Il y a des moments où nous devons travailler avec nos collègues sur un seul projet. En termes de visioconférence, cela signifie que chaque personne doit pouvoir voir le même écran/présentation en même temps. Pour vous aider, nous allons vous montrer comment partager votre écran sur Zoom.
Le partage d’écran sur Zoom est un aspect important de l’application de réunion populaire. Il vous permet de partager tout votre écran, juste un programme/vidéo/audio particulier, ou même une partie de votre écran. De plus, vous pouvez diffuser votre écran iPhone/iPad ou le flux d’une webcam secondaire.
Ceux qui veulent faire preuve de créativité et griffonner leurs pensées lors des réunions de brainstorming peuvent utiliser l’option « Tableau blanc » dans la fonction Partager l’écran. Il est important de noter que certaines fonctionnalités avancées, telles que le partage d’une partie seulement de votre écran, ne sont disponibles que dans le client/l’application de bureau.
Comment partagez-vous l’écran sur Macbook ou PC?
Avant de vérifier les étapes de partage de votre écran, il serait utile de passer en revue les différentes façons de rejoindre ou d’héberger une réunion Zoom. Cela dit, passons en revue les différentes façons d’accéder à l’écran de partage.
Utilisation du client Web Zoom :
- Allez sur zoom.us et connectez-vous à votre compte.
- Rejoignez ou commencez à organiser une réunion.
- Dans la fenêtre de la réunion, cliquez sur « Partager l’écran » en bas.
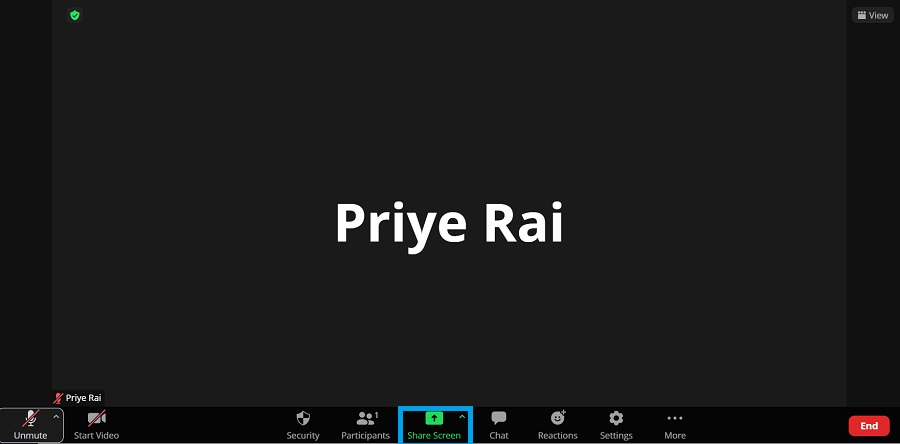
4. Dans la nouvelle fenêtre, sélectionnez l’écran que vous souhaitez partager pendant l’appel. Si vous souhaitez partager des programmes ou des onglets de navigateur spécifiques, vous pouvez les sélectionner dans les onglets correspondants. De plus, vous pouvez cocher la case si vous souhaitez partager l’audio de votre système (coupe le micro s’il est partagé) ou une fenêtre particulière également.
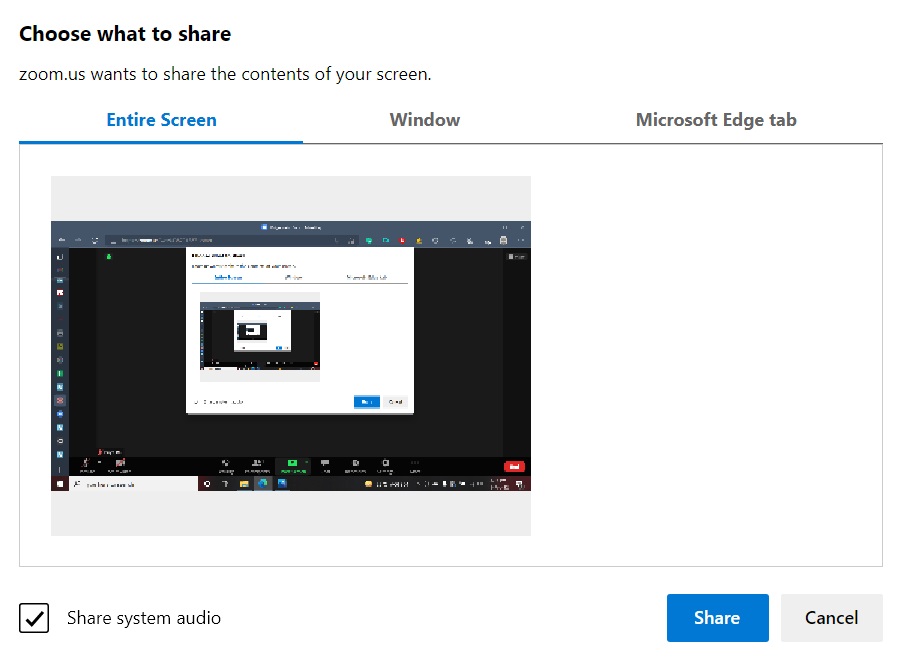
5. Cliquez sur « Partager » pour continuer. 6. Pour mettre fin à la diffusion à tout moment, vous pouvez cliquer sur le bouton « Arrêter le partage ». (Si vous partagez un certain onglet de navigateur, vous devrez basculer vers le navigateur pour voir ce bouton.)
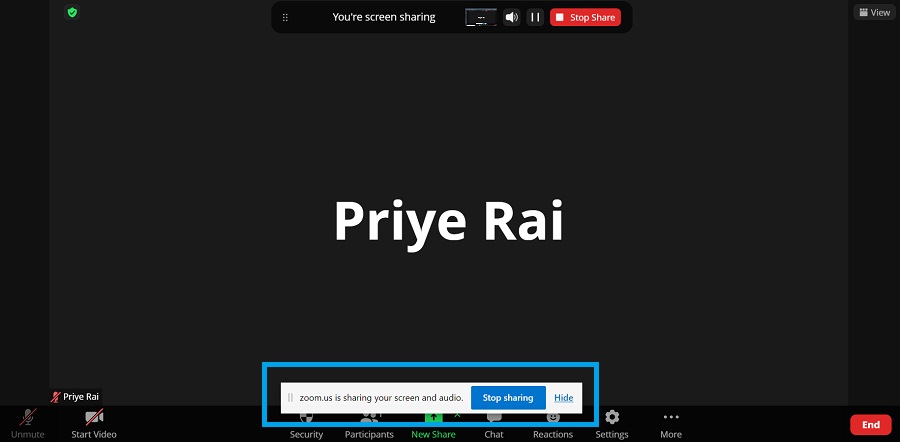
Utilisation du client de bureau Zoom :
- Ouvrez l’application Zoom sur votre ordinateur et connectez-vous.
- Pour ouvrir automatiquement le menu de partage d’écran, dès que vous rejoignez une réunion existante, cliquez sur l’icône « Partager l’écran », entrez vos identifiants de réunion et passez à l’étape 4. Vous pouvez également rejoindre manuellement ou commencer à héberger une nouvelle réunion.
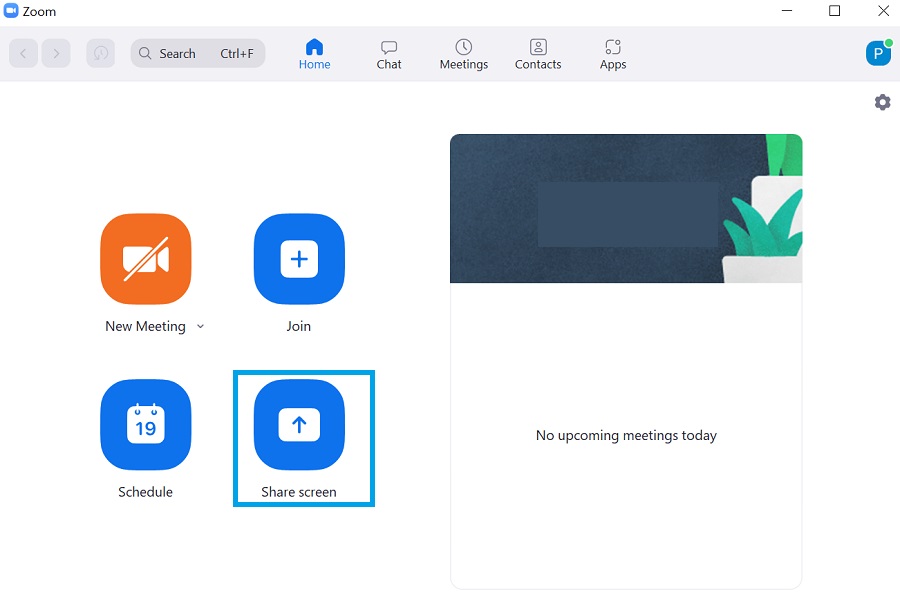
3. Une fois dans la session de réunion, cliquez sur « Partager l’écran » en bas.
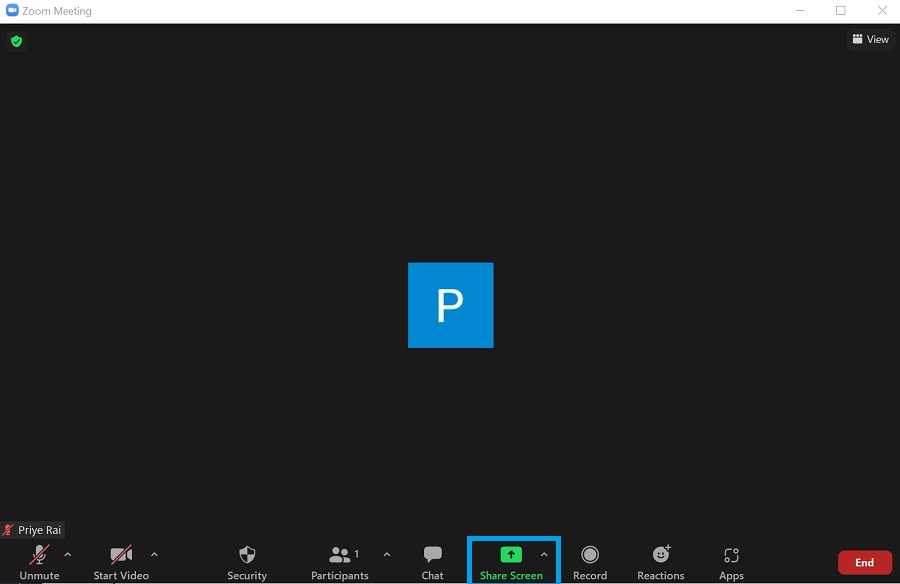
4. Cliquez sur le contenu que vous souhaitez partager lorsque vous rencontrez des invités. Vous trouverez des options telles que le partage d’un fichier audio/vidéo particulier ou d’une partie de l’écran de votre ordinateur dans l’onglet Avancé. Vous pouvez également cocher la case « Partager le son » pour partager votre audio. Pour procéder au partage des éléments sélectionnés, cliquez sur « Partager ».
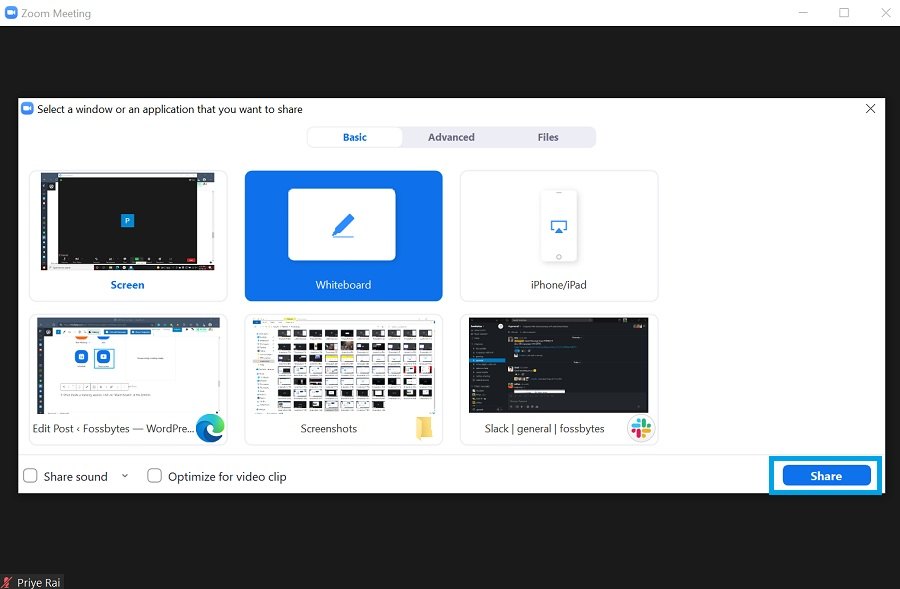
5. Si vous souhaitez arrêter de partager du contenu, vous pouvez passer la souris près du bord supérieur de l’écran et cliquer sur « Arrêter le partage ».
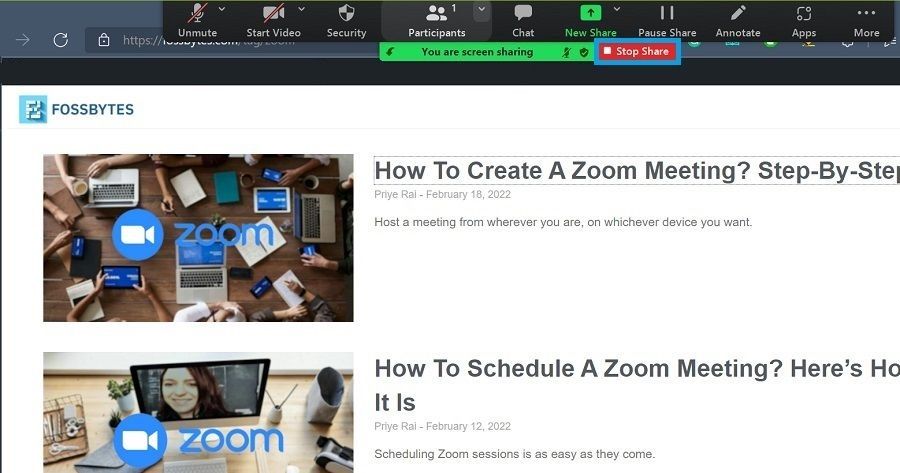
Comment partager l’écran sur votre iPhone ou Android ?
- Ouvrez l’application et connectez-vous à votre compte Zoom.
- Créez une nouvelle réunion ou rejoignez-en une existante.
- Pendant la réunion, cliquez sur le bouton « Partager » en bas. (Si vous ne voyez pas les commandes de réunion en bas, essayez d’appuyer une fois sur l’écran.)
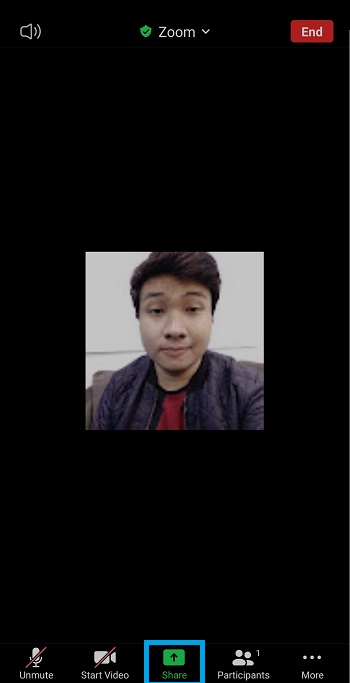
4. Appuyez sur le contenu que vous souhaitez partager.
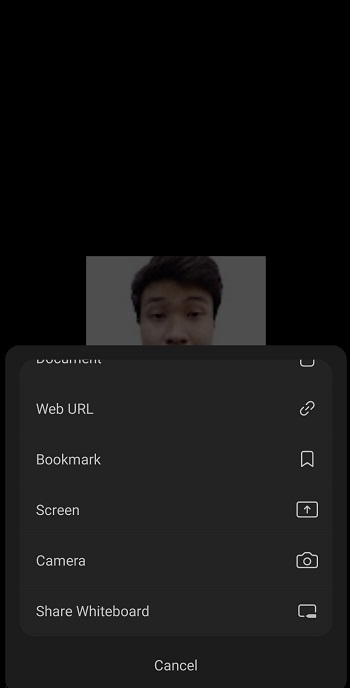
5. Pour activer ou désactiver l’audio de votre appareil pendant le partage d’écran, appuyez sur le bouton « Partager l’audio » en bas.

6. Pour arrêter de partager du contenu, appuyez sur le bouton rouge « Arrêter » en bas.
Avec cela, nous avons atteint la fin de notre guide sur l’utilisation du partage d’écran Zoom. En plus de cela, nous avons également couvert les sujets Zoom sur la façon d’utiliser la fonction « Lever la main » et comment planifier une réunion.
FAQ
Si vous ne pouvez pas partager votre écran sur Zoom, l’hôte a peut-être désactivé la fonctionnalité pour les autres participants dans ses paramètres.
La clé de partage Zoom est un mot de passe essentiel que vous devez saisir pour rejoindre une salle Zoom.



![[2023] 6 façons de copier / coller du texte brut sans formatage](https://media.techtribune.net/uploads/2021/03/5-Ways-to-Copy-Paste-Plain-Text-Without-Formatting-on-Your-Computer-shutterstock-website-238x178.jpg)






