Malgré ses lacunes, Windows 10 est un système d’exploitation de bureau assez puissant et polyvalent. Récemment, Microsoft a ajouté le mode Eco à Windows 10 pour contrôler l’autonomie de la batterie. De même, contrairement à Windows 7, vous n’avez plus à mettre à jour manuellement les pilotes sur Windows 10, ce qui est un grand soulagement. Il existe simplement de nombreuses bonnes raisons pour qu’un utilisateur passe à Windows 10. Donc, si vous utilisez Windows 7, 8 ou 8.1, vous pouvez utiliser l’outil de création de média Windows 10 pour mettre à niveau votre PC vers Windows 10. En dehors de cela, vous pouvez Apprenez à utiliser l’outil de création de médias Windows 10 pour mettre à jour Windows 10 vers la dernière version sans aucune attente. Sans oublier que vous pouvez également utiliser cet outil pour créer une clé USB Windows 10 amorçable. Alors sur cette note, allons-y directement.
Expliqué: Outil de création de média Windows 10 (2021)
Dans cet article, nous avons mis l’accent sur l’utilisation de l’outil de création de médias Windows 10 pour mettre à niveau d’anciens PC ou passer à une toute nouvelle version de Windows 10, telle que la mise à jour Windows 10 21H1 récemment lancée. Donc, si vous n’avez aucune idée de cet astucieux outil d’installation Windows, nous avons également inclus un petit explicatif.
-
Qu’est-ce que l’outil de création de médias Windows 10?
L’outil de création de médias Windows 10 est un utilitaire officiel de Microsoft pour la mise à jour du système d’exploitation Windows vers la dernière version de Windows 10. L’outil n’est pas limité aux utilisateurs de Windows 10, mais Les utilisateurs de Windows 7, 8 et 8.1 peuvent également l’utiliser pour passer à Windows 10 s’ils détiennent une licence authentique. Et si vous êtes déjà sous Windows 10, cet outil vous permet d’installer la version la plus récente.
Par exemple, la mise à jour Windows 10 21H1 (mai 2021) vient de sortir, mais vous ne pouvez pas l’obtenir à partir des paramètres Windows pour le moment. Au départ, la mise à jour n’est déployée que pour un petit nombre d’utilisateurs. Donc si vous voulez l’essayer, vous devrez installer manuellement la mise à jour à l’aide de l’outil de création de média Windows 10. La meilleure partie est qu’il ne touche aucun de vos fichiers et installe de manière transparente la dernière version.
En dehors de cela, cet outil vous permet également créer un support d’installation. Vous pouvez créer une clé USB amorçable Windows 10 directement depuis l’application – sans télécharger le fichier ISO séparément. Basé sur l’architecture et l’édition Windows, il détecte automatiquement la configuration correcte et vous permet de créer une clé USB amorçable. Si vous le souhaitez, vous pouvez également télécharger la dernière image ISO de Windows 10 à l’aide de cet outil.
-
Comment utiliser l’outil de création de médias Windows 10?
Si vous recherchez un guide sur l’utilisation de l’outil de création multimédia Windows 10, vous êtes au bon endroit. Dans ce didacticiel, nous avons d’abord expliqué comment mettre à niveau votre version actuelle de Windows 10 avec cet outil, puis les étapes pour créer un support d’installation (ou une clé USB amorçable).
Mettez à niveau votre PC avec l’outil de création de médias Windows 10
1. Tout d’abord, cliquez sur ce lien pour télécharger l’outil de création multimédia Windows 10. Après cela, installez l’outil. Même les utilisateurs de Windows 7, 8 et 8.1 peuvent également télécharger cet outil pour la mise à niveau vers Windows 10.
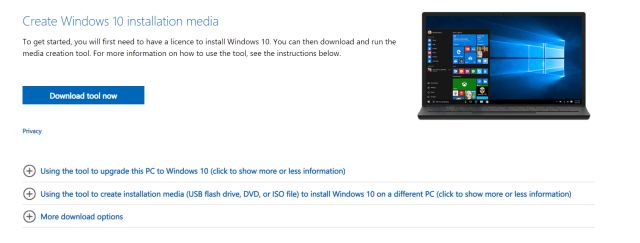
2. Ensuite, exécutez le programme et choisissez « Mettez à niveau ce PC maintenant”Si vous souhaitez mettre à jour vers la dernière version de Windows 10.
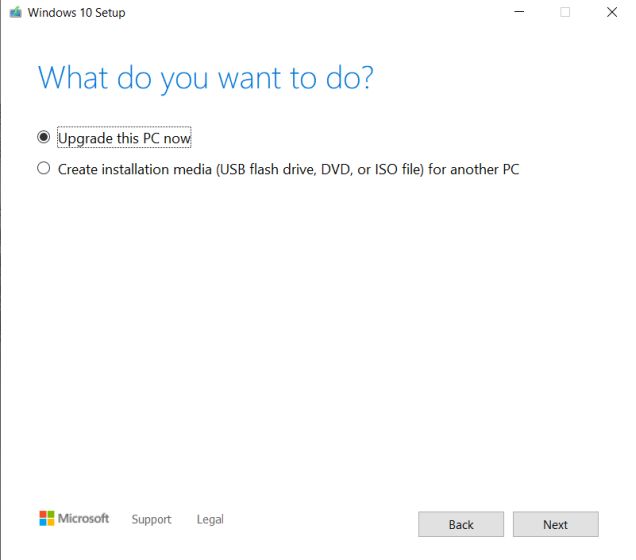
3. Sur la page suivante, l’outil commencer le téléchargement de Windows 10. Vous pouvez minimiser la fenêtre car cela prendra un temps considérable en fonction de votre connectivité Internet.
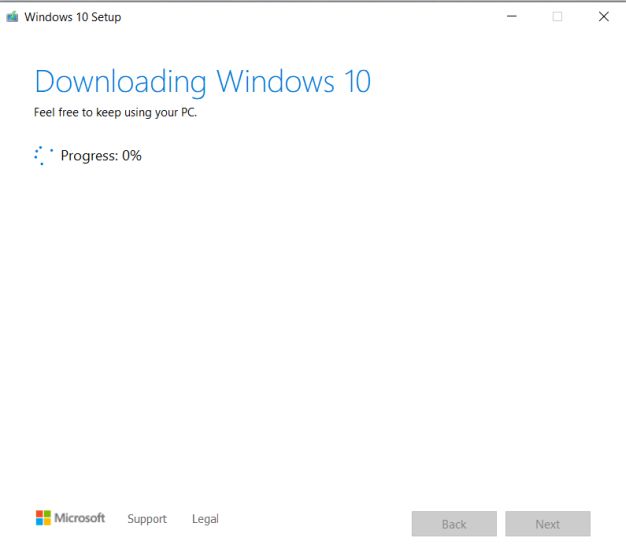
4. Une fois le téléchargement terminé, l’outil vérifiera tous les paramètres et configurations. Une fois la vérification effectuée, il vous proposera l’option où vous pourrez choisir si vous le souhaitez garde tes fichiers ou nettoyer Windows 10. Je vous suggère de conserver vos fichiers intacts. Mais si vous souhaitez une installation propre, cliquez sur l’option «Modifier les éléments à conserver» pour sélectionner les fichiers que vous souhaitez supprimer.
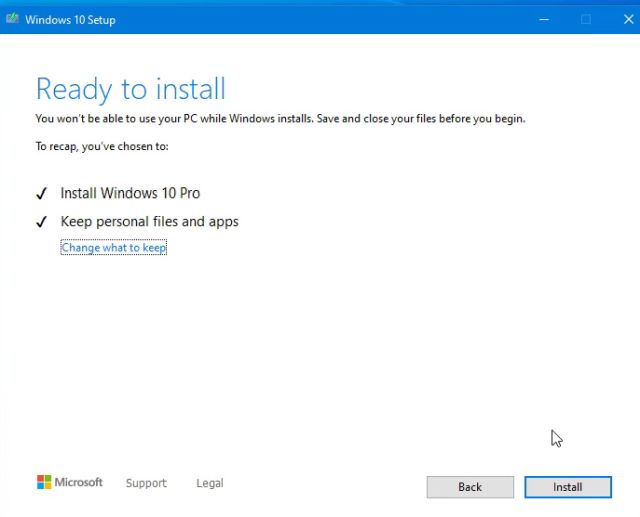
5. Maintenant, le PC redémarrera, et l’installation de la dernière version de Windows 10 commencera immédiatement. C’est ça. C’est aussi simple que cela d’utiliser l’outil de création de médias.
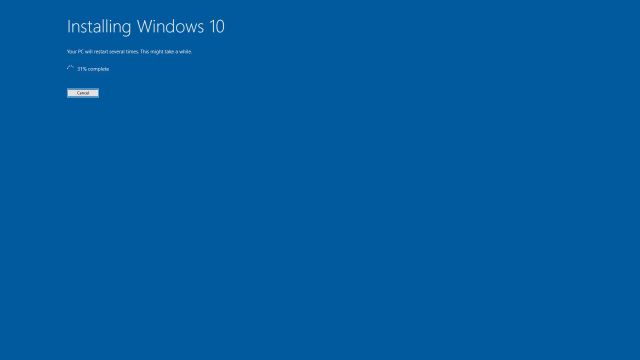
Créer une clé USB amorçable Windows 10
1. Vous pouvez également créer une clé USB amorçable Windows 10 avec l’outil de création de média Windows 10. Exécutez simplement l’outil et sélectionnez « Créer un support d’installation ». Après cela, cliquez sur le bouton «Suivant».
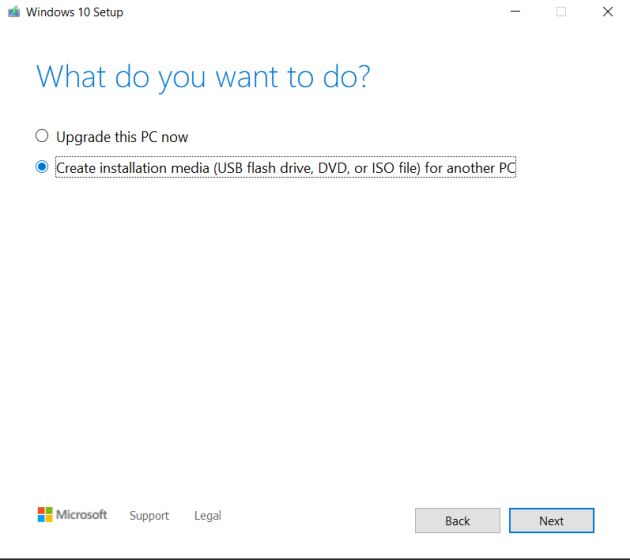
2. Sur la page suivante, il sera présélectionnez la configuration de votre PC. Si vous souhaitez le modifier, décochez l’option «Utiliser les options recommandées pour ce PC» et effectuez les modifications nécessaires. Après cela, cliquez sur le bouton «Suivant».
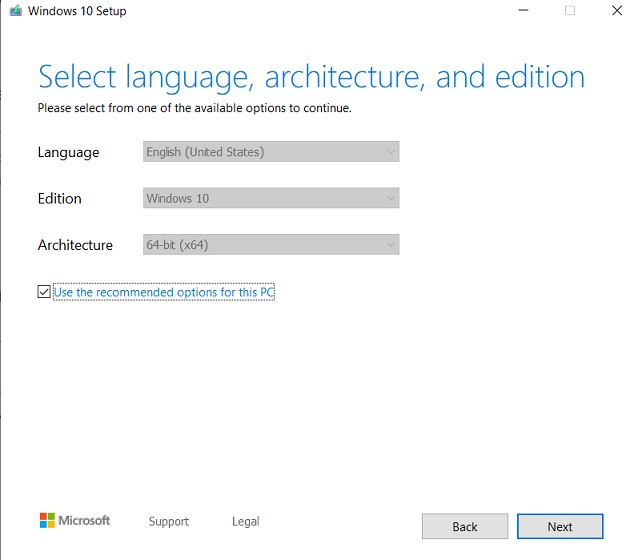
3. Ici, sélectionnez le « Clé USB » option et cliquez à nouveau sur «Suivant». Si vous souhaitez télécharger le fichier ISO, choisissez la deuxième option.
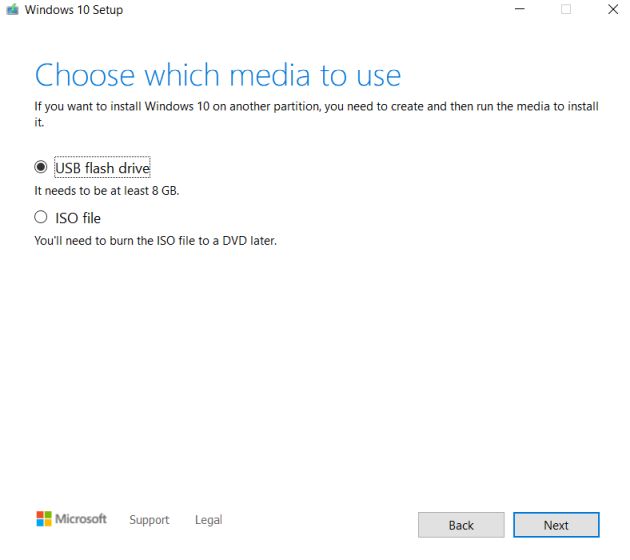
4. Maintenant, insérez la clé USB (avec au moins 16 Go d’espace libre) et l’outil la détectera. Si ça ne s’affiche pas, retirez votre clé USB et rebranchez-la. Cliquez sur le bouton «Suivant» une fois que vous le voyez répertorié sous «Lecteurs amovibles».
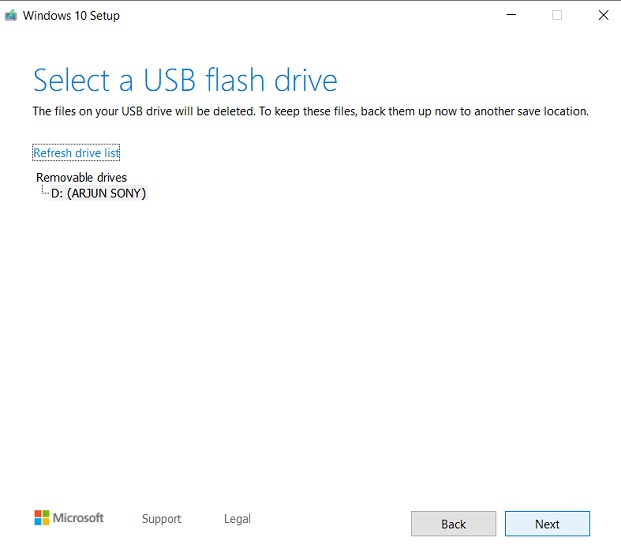
5. Enfin, il commencera à télécharger le dernière copie de Windows 10 et créez ensuite la clé USB amorçable Windows 10. Vous n’avez rien à faire maintenant.
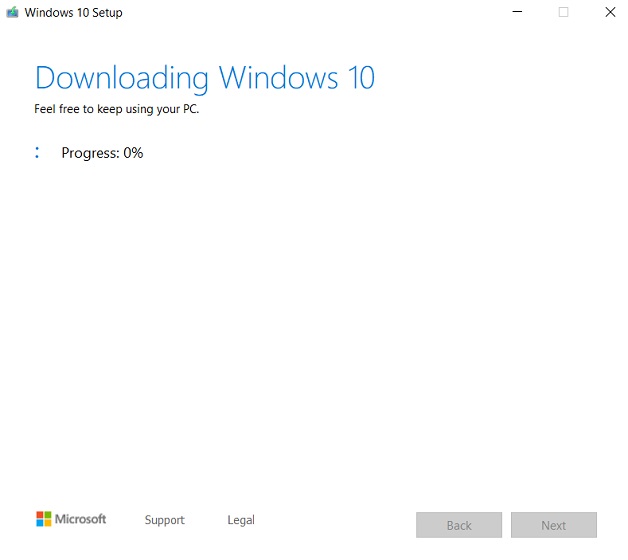
6. Une fois le processus de clignotement terminé, retirez la clé USB. Vous pouvez maintenant l’utiliser pour installer Windows 10 sur n’importe quel ordinateur.
Installez l’outil de création de média Windows 10 sur votre PC
C’est ainsi que vous pouvez utiliser l’outil de création de médias Windows 10 pour maintenir votre PC à jour. En général, je n’utilise pas cet outil sauf lorsque je dois télécharger la dernière version sur un PC qui n’a pas reçu la mise à jour. Vous pouvez également utiliser Rufus ou ses alternatives pour flasher rapidement l’image ISO. Quoi qu’il en soit, tout cela vient de nous. Si vous effectuez une mise à jour vers la dernière version de Windows 10 en raison de performances lentes, consultez notre article sur la façon d’accélérer Windows 10 et d’améliorer les performances de votre PC. Et si vous avez des questions, faites-le nous savoir dans la section commentaires ci-dessous.



![[2023] 6 façons de copier / coller du texte brut sans formatage](https://media.techtribune.net/uploads/2021/03/5-Ways-to-Copy-Paste-Plain-Text-Without-Formatting-on-Your-Computer-shutterstock-website-238x178.jpg)






