Si votre ordinateur affiche toujours une heure erronée, vous pouvez trouver ci-dessous les étapes pour résoudre le problème d’horloge d’ordinateur lente ou incorrecte dans Windows 10/11.

Date et heure incorrectes dans Windows 10/11
Si l’heure de votre ordinateur est toujours erronée ou ne cesse de changer, le problème peut être dû à la perte de contact de l’ordinateur avec le service de temps Windows, à des paramètres d’heure et de date incorrects, à des logiciels malveillants ou à des problèmes liés au matériel.
Bien que le problème de l’affichage d’une heure incorrecte par l’ordinateur en raison de problèmes liés au matériel soit plus courant sur les ordinateurs plus anciens, il n’est pas rare de constater que la batterie CMOS est déchargée sur les ordinateurs plus récents.
Avec cette compréhension, allons de l’avant et examinons les étapes pour corriger une horloge d’ordinateur lente ou incorrecte sur les ordinateurs Windows 10/11.
1. Synchronisez manuellement l’horloge sur votre ordinateur
La première étape serait de synchroniser manuellement l’horloge sur votre ordinateur.
Windows 10 : Aller à Paramètres > sélectionner Heure et langue > Sur l’écran suivant, sélectionnez Date et heure dans le volet de gauche et cliquez sur le Synchroniser maintenant bouton dans le volet de droite.
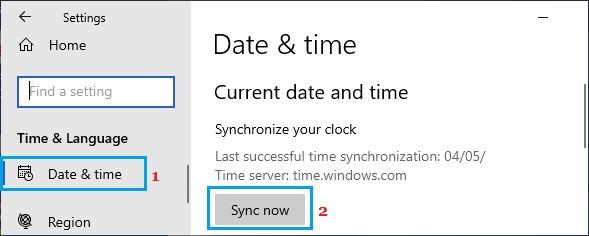
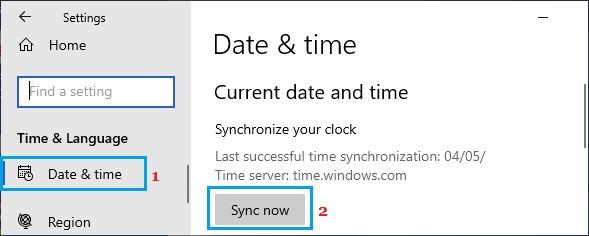
Windows 11 : Aller à Paramètres > sélectionner Heure et langue dans le volet de gauche. Dans le volet de droite, faites défiler jusqu’à la section « Paramètres supplémentaires » et cliquez sur Synchroniser maintenant bouton.
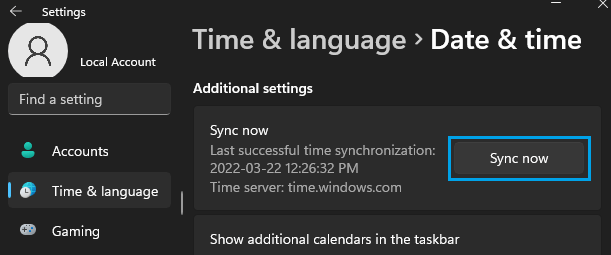
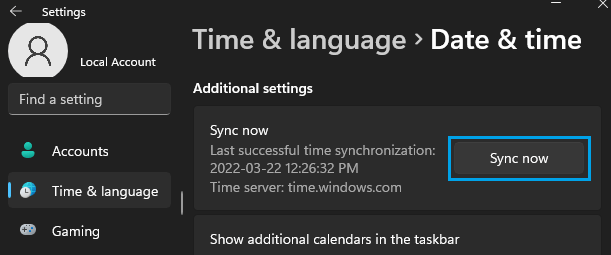
Cela ne devrait prendre que quelques secondes pour synchroniser l’heure de votre ordinateur avec le service de temps Windows.
2. Changer le fuseau horaire
Une raison courante pour laquelle l’ordinateur affiche une heure incorrecte est que le fuseau horaire de l’ordinateur ne correspond pas au fuseau horaire dans lequel se trouve l’ordinateur.
Windows 11 : Aller à Paramètres > Heure et langue > Sélectionnez Heure et langue onglet dans le volet de gauche. Dans le volet de droite, sélectionnez le fuseau horaire approprié selon votre cas.
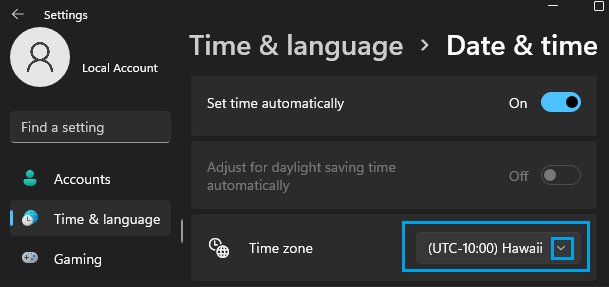
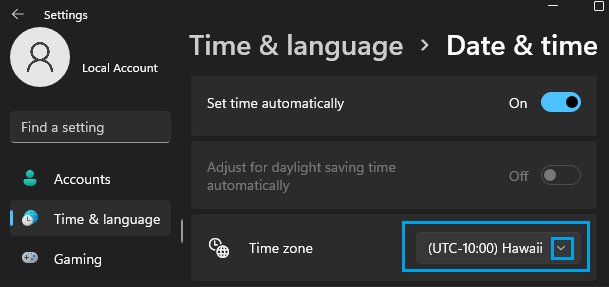
Sur le même écran, faites défiler jusqu’à la section « Paramètres supplémentaires » et cliquez sur Synchroniser maintenant bouton.
Windows 10 : Aller à Paramètres > Heure et langue > sélectionner Date et heure dans le volet de gauche. Dans le volet de droite, utilisez le flèche vers le bas pour sélectionner le bon Fuseau horaire selon le cas dans votre cas.
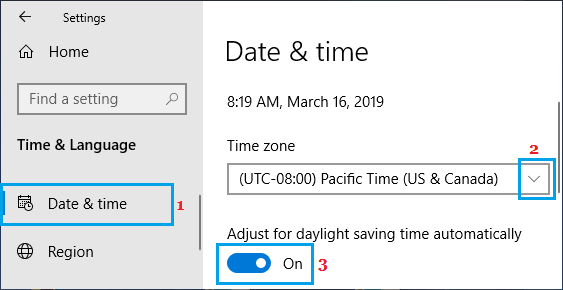
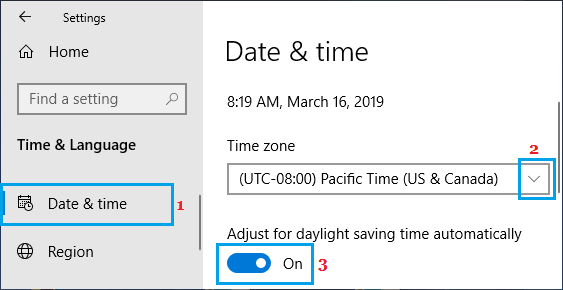
Après cela, faites défiler vers le bas et cliquez sur le Synchroniser maintenant pour définir la date et l’heure les plus précises sur votre ordinateur.
3. Passer à un autre serveur de temps
L’option par défaut dans Windows 10/11 consiste à obtenir automatiquement l’heure à partir de Windows Time Server. Étant donné que l’ordinateur affiche toujours une heure incorrecte, passez à un autre serveur de temps et voyez si cela aide à résoudre le problème.
1. Faites un clic droit sur le Bouton Start et cliquez sur Courir. Dans la fenêtre Exécuter la commande, tapez timedate.cpl et cliquez sur D’ACCORD.
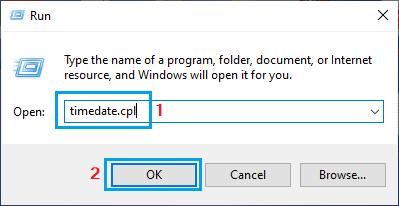
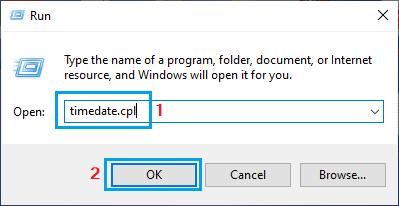
2. Sur l’écran Date et heure, passez à Temps Internet onglet et cliquez sur Modifier les paramètres bouton.
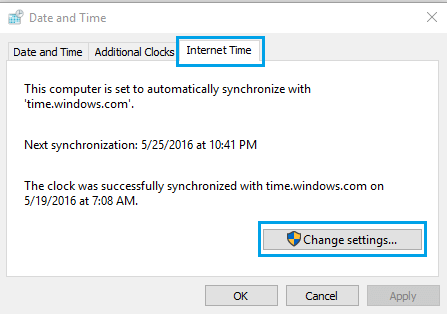
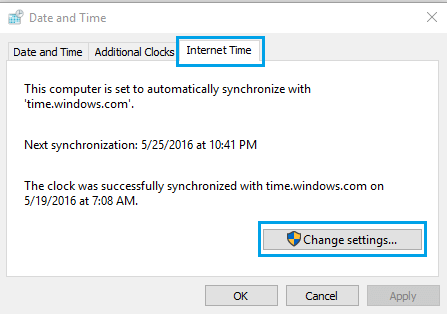
3. Sur l’écran suivant, cochez la petite case à côté de Synchroniser avec un serveur de temps Internetsélectionner time.nist.gov ou tout autre service de temps et cliquez sur Mettez à jour maintenant bouton.
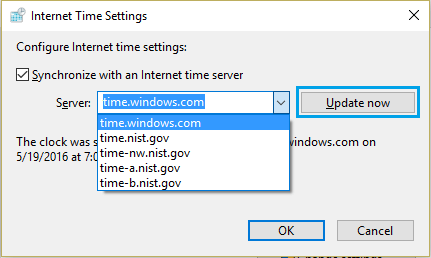
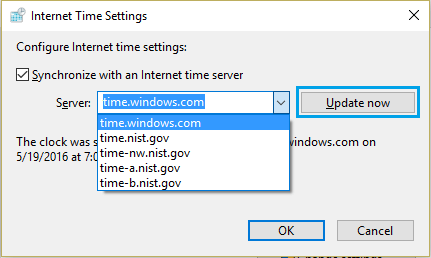
Note: Vous pouvez vous en tenir au serveur de temps Microsoft par défaut (time.windows.com) ou choisir un autre serveur.
4. Une fois le processus de synchronisation terminé, vous verrez le message « L’horloge a été synchronisée avec succès ».
5. Rendre le service de temps Windows automatique
Configurez le service de temps Windows pour qu’il démarre automatiquement sur l’ordinateur et voyez si cela aide à résoudre le problème.
1. Presse Windows + R boutons du clavier de votre ordinateur pour ouvrir la commande Exécuter. Dans la fenêtre Exécuter la commande, tapez Services.msc et cliquez sur D’ACCORD.


2. Sur l’écran Services, faites un clic droit sur Heure Windows et cliquez sur Propriétés.
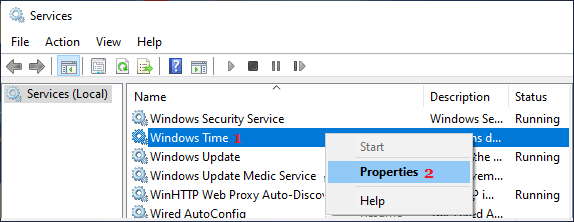
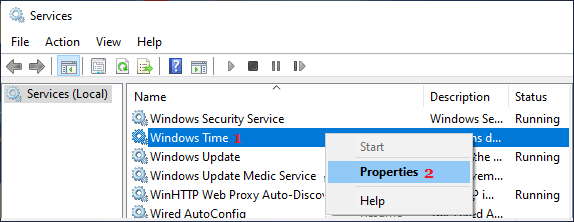
3. Sur l’écran suivant, changez le type de démarrage en Automatique et cliquez sur le Commencer bouton.
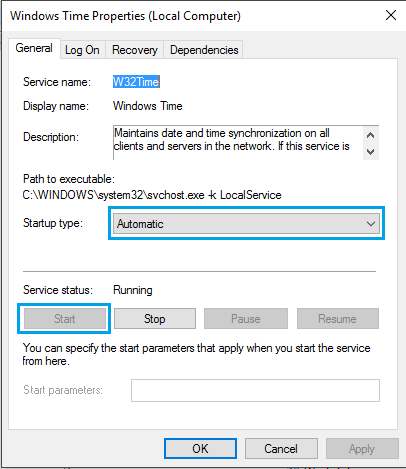
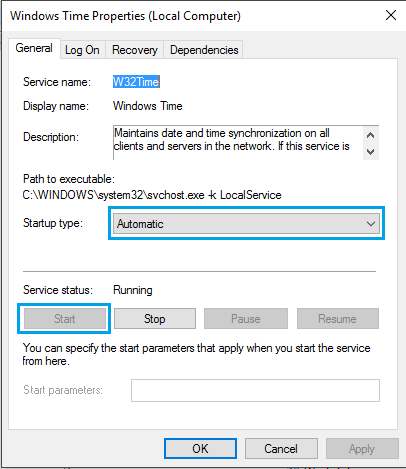
Après cela, commencez à surveiller l’heure sur votre ordinateur pendant quelques jours.
Si l’horloge de l’ordinateur recommence à perdre du temps, le problème peut être dû à la présence de logiciels malveillants ou à la fin de vie de la batterie CMOS de votre ordinateur.
5. Scannez l’ordinateur à la recherche de logiciels malveillants
Le problème d’horloge lente ou incorrecte sur votre ordinateur peut être dû à la présence de logiciels malveillants ou de virus sur l’ordinateur.
Par conséquent, assurez-vous que le programme antivirus de votre ordinateur est à jour avec les dernières définitions de virus. Cela peut être fait en cliquant sur l’option Live Update disponible sur la plupart des logiciels antivirus tiers.
En plus de cela, vous pouvez analyser votre ordinateur à la recherche de logiciels malveillants à l’aide de la version gratuite de Microsoft. Outil de suppression des logiciels malveillants.
6. Remplacez la batterie CMOS
CMOS, qui signifie «Complementary Metal-Oxide Semiconductor», est un dispositif de mémoire vive statique qui stocke les valeurs du BIOS sur l’ordinateur, y compris les informations de date et d’heure.
La puce CMOS est alimentée par une batterie lithium-ion afin de garder les données du BIOS actives même lorsque l’ordinateur est allumé.


Source des images : biosflash.com
Lorsque la batterie CMOS se détériore ou arrive en fin de vie, la puce CMOS commence à perdre des informations, ce qui est indiqué par le ralentissement de l’horloge de votre ordinateur.
La solution simple dans ce cas est de remplacer la batterie CMOS par une nouvelle. Les batteries CMOS sont peu coûteuses et très faciles à remplacer dans le cas des ordinateurs de bureau.
Cependant, remplacer une batterie CMOS sur un ordinateur portable n’est pas facile, en particulier sur les ordinateurs plus récents qui ne sont pas conçus pour être faciles à réparer.



![[2023] 6 façons de copier / coller du texte brut sans formatage](https://media.techtribune.net/uploads/2021/03/5-Ways-to-Copy-Paste-Plain-Text-Without-Formatting-on-Your-Computer-shutterstock-website-238x178.jpg)






