Au cours des dernières semaines, j’ai amassé un nombre important de documents numériques sensibles pour des raisons tout à fait banales. Entre la préparation de la saison des impôts et le refinancement de la maison, je suis assis sur une pile de fichiers PDF, tous remplis d’informations personnelles détaillées. Cela a créé un petit dilemme : je ne voulais pas supprimer les fichiers ou les laisser à l’air libre sur mon disque dur, mais je n’avais pas non plus envie de les imprimer sur des rames de papier. C’est alors que je me suis souvenu Coffre-fort personnelune fonctionnalité du service de stockage en nuage OneDrive de Microsoft qui ajoute une couche de protection supplémentaire pour les documents importants.
L’affichage ou la modification de fichiers dans le coffre-fort personnel OneDrive nécessite un code supplémentaire, envoyé par e-mail ou SMS par défaut, et sous Windows 10 ou version ultérieure, Microsoft stocke ces fichiers dans une partie cryptée BitLocker de votre disque dur. (OneDrive crypte également tous les fichiers stockés en ligne, qu’ils soient dans le coffre-fort ou non.) En théorie, cela signifie que quelqu’un qui viole votre compte OneDrive ou accède à votre ordinateur sans autorisation aurait plus de mal à accéder à ces documents importants. Néanmoins, le niveau de protection fourni par Personal Vault dans la pratique dépend en grande partie de la manière dont vous le configurez.
Couches de protection
Avant d’aller plus loin, gardez à l’esprit que vous bénéficiez gratuitement de 15 Go de stockage OneDrive avec un compte Microsoft. Bien que la version gratuite de OneDrive ne vous permette de stocker que trois documents dans le coffre-fort personnel, vous pouvez facilement contourner cette restriction en ajoutant d’abord vos documents à un fichier ZIP ou à un autre fichier d’archive.
Après avoir installé OneDrive, cliquez avec le bouton droit sur l’icône dans votre barre des tâches ou votre barre de menus, puis sélectionnez Déverrouiller le coffre-fort personnel pour commencer le processus de configuration. Sur la version mobile et Web de OneDrive, vous pouvez simplement appuyer sur le Coffre-fort personnel icône dans votre liste de fichiers.
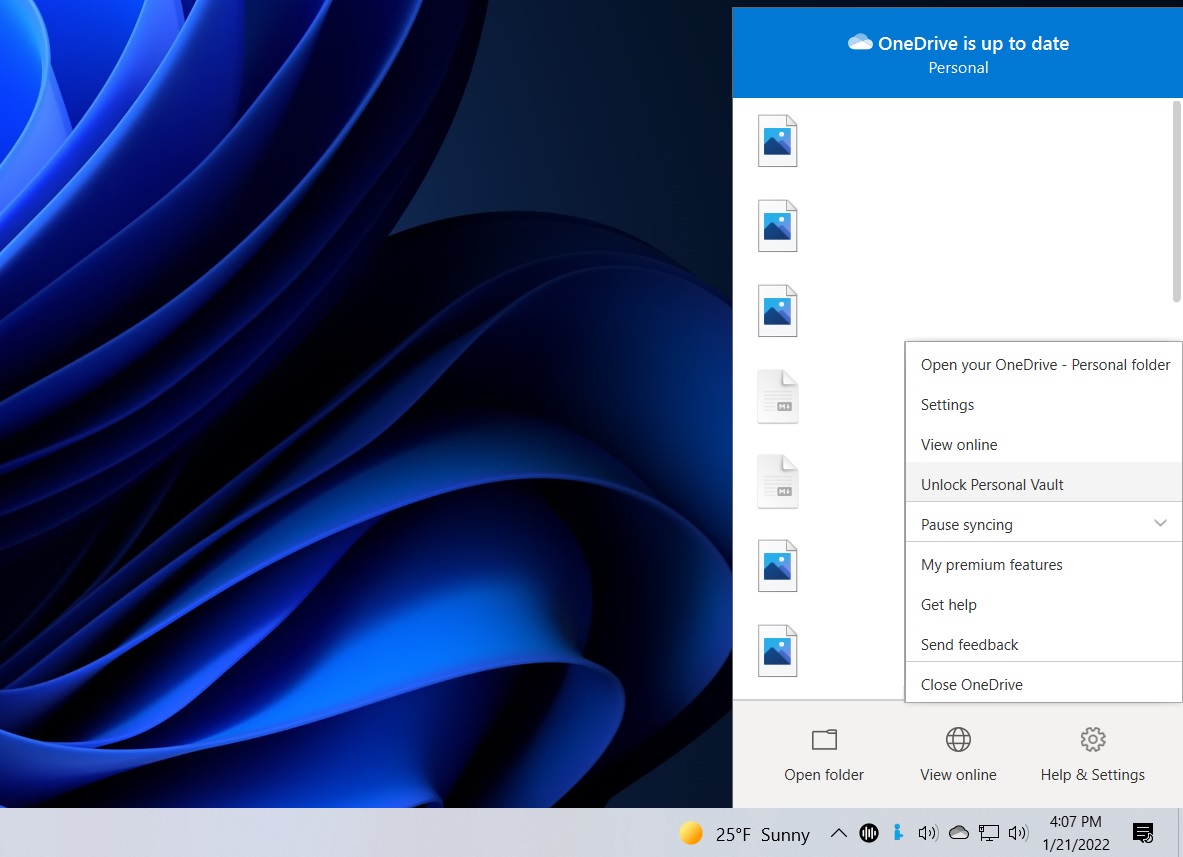
Pour trouver le coffre-fort personnel dans Windows, cliquez simplement avec le bouton droit sur l’icône OneDrive.
Jared Newman / IDG
Pour déverrouiller le coffre-fort, vous avez besoin d’un code que Microsoft envoie à l’e-mail ou au numéro de téléphone associé à votre compte, mais ces valeurs par défaut ne sont pas nécessairement les options les plus sécurisées. Votre e-mail, par exemple, est probablement ouvert à toute personne ayant accès à votre ordinateur, auquel cas la saisie du code serait triviale, et l’utilisation de SMS pour l’authentification a ses propres problèmes.
Comme toujours, vous devriez envisager d’utiliser une application d’authentification telle que Google Authenticator, Microsoft Authenticator ou Authy pour recevoir les codes de la manière la plus sécurisée possible. Dans mon cas, j’utilise Authy pour recevoir des codes, et l’application de bureau d’Authy est verrouillée derrière un code PIN supplémentaire. Après avoir configuré cela, j’ai supprimé le courrier électronique en tant qu’option de connexion via le site Web de Microsoft.
Cela signifie que personne ne peut accéder au coffre-fort sans un accès physique à mes appareils avec le code PIN d’Authy, qui à son tour fournit le code de connexion requis par Microsoft. Microsoft verrouille automatiquement le coffre-fort après 20 minutes d’inactivité sur les ordinateurs de bureau et 3 minutes sur les applications mobiles, auquel cas il demande un nouveau code.
Autres options
Alors que le coffre-fort personnel était la meilleure option pour moi en tant qu’utilisateur OneDrive existant, ce n’est pas le seul moyen d’ajouter une protection supplémentaire à vos documents. Quelques autres options à considérer :
- Dropbox propose sa propre fonctionnalité Vault qui verrouille les fichiers derrière un code PIN supplémentaire, mais vous avez besoin d’un plan de stockage Dropbox payant pour l’utiliser.
- Certains gestionnaires de mots de passe, tels que 1Password et Bitwarden, offrent un stockage de fichiers cryptés, à travers ceux-ci ont tendance à nécessiter également des abonnements payants. Si vous avez configuré ces outils pour exiger un code PIN ou un mot de passe pour l’accès, ils fourniront un niveau de protection supplémentaire à toute personne ayant accès à votre ordinateur.
- Des outils de compression tels que 7Zip pour Windows et Keka pour Mac vous permettent de protéger par mot de passe les fichiers dans les archives 7Z ou ZIP. Cela n’empêchera pas quelqu’un de supprimer les fichiers, mais cela empêchera quelqu’un de les extraire et de les visualiser. (Vous pouvez également combiner cette méthode avec le coffre-fort personnel pour encore une autre couche de protection.)
- Vous pouvez définir un mot de passe pour des documents Word individuels sous Fichier > Infos > Protéger et protéger par mot de passe les fichiers PDF à l’aide de l’outil en ligne d’Adobe.
Si nous sommes honnêtes, la probabilité que quelqu’un s’introduit dans votre ordinateur et s’empare de vos déclarations de revenus et d’autres documents importants est probablement mince. Néanmoins, ajouter une protection supplémentaire à ces documents peut vous aider à les conserver sur un ordinateur en premier lieu. Cela vaut certainement mieux que de remplir un classeur avec plus de papier.
Inscrivez-vous à la newsletter Jared’s Advisorator pour obtenir plus de conseils techniques comme celui-ci chaque semaine.
Jared Newman couvre la technologie personnelle depuis son avant-poste éloigné de Cincinnati. Il publie également deux newsletters, Conseiller pour des conseils techniques et Coupe-cordon hebdomadaire pour obtenir de l’aide pour abandonner la télévision par câble ou par satellite.



![[2023] 6 façons de copier / coller du texte brut sans formatage](https://media.techtribune.net/uploads/2021/03/5-Ways-to-Copy-Paste-Plain-Text-Without-Formatting-on-Your-Computer-shutterstock-website-238x178.jpg)






