Regarder des films sur Netflix est très amusant, mais il y a des moments où votre expérience est entravée parce que Netflix continue de se mettre en mémoire tampon, n’est-ce pas ? Bien que ce problème soit souvent dû à une connexion Internet instable, il peut également y avoir d’autres causes. Donc, si vous avez été confronté à une mise en mémoire tampon constante sur Netflix, lisez la suite pour savoir comment résoudre le problème « Netflix continue de mettre en mémoire tampon » sur vos appareils.
7 façons de résoudre les problèmes de « Netflix continue de mettre en mémoire tampon » (2022)
Netflix fait de son mieux pour éviter tout problème de mise en mémoire tampon de son côté. Pourtant, parfois, un problème de serveur ou une mise à jour boguée peut être la raison d’un streaming brusque sur votre frénésie Netflix. Pourtant, le problème de mise en mémoire tampon est souvent lié à notre connexion Internet ou à notre appareil pour regarder Netflix. Nous verrons toutes les raisons possibles pour une vidéo en mémoire tampon sur Netflix avec des solutions de travail pour résoudre le problème.
Qu’est-ce que la mise en mémoire tampon sur Netflix ?
La mise en mémoire tampon signifie que la vidéo prend plus de temps à charger que la vitesse de lecture. Cela se produit généralement avec une connexion Internet lente. Vous pouvez rencontrer un écran figé ou voir un nombre au centre de votre écran dans un cercle rouge. Si le nombre est bloqué à zéro ou ne peut pas atteindre cent, cela signifie que vous rencontrez un problème de mise en mémoire tampon sur Netflix.

Vous pouvez également remarquer que la barre de chronologie de couleur rouge en bas ne bouge pas. Dans des circonstances normales, la barre apparaît en gris foncé, où la ligne rouge indique la vidéo lue et l’horodatage actuel. La ligne gris clair indique la quantité de vidéo préchargée sur votre appareil pour le streaming. Vous ne rencontrerez aucun problème de mise en mémoire tampon si vous avez une ligne gris clair plus grande.
Parfois, l’écran se fige si vous rencontrez des problèmes avec votre appareil. Nous n’appellerons pas cela la mise en mémoire tampon car la vidéo n’est pas retardée en raison d’un chargement incorrect. Au lieu de cela, l’application peut se bloquer en raison de problèmes de périphérique. Le redémarrage de l’application ou de l’appareil résout généralement ce problème. Examinons plus en détail d’autres possibilités.
Comment réparer lorsque Netflix continue de mettre en mémoire tampon
Vous regardez peut-être Netflix sur votre téléphone, votre ordinateur portable, votre téléviseur intelligent, votre appareil de diffusion en continu ou d’autres gadgets. Certaines de ces méthodes devraient fonctionner pour résoudre la mise en mémoire tampon de Netflix à partir de n’importe quel appareil. Cependant, si aucun d’entre eux ne fonctionne pour vous, vous devriez essayer de vérifier si votre appareil fonctionne correctement. Voici les correctifs les plus courants pour résoudre les problèmes de mise en mémoire tampon de Netflix.
Vérifiez votre connection internet
Le problème le plus courant pour la mise en mémoire tampon sur Netflix est une connexion Internet lente. Par conséquent, vérifiez si vous disposez d’une connexion Internet rapide pour diffuser du contenu Netflix. Vous pouvez vérifier votre débit Internet sur Fast.com. Le site Web indique si votre connexion Internet est suffisamment rapide pour diffuser des vidéos en ligne.
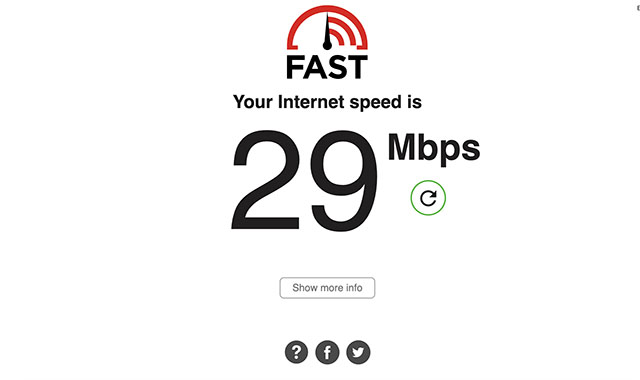
Pour diffuser des émissions en ligne, Netflix recommande d’avoir un minimum de 3 Mbps Internet pour la définition standard (SD), 5 Mbps pour la haute définition (HD) et 25 Mbps pour la connexion 4K/Ultra HD (UHD). Si vous avez une connexion Internet plus lente que la limite prescrite, vous devez résoudre vos problèmes Internet. Voici quelques façons de résoudre votre problème Internet.
Redémarrez votre modem Wi-Fi
Le moyen le plus simple et le plus rapide de résoudre une connexion Internet lente est de voir si votre modem fonctionne correctement, et un redémarrage rapide fera l’affaire. Éteignez votre routeur Internet et retirez la fiche de la prise. Maintenant, attendez dix minutes et redémarrez votre routeur. Allez vérifier à nouveau si votre vitesse Internet est rétablie. Sinon, utilisez la méthode suivante.
Utiliser la connexion filaire
Si vous regardez Netflix sur votre ordinateur portable ou votre ordinateur, vous pouvez utiliser le câble LAN pour vous connecter au routeur Wi-Fi. Une connexion filaire fonctionne plus rapidement que la connexion sans fil. Les téléviseurs intelligents modernes disposent également d’un port LAN pour se connecter à Internet à l’aide d’un câble LAN. De plus, vous pouvez également connecter vos consoles de jeu comme PlayStation et Xbox à l’aide du câble LAN. Cela améliorera considérablement votre vitesse Internet pour un meilleur streaming sur Netflix. Malheureusement, il n’existe aucun moyen direct de connecter un câble LAN à votre smartphone. Vous pouvez rapidement résoudre ce problème en utilisant un adaptateur LAN externe si vous le souhaitez.
Repositionnez votre routeur Wi-Fi
Cette méthode peut sembler un peu enfantine, mais croyez-moi, ça marche. Le signal Wi-Fi est distribué de manière inégale dans votre maison. Ainsi, si votre routeur se trouve dans une autre pièce, vous devez le déplacer à proximité. La suppression de tout obstacle entre votre appareil et le modem Wi-Fi améliorera votre vitesse Internet. Cela ne fonctionnera peut-être pas comme un miracle, mais vous obtiendrez sûrement une meilleure vitesse.
Contactez votre fournisseur d’accès Internet
Enfin, si vous n’obtenez pas la vitesse Internet promise par votre FAI même après le redémarrage du routeur, je vous recommande d’appeler le service client. Ils peuvent redémarrer votre connexion de leur côté pour améliorer votre vitesse et vous ramener à celle promise. Parfois, le service Internet est en panne en raison de circonstances incontrôlables telles que le mauvais temps ou des dommages physiques au câble Internet. Il est préférable de passer à une autre source Internet comme vos données mobiles ou d’attendre que votre FAI résolve le problème.
J’aime garder le contenu hors ligne facilement disponible pendant une telle période. Vous pouvez utiliser la fonction de téléchargement intelligent sur Netflix pour télécharger automatiquement vos émissions de télévision préférées pour les regarder plus tard. En savoir plus sur ces fonctionnalités dans notre guide détaillé sur les astuces Netflix.
Modifier la qualité de votre flux vidéo sur Netflix
Netflix sélectionne automatiquement la meilleure qualité de vidéo en streaming adaptée à votre vitesse Internet. Cependant, cela ne fonctionne que si vous avez défini la qualité de diffusion sur Auto. Alors, si vous avez défini la qualité de diffusion par défaut sur Élevée, réduisez-la pour utiliser moins de bande passante Internet. Je vais compromettre un peu la qualité par rapport à une frénésie de visionnage interrompue à tout moment. De plus, regarder une émission en HD au lieu d’UHD n’est pas si mal, étant donné que vous pouvez éviter la mise en mémoire tampon ennuyeuse sur Netflix. Cette astuce est particulièrement utile si vous regardez Netflix à l’aide de votre smartphone, elle enregistrera vos données mobiles. Voici comment vous pouvez modifier manuellement la qualité de diffusion sur Netflix.
- Ouvrez le site Web de Netflix (visite) dans un navigateur Web. Survolez l’icône de profil dans le coin supérieur droit et cliquez sur « Compte ».
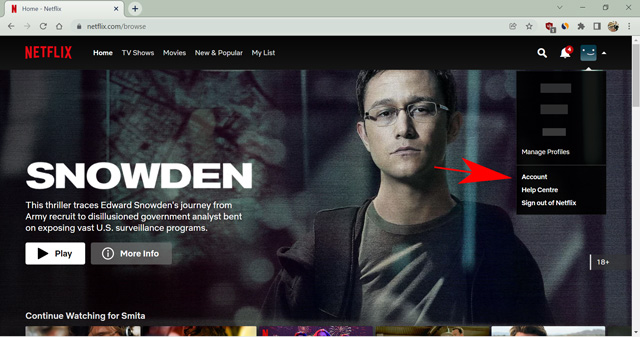
- Maintenant, faites défiler vers le bas et cliquez sur le profil pour lequel vous souhaitez modifier la qualité de diffusion.

- Clique sur le Paramètres de lecture option.
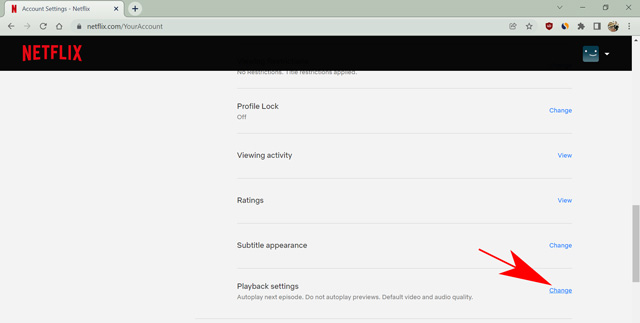
- Sélectionnez Moyen ou Faible pour une qualité vidéo inférieure. Ou, vous pouvez le garder Auto si vous faites confiance à Netflix.
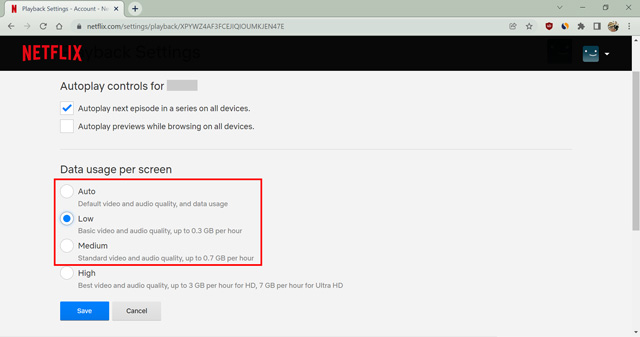
- Dernièrement, cliquez sur le bouton Enregistrer pour confirmer votre choix.
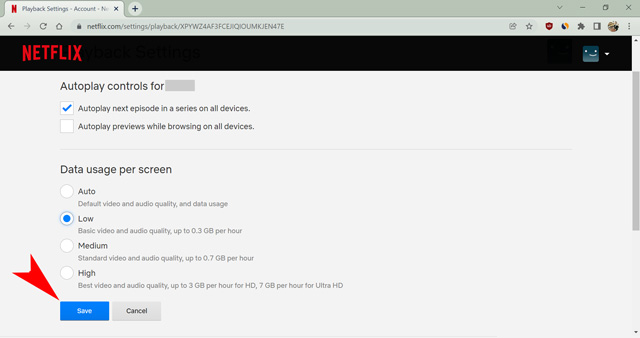
Vous avez modifié avec succès la qualité de diffusion vidéo de votre profil Netflix. Le paramètre est exclusif à chaque profil. Par conséquent, les autres profils de votre compte Netflix utiliseront toujours la qualité de diffusion définie pour eux.
Noter: Toutes les méthodes mentionnées ci-dessus visent à résoudre les problèmes de Netflix si le problème concerne votre connexion Internet. Cependant, le problème peut parfois provenir de l’appareil. Voyons quelques techniques pour améliorer les performances de votre appareil pour une meilleure diffusion sur Netflix.
Si vous rencontrez des problèmes avec la mise en mémoire tampon de Netflix sur votre navigateur, vous devriez envisager de vider le cache et les données du navigateur. C’est généralement un bon moyen de résoudre les problèmes de votre navigateur, tels qu’une mauvaise mémoire cache. Voici comment effacer les données du cache et du navigateur sur le Web.
Noter: Effacer les données du navigateur vous déconnectera de tous les sites Web auxquels vous êtes connecté.
- Ouvrez votre navigateur Web et appuyez sur Ctrl+Maj+Suppr (Maj+Commande+Suppr pour Mac).Cela ouvrira l’option d’effacement des données de navigation.
- Maintenant, allez dans Avancé et sélectionnez « Tout le temps » sous l’option Plage de temps. Cochez également toutes les cases (à l’exception de l’option Mots de passe).
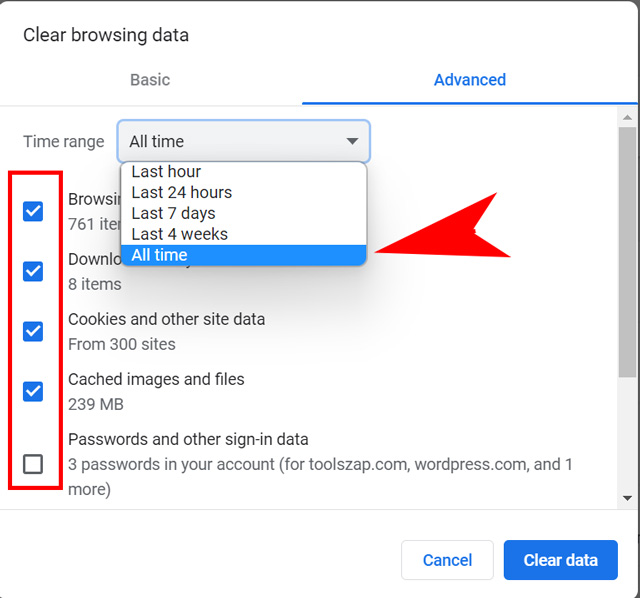
- Enfin, cliquez sur « Effacer les données » pour supprimer toutes les données mises en cache de votre navigateur.
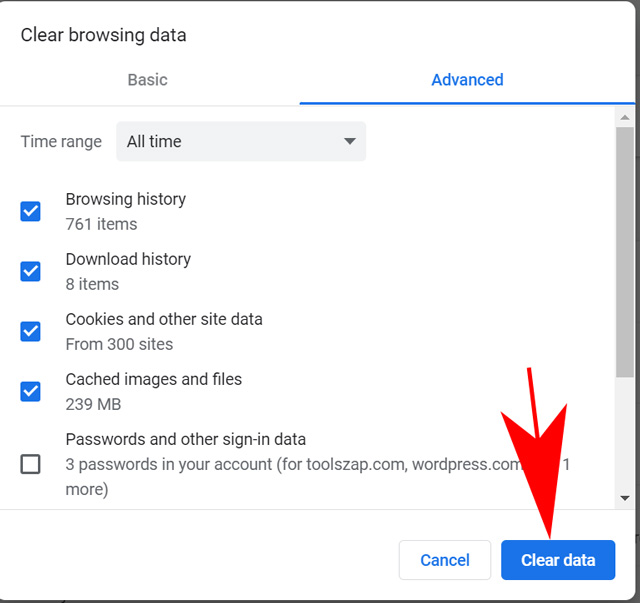
Maintenant, reconnectez-vous à Netflix et voyez s’il est toujours en retard. Si oui, essayez d’utiliser un autre navigateur si vous pensez que votre navigateur ne fonctionne pas correctement. Ou mettez à jour votre navigateur si le problème persiste.
Effacer les données de l’application pour réparer Netflix continue de mettre en mémoire tampon sur Android
Si vous utilisez Netflix sur votre téléphone Android et que vous rencontrez des problèmes de mise en mémoire tampon, la suppression des données de l’application peut aider à résoudre le problème. Voici comment procéder.
Noter: N’oubliez pas que l’effacement des données d’application vous déconnectera de Netflix sur votre téléphone et vous devrez vous reconnecter.
- Appuyez et maintenez l’icône de l’application Netflix sur votre écran d’accueil ou dans le tiroir de l’application sur votre téléphone. Dans le menu contextuel qui apparaît, appuyez sur « Infos sur l’application ». Si vous ne voyez pas les informations sur l’application ici, elles peuvent être représentées par une simple icône « i » sur votre téléphone.
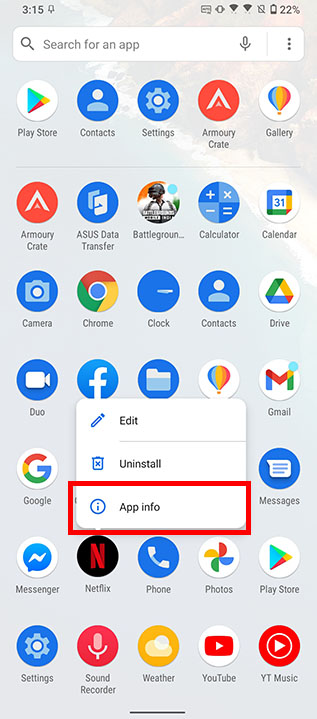
- Appuyez sur « Stockage », puis sur « Effacer le stockage » (ou Effacer les données).
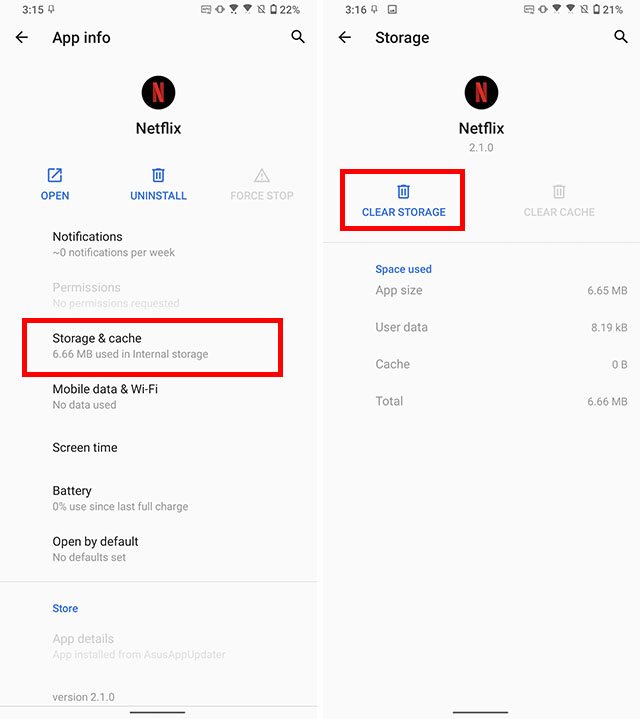
Réinstallez Netflix sur votre appareil
Bien que l’effacement des données de l’application fonctionne généralement, il est possible que Netflix continue de mettre en mémoire tampon pour vous. De plus, si vous utilisez un iPhone, vous ne pouvez de toute façon pas supprimer les données de l’application. Dans de tels cas, il est préférable de réinstaller Netflix pour essayer de résoudre les problèmes.
Désinstaller et réinstaller Netflix sur Android
- Appuyez longuement sur l’icône Netflix sur votre écran d’accueil ou dans le tiroir de l’application. Dans le menu contextuel qui s’affiche, appuyez sur « Désinstaller ».

- Dans la boîte de confirmation, appuyez sur ‘Ok’ pour désinstaller l’application de votre smartphone.
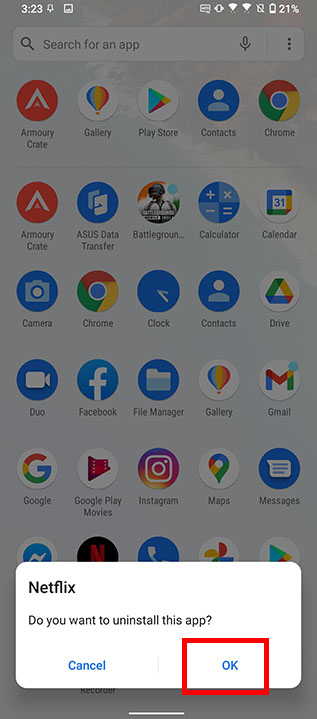
- Télécharger Netflix (gratuit) du Play Store à nouveau, et il devrait, espérons-le, avoir résolu tous les problèmes.
Désinstaller et réinstaller Netflix sur iPhone
- Appuyez et maintenez l’icône Netflix sur votre écran d’accueil ou la bibliothèque d’applications sur votre iPhone.
- Appuyez sur « Supprimer l’application », puis sur « Supprimer l’application » pour désinstaller Netflix.
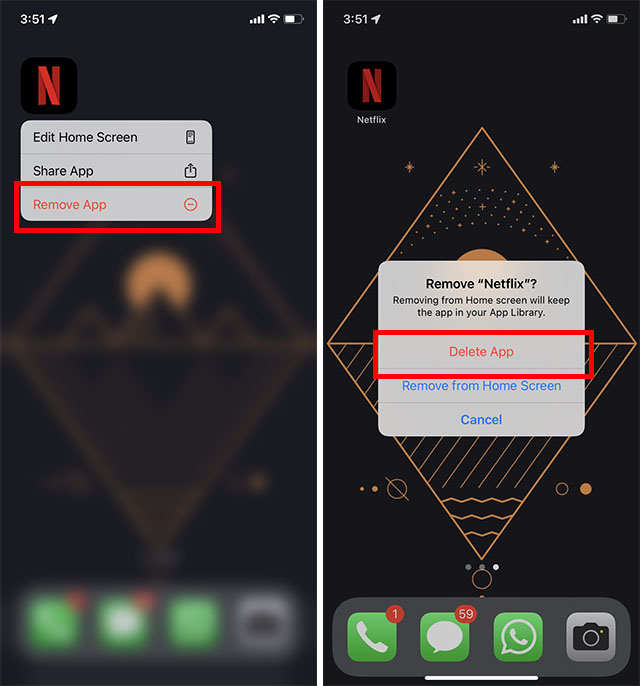
- Télécharger Netflix (gratuit) de l’App Store et cela devrait avoir résolu tous les problèmes.
Redémarrez votre appareil
Parfois, votre appareil peut ne pas fonctionner correctement si vous l’utilisez pendant une longue période. La RAM est inondée d’informations inutiles et affecte les performances de l’appareil. Le moyen le plus rapide de résoudre un tel problème consiste à redémarrer votre appareil. Il fermera toutes les applications d’arrière-plan et vous donnera un nouveau départ sur votre appareil. Vous pouvez redémarrer votre smartphone en appuyant longuement sur le bouton d’alimentation et en sélectionnant l’option Redémarrer ou Éteindre. Accédez au menu Démarrer et sélectionnez l’option Redémarrer ou Arrêter sur votre ordinateur.
Fermer les applications et les onglets inutiles
Si vous ne souhaitez pas redémarrer ou éteindre votre appareil pour une raison quelconque, fermez au moins les autres applications inutiles pour consacrer plus de RAM à Netflix. Certaines applications lourdes comme Photoshop ou un jeu fonctionnant en arrière-plan peuvent récupérer une grande partie des ressources de votre ordinateur, et vous ne pourrez pas regarder votre émission télévisée Netflix préférée en toute tranquillité. De même, si vous regardez Netflix sur un navigateur, fermez tous les onglets inutiles pour dédier plus de RAM à Netflix.
Foire aux questions (FAQ)
Pourquoi Netflix continue-t-il à mettre en mémoire tampon ?
Netflix peut continuer à mettre en mémoire tampon pour plusieurs raisons, telles qu’une connexion Internet lente, des mises à jour boguées, une qualité de diffusion supérieure à la capacité de votre appareil ou un problème de serveur de Netflix lui-même. Cet article a discuté de toutes les façons possibles de résoudre le problème de mise en mémoire tampon de Netflix.
Pourquoi Netflix est-il à la traîne sur ma smart TV ?
Si vous rencontrez un retard sur Netflix sur votre smart TV, cela peut être dû à une connexion Internet lente ou à une mise à jour instable de l’application. Je vous suggère de redémarrer votre appareil, de vérifier la vitesse d’Internet et de mettre à jour l’application pour résoudre le problème.
Quelle est la vitesse Internet préférée pour diffuser Netflix ?
Pour un streaming ininterrompu, Netflix recommande d’avoir un minimum de 3 Mbps Internet pour la définition standard (SD), 5 Mbps pour la haute définition (HD) et 25 Mbps pour la connexion 4K/Ultra HD (UHD). La vitesse sera distribuée si vous téléchargez ou regardez du contenu sur un deuxième appareil utilisant le même réseau.
Regardez Netflix sans aucun problème de mise en mémoire tampon
Bien que Netflix ne rencontre généralement pas de problèmes de mise en mémoire tampon tant que vous disposez d’une connexion Internet rapide et stable, nous avons discuté de toutes les raisons pour lesquelles Netflix conserve des problèmes de mise en mémoire tampon. Espérons que l’un des correctifs mentionnés dans cet article vous a aidé à vous débarrasser des problèmes de mise en mémoire tampon sur Netflix et que vous pourrez profiter de vos émissions de télévision Netflix préférées en toute tranquillité. S’il y a quelque chose que nous n’avons pas inclus dans cet article, faites-le nous savoir dans les commentaires.



![[2023] 6 façons de copier / coller du texte brut sans formatage](https://media.techtribune.net/uploads/2021/03/5-Ways-to-Copy-Paste-Plain-Text-Without-Formatting-on-Your-Computer-shutterstock-website-238x178.jpg)






