C’est terrible de voir votre Mac redémarrer à plusieurs reprises. Cela amène non seulement tout votre travail à la case départ, mais menace également de rendre votre ordinateur inutile. Alors, que faire si votre Mac continue de redémarrer ? Eh bien, ne vous inquiétez pas, voici 10 conseils pour résoudre le problème.
10 Pro Conseils pour réparer un Mac qui redémarre sans cesse (2022)
Examinons d’abord les causes possibles du redémarrage inattendu ! Une fois cela fait, nous essaierons les différentes voies et moyens pour résoudre le problème.
Qu’est-ce qui fait que le Mac redémarre encore et encore ?
Il y a tellement de choses que vous devez regarder lorsque votre Mac redémarre à plusieurs reprises. Si votre appareil macOS manque d’espace, c’est le stockage obstrué qui peut provoquer le redémarrage de l’appareil. Et si vous n’avez pas mis à jour votre Mac depuis un moment, il y a de fortes chances que la version obsolète du logiciel joue les trouble-fête.
En dehors de ces deux suspects habituels, vous ne devez également jamais négliger la possibilité d’une batterie usée, de périphériques malheureux et d’applications obsolètes. Considérant qu’il existe plusieurs raisons pour lesquelles un Mac redémarre de manière inattendue, nous allons essayer plusieurs solutions réalisables. J’espère que l’un d’eux fera l’affaire pour vous.
Forcer à quitter toutes les applications ouvertes et réinitialiser votre Mac
Parfois, vous pouvez vous débarrasser d’un problème aléatoire en redémarrant simplement le Mac. Compte tenu de la fiabilité de cette solution simple mais efficace, cela vaut la peine de l’essayer.
- Clique le Menu pomme dans le coin supérieur gauche de l’écran et choisissez Forcer le redémarrage.
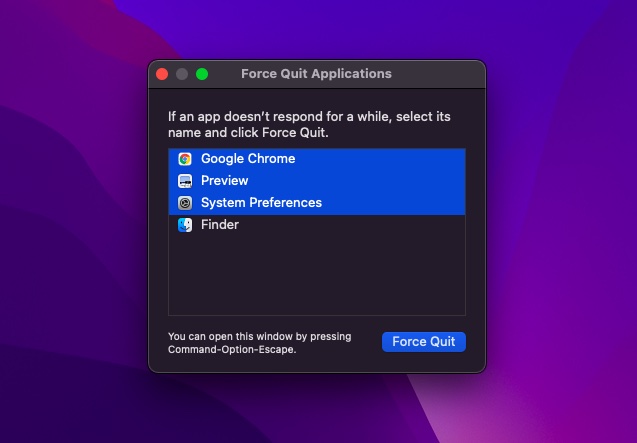
- Après ça, sélectionner toutes les applications ouvertes et frappe Forcer le redémarrage. Ensuite, maintenez enfoncée la touche Bouton d’alimentation pendant quelques secondes pour éteindre votre Mac.
- Ensuite, attendez quelques secondes, puis maintenez à nouveau le bouton d’alimentation enfoncé pour allumer votre Mac.
Une fois votre Mac redémarré, utilisez-le pendant un certain temps pour vérifier si le problème a disparu.
Noter:
- Dans de rares cas, votre Mac peut être confronté à un problème matériel/logiciel qui nécessite son redémarrage. Lorsque cela se produit, une alerte apparaît à l’écran indiquant quelque chose comme « Votre ordinateur a été redémarré en raison d’un problème. »
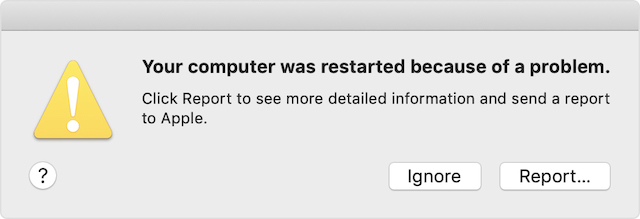
- Vous pouvez cliquer Reportage dans la fenêtre contextuelle pour vérifier des informations plus détaillées et également envoyer un rapport à Apple.
Vérifier les périphériques
Une autre chose que vous devez faire pour empêcher votre Mac de redémarrer à plusieurs reprises est de vérifier les périphériques tels que les imprimantes, les concentrateurs USB et les disques durs.
- Éteignez votre Mac, puis déconnectez tous les périphériques. Si vous utilisez un Mac de bureau, ne laissez que l’écran, le clavier et la souris ou le trackpad connectés.
- Maintenant, allumez votre Mac, puis attendez un certain temps pour vérifier si le redémarrage inattendu se produit. Si votre Mac ne redémarre pas, éteignez-le, puis connectez un périphérique à la fois.
En reconnectant vos périphériques un appareil à la fois, vous pourrez déterminer quel accessoire Mac est à l’origine du redémarrage.
Mettre à jour les applications
Si votre Mac redémarre toujours de manière aléatoire, mettez à jour toutes les applications. Si vous n’avez pas mis à jour les applications sur votre Mac depuis longtemps, le problème peut être causé par des applications obsolètes.
- Ouvrir Magasin d’applications sur votre Mac, puis cliquez sur le Mises à jour languette. Après cela, mettez à jour toutes les applications en une seule fois ou faites-le une par une.
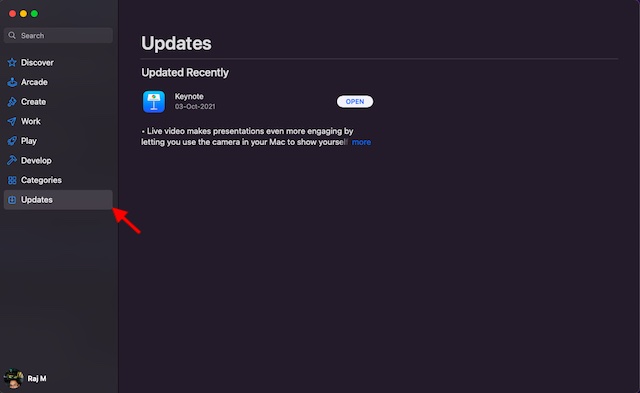
Supprimer immédiatement les applications problématiques
Chaque fois que votre Mac soupçonne qu’une application provoque le redémarrage, vous pouvez voir un message d’alerte, « L’application X peut avoir provoqué le redémarrage de l’appareil. Souhaitez-vous déplacer l’application vers la corbeille ?
Dans un tel cas, cliquez sur Mettre à la corbeille dans la fenêtre contextuelle pour se débarrasser des applications problématiques. Vous n’êtes pas obligé de le faire, surtout si l’application n’a causé le problème qu’une seule fois et qu’il s’agit d’une application très importante pour vous. Cependant, si l’application fait redémarrer fréquemment votre Mac, vous devriez envisager de la désinstaller au plus tôt.
Réinitialiser la PRAM/NVRAM (Mac Intel)
Pas encore de solution ? Pas de soucis car il nous reste encore des solutions viables pour réparer le redémarrage aléatoire de votre appareil macOS. Maintenant, nous allons réinitialiser la PRAM et la NVRAM sur votre Mac. Comme cela n’endommage aucun média ni aucune donnée, vous ne devriez pas craindre de perdre quoi que ce soit.
- Éteignez votre MacBook (Macbook Intel), puis rallumez-le.
- Ensuite, maintenez enfoncé le Touches Commande, Option, P, R simultanément après le son de démarrage.
- Maintenez ces touches enfoncées jusqu’à ce que votre Mac redémarre et que vous entendiez à nouveau le son de démarrage.
Noter: Notez qu’il n’y a pas d’option pour réinitialiser NVRAM/PRAM ou SMC sur les Mac fournis avec le silicium Apple. Bien que vous puissiez afficher et personnaliser la mémoire des paramètres, il n’y a pas de commande pour réinitialiser la NVRAM.
Vérifier la RAM et le matériel tiers
Certains modèles de Mac (tels que le Mac Pro) disposent d’une RAM pouvant être mise à niveau par l’utilisateur. Si vous avez récemment installé de la mémoire ou un disque dur (ou SSD) sur votre appareil macOS, assurez-vous qu’il est entièrement compatible et installé correctement.
Utiliser le mode sans échec pour isoler la cause du problème
Le mode sans échec est depuis longtemps une solution fiable pour résoudre les problèmes liés aux logiciels. Ce qui le rend si pratique, c’est la possibilité d’empêcher votre appareil macOS de charger certains logiciels au démarrage, y compris les extensions système inutiles, les polices qui n’ont pas été installées par macOS et les éléments de connexion. En plus d’effectuer une vérification de base du disque de démarrage, le mode sans échec efface également certains caches système tels que le cache du noyau et les caches de polices.
Utiliser le mode sans échec sur Mac avec Apple Silicon
- Tout d’abord, éteignez votre Mac. Après cela, maintenez enfoncé le bouton d’alimentation jusqu’à ce que la fenêtre des options de démarrage s’affiche.
- Maintenant, sélectionnez votre disque de démarrage, puis maintenez la touche Maj enfoncée tout en cliquant sur « Continuer en mode sans échec ». Ensuite, connectez-vous à votre Mac.
Utiliser le mode sans échec sur Mac avec processeur Intel
- Pour commencer, allumez ou redémarrez votre Mac. Ensuite, maintenez immédiatement la touche Maj enfoncée au démarrage de votre Mac. Assurez-vous de relâcher la clé lorsque la fenêtre de connexion apparaît. Après cela, connectez-vous à votre Mac.
- Sur la première ou la deuxième fenêtre de connexion, le texte « Démarrage securisé » apparaîtra dans le coin supérieur droit de la fenêtre.
Mettez à jour votre Mac
Il est, en général, recommandé de maintenir votre Mac à jour avec la dernière version de macOS disponible pour votre appareil (sauf dans certaines circonstances particulières). Si vous rencontrez des redémarrages constants sur votre Mac et que vous n’avez pas mis à jour macOS depuis un certain temps, assurez-vous que vous utilisez la dernière version stable du système d’exploitation.
- Naviguez vers le Préférences système -> Mise à jour du logiciel. Après cela, téléchargez et installez la dernière version de macOS sur votre appareil.
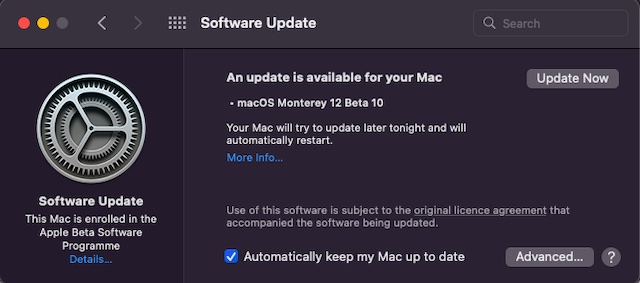
Gardez un onglet sur l’avertissement de service de batterie
Lorsque la batterie de votre MacBook est usée, elle ne parvient pas à fournir des performances optimales, ce qui entraîne une lenteur inattendue. En outre, il commence également à se vider beaucoup plus rapidement entre les chargeurs et a même tendance à faire redémarrer le MacBook de manière inattendue. Eh bien, la bonne chose est que lorsque la batterie n’est pas à la hauteur de la demande, votre ordinateur portable peut vous dire qu’il a besoin d’une nouvelle batterie.

- Clique le icône de la batterie dans le coin supérieur droit pour faire apparaître la liste déroulante. Maintenant, la version TL; DR de l’état actuel de votre batterie apparaîtra en haut du menu.
- Si la batterie est usée, vous devriez voir « Remplacer bientôt », « Remplacer maintenant » ou « Entretenir la batterie ».
Désencombrez votre Mac
Le stockage obstrué est à l’origine de plusieurs problèmes majeurs, notamment la surchauffe du MacBook, l’épuisement rapide de la batterie du Mac, une lenteur inattendue et le redémarrage. Donc, si vous n’avez pas nettoyé votre Mac depuis un certain temps, vous devriez opter pour un disque de nettoyage complet le plus tôt possible.
- Clique le Logo Apple -> À propos de ce Mac -> onglet Stockage -> Gérer le stockage.
- Maintenant, vérifiez comment le stockage a été consommé sur votre appareil. Assurez-vous de vérifier le stockage total consommé par les données système (anciennement autres données). Après cela, nettoyez tout ce qui n’est plus nécessaire.
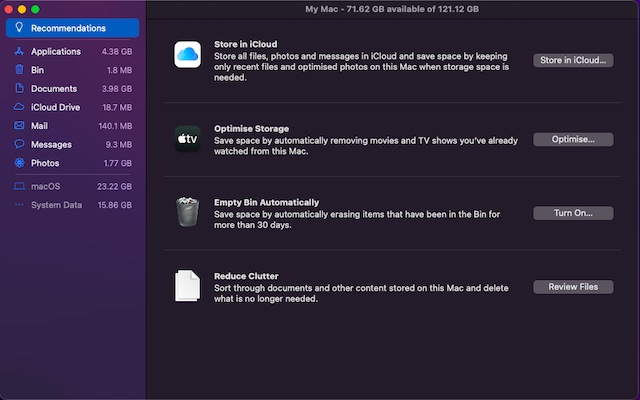
Conseils pour empêcher Mac de redémarrer de manière inattendue
Eh bien, ce sont les nombreuses façons dont vous pouvez essayer de résoudre le problème « Mac continue de redémarrer ». J’espère que vous avez pu empêcher votre Mac de redémarrer fréquemment en utilisant l’une des méthodes mentionnées ci-dessus. Si rien ne fonctionne, vous devez contacter le service Apple et leur demander d’examiner votre appareil. De plus, si nous avons manqué d’inclure une autre étape de dépannage pour ce problème, faites-le nous savoir dans les commentaires.



![[2023] 6 façons de copier / coller du texte brut sans formatage](https://media.techtribune.net/uploads/2021/03/5-Ways-to-Copy-Paste-Plain-Text-Without-Formatting-on-Your-Computer-shutterstock-website-238x178.jpg)






