Si vous êtes sur Internet, que ce soit pour le travail ou autre, il y a de fortes chances que vous ayez un onglet avec YouTube ouvert presque tout le temps. Le service est à peu près tout le monde pour visionner et partager des vidéos, et pour une bonne raison. Cependant, il y a des moments où YouTube peut également vous causer des problèmes. Récemment, j’ai remarqué que je ne pouvais pas voir les commentaires YouTube sur mon navigateur. C’est très ennuyeux, et si vous êtes dans le même bateau que moi et que les commentaires YouTube ne se chargent pas pour vous, voici le correctif.
Comment réparer les commentaires YouTube qui ne se chargent pas
Comme je l’ai dit, c’est un problème qui surgit au hasard, et quand c’est le cas, c’est très ennuyeux à traiter. De plus, comme il n’y a pas de raison unique derrière ce problème, il n’y a pas non plus de solution unique pour cela.
Heureusement, il existe un tas de choses que vous pouvez essayer pour résoudre les problèmes de YouTube, et nous en discuterons toutes dans cet article. Je vais organiser les solutions de la plus simple à la plus longue, je vous recommande donc de suivre. Cependant, si vous le souhaitez, vous pouvez utiliser la table des matières pour passer à toute méthode qui, selon vous, pourrait fonctionner.
1. Connectez-vous
La première chose à vérifier si les commentaires YouTube ne se chargent pas pour vous est de savoir si vous êtes connecté ou non à YouTube. Un certain nombre de personnes ont signalé que les commentaires sur YouTube ne se chargent pour eux que lorsqu’ils se connectent avec leur compte Google.
Si vous n’êtes pas connecté, vous verrez un bouton de connexion en haut à droite, comme illustré dans la capture d’écran ci-dessous. Connectez-vous simplement avec votre compte Google et j’espère que les commentaires YouTube commenceront à se charger maintenant.
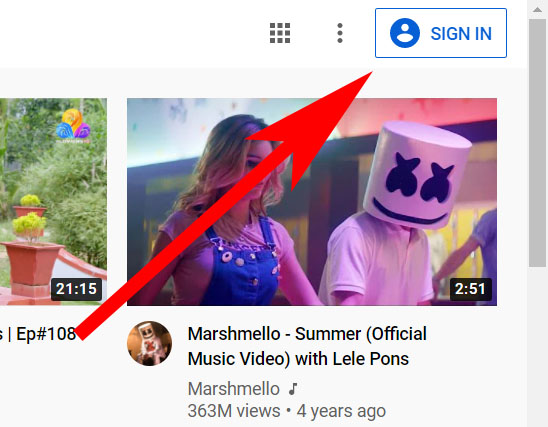
2. Rechargez YouTube
Si la connexion n’a pas fonctionné ou si vous êtes déjà connecté, la chose la plus élémentaire à faire est de recharger le site Web.
Souvent, des problèmes de connexion aléatoire ou de mise en cache peuvent causer des problèmes avec les sites Web. Si quelque chose comme ça est la raison pour laquelle les commentaires YouTube ne se chargent pas pour vous, le rechargement devrait résoudre le problème.
3. Essayez de visionner une autre vidéo
YouTube permet également aux créateurs de désactiver les commentaires sur leurs vidéos. Il est possible que les commentaires YouTube ne se chargent pas, car ils ont été désactivés par le téléchargeur.
Essayez de visionner une autre vidéo et voyez si vous pouvez y voir des commentaires. Si tel est le cas, il n’y a rien de mal avec YouTube ou votre navigateur, et ce sont probablement les paramètres vidéo choisis par le téléchargeur.
4. Modifier le tri des commentaires des meilleurs commentaires aux plus récents en premier
Si la section des commentaires s’affiche pour vous, mais que vous voyez un cercle rotatif au lieu des commentaires, c’est une méthode avec laquelle de nombreux utilisateurs ont signalé un succès.
Changez simplement la méthode de tri des commentaires de Top Comments à Plus récent en premier (ou vice versa).
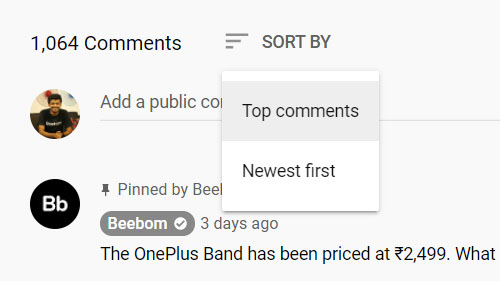
Cela actualise efficacement la section des commentaires de la vidéo et devrait commencer à charger correctement les commentaires sur la vidéo YouTube.
Si aucune des méthodes ci-dessus ne fonctionne, il est temps de voir s’il y a un problème avec le cache, les cookies ou les extensions de votre navigateur. Pour vérifier cela, essayez d’utiliser YouTube en mode navigation privée et voyez si les commentaires se chargent en mode navigation privée.
Incognito dans les navigateurs
Si vous utilisez Google Chrome, vous pouvez ouvrir une fenêtre de navigation privée en cliquant sur l’icône du menu à trois points et en choisissant «Nouvelle fenêtre de navigation privée». Ou vous pouvez utiliser le raccourci clavier ctrl + shift + n.
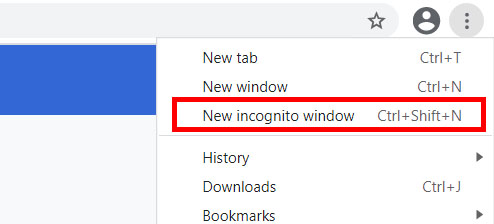
Si vous utilisez Microsoft Edge, vous pouvez ouvrir une fenêtre InPrivate en cliquant sur l’icône du menu à trois points et en choisissant «Nouvelle fenêtre InPrivate». Vous pouvez également utiliser simplement le raccourci ctrl + shift + n.
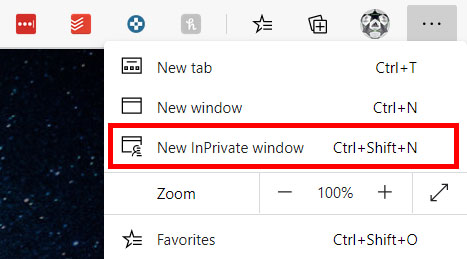
Dans la fenêtre de navigation privée, ouvrez YouTube et lisez une vidéo. Vérifiez si les commentaires se chargent.
Incognito dans l’application YouTube
Si vous utilisez l’application YouTube sur votre appareil Android ou iOS, voici comment passer en mode navigation privée.
Appuyez sur l’image de votre compte Google en haut à droite, puis appuyez sur « Activer la navigation privée ».
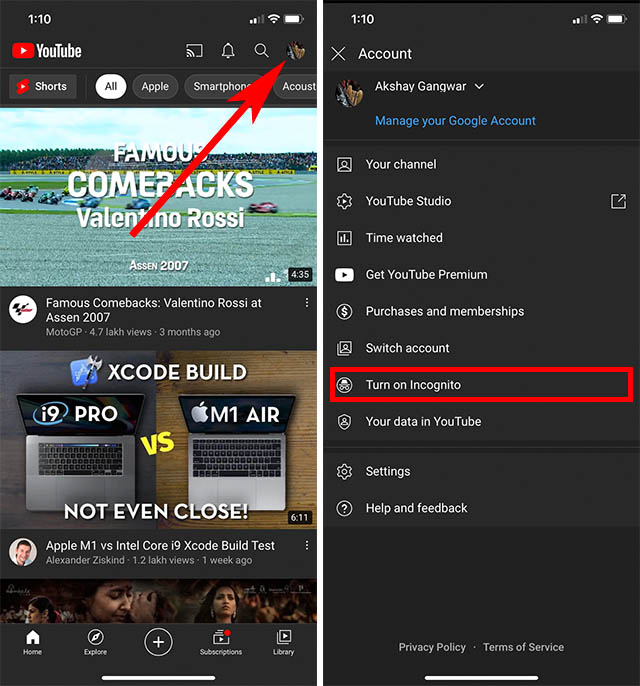
Maintenant, chargez une vidéo et voyez si vous pouvez voir les commentaires sur YouTube.
Si l’utilisation du mode de navigation privée a résolu le problème de non chargement des commentaires YouTube, il y a un problème avec votre navigateur. Lisez la suite pour voir les étapes à suivre pour essayer de résoudre ce problème.
Tout d’abord, vous devez vider le cache de votre navigateur. Les données mises en cache peuvent parfois causer des problèmes tels que l’erreur de commentaires que vous rencontrez actuellement.
Remarque: la suppression des cookies vous déconnectera de la plupart des sites Web.
Si vous utilisez Google Chrome, voici comment vider le cache.
- Accédez à chrome: // paramètres et recherchez «cache».
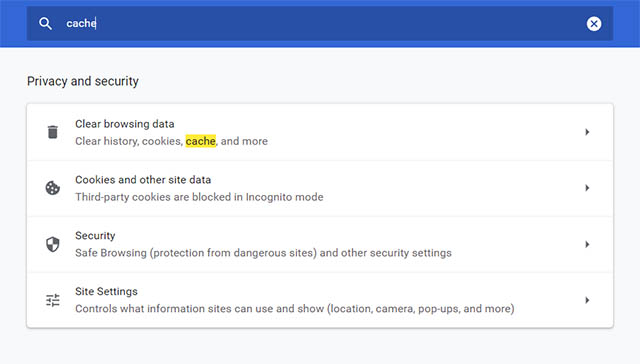
- Cliquez sur l’option qui dit «Effacer les données de navigation».
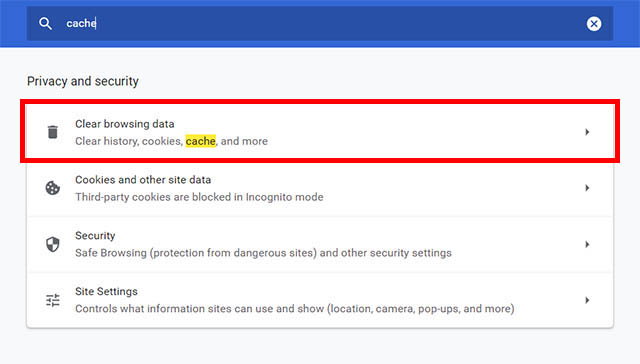
- Sélectionnez la plage de temps comme «Toutes les heures» et cliquez sur «Effacer les données».
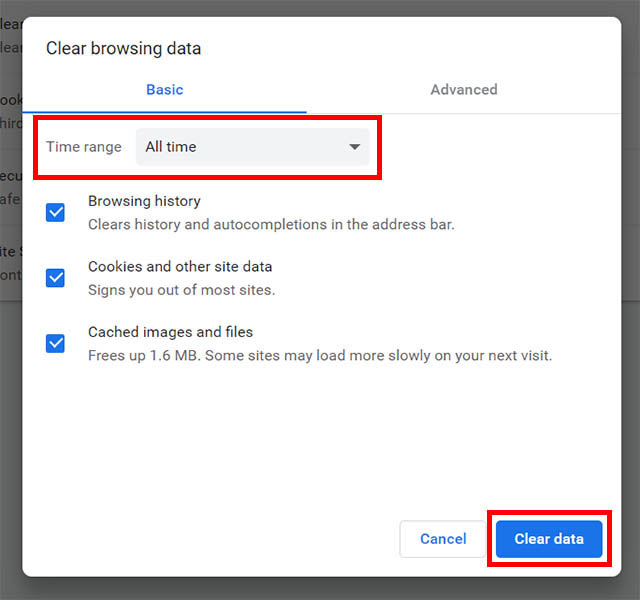
Si vous utilisez Microsoft Edge, voici comment vider le cache et les cookies.
- Accédez à edge: // settings et recherchez «cache».
- Cliquez sur «choisir ce que vous voulez effacer».
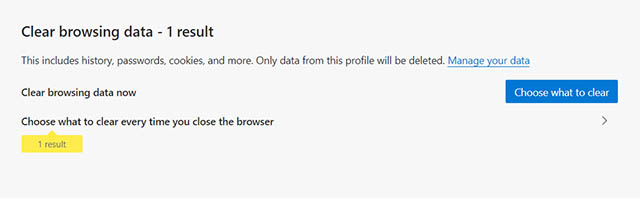
- Sélectionnez la plage de temps comme «tous les temps» et cliquez sur «effacer les données».
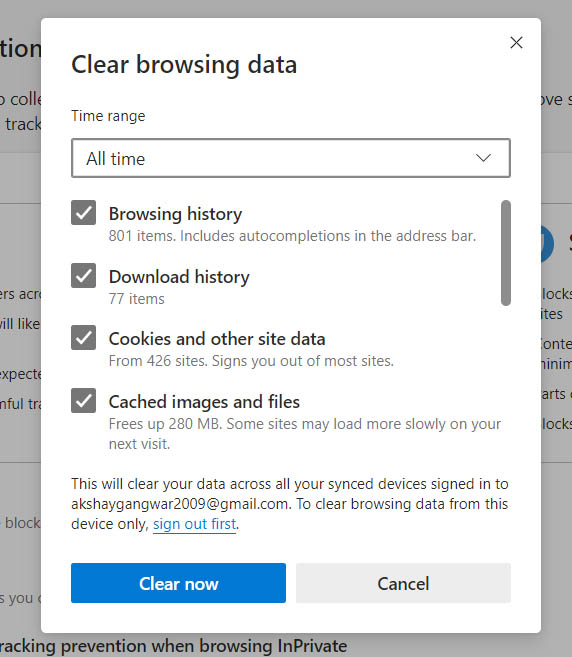
Maintenant que vous avez effacé le cache et les cookies de votre navigateur, ouvrez YouTube et voyez si les commentaires YouTube se chargent ou non. Espérons que cela a corrigé l’erreur. Sinon, lisez la suite.
7. Vérifier les extensions
L’étape suivante consiste à vous assurer qu’aucune extension ne pose problème avec YouTube.
Pour vérifier cela, nous désactiverons les extensions une par une et verrons si les commentaires YouTube commencent à apparaître. Voici comment désactiver les extensions.
Dans Google Chrome
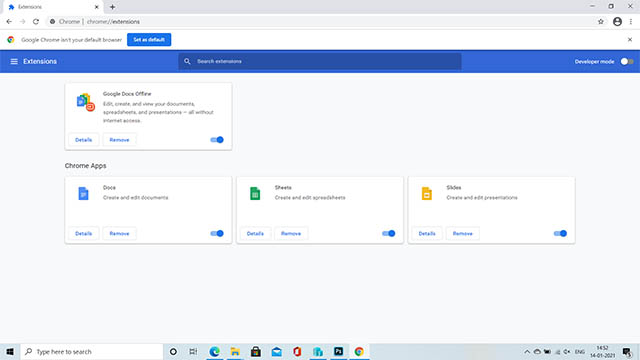
- Rechargez YouTube et voyez si les commentaires s’affichent.
- Répétez le processus en désactivant les extensions une par une.
Dans Microsoft Edge
- Accédez à edge: // extensions. Désactivez le bouton pour une extension.
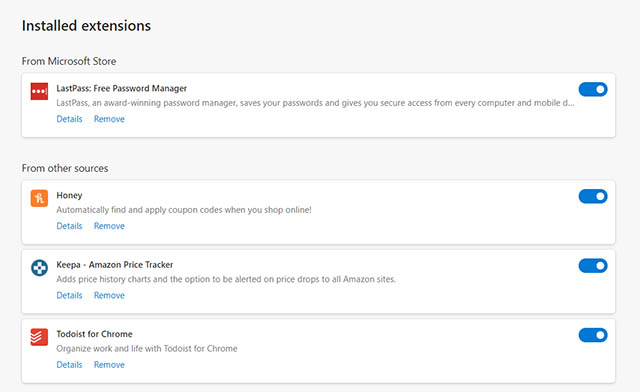
- Rechargez YouTube et voyez si les commentaires s’affichent.
- Répétez le processus en désactivant les extensions une par une.
Si la désactivation d’une extension résout YouTube pour vous, vous pouvez être certain que l’extension causait des erreurs avec YouTube. Vous devez supprimer l’extension de votre navigateur, ou au moins la désactiver.
8. Effacer le cache et les données de l’application (Android / iOS)
Si le mode de navigation privée sur l’application YouTube a résolu le problème de chargement des commentaires YouTube, la suppression du cache et des données de l’application devrait résoudre le problème pour vous. Voici comment procéder sur Android et iPhone.
Effacer le cache et les données de l’application sur Android
- Appuyez longuement sur l’application YouTube et appuyez sur « Informations sur l’application » ou sur l’icône « i ».
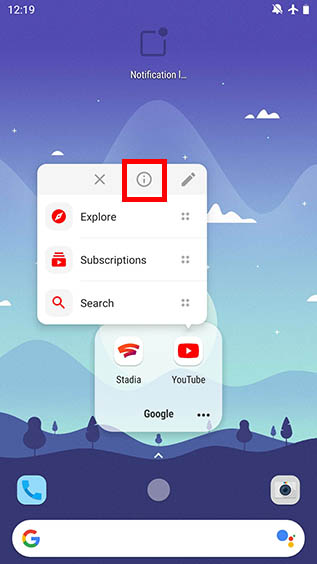
- Tapez sur «Stockage» puis sur «Effacer le stockage».
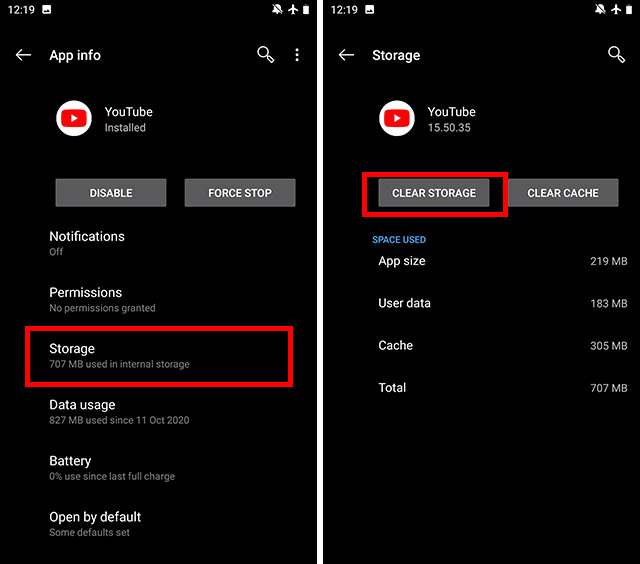
- Ouvrez maintenant l’application YouTube et voyez si cela a résolu le problème.
Effacer le cache et les données de l’application sur l’iPhone
La seule façon de vider le cache et les données des applications sur un iPhone est de supprimer l’application YouTube et de la réinstaller depuis l’App Store.
Maintenant que vous avez effacé le cache et les données de l’application YouTube, vérifiez et voyez si les commentaires YouTube se chargent pour vous maintenant.
9. Désactiver les bloqueurs de publicités
Si vous utilisez des bloqueurs de publicités, ils peuvent parfois interférer avec des sites Web comme YouTube. Si vous êtes confronté à des commentaires YouTube ne chargeant pas d’erreurs sur votre navigateur, essayez de désactiver votre bloqueur de publicités ou de désactiver le bloqueur de publicités sur YouTube. Espérons que cela résoudra les problèmes.
10. Désactivez les paramètres de proxy et les VPN
Bien que ce ne soit pas toujours vrai, l’utilisation de VPN peut parfois entraîner un mauvais comportement de YouTube. Si vous utilisez un VPN ou que vous acheminez votre Internet via un proxy, cela peut être la raison pour laquelle les commentaires YouTube ne se chargent pas pour vous. Voici ce que vous pouvez faire.
Désactiver le proxy sous Windows 10
- Recherchez «Proxy» dans le menu Démarrer et ouvrez «Paramètres du proxy».
- Désactivez le bouton à côté de « Détecter automatiquement les paramètres ».
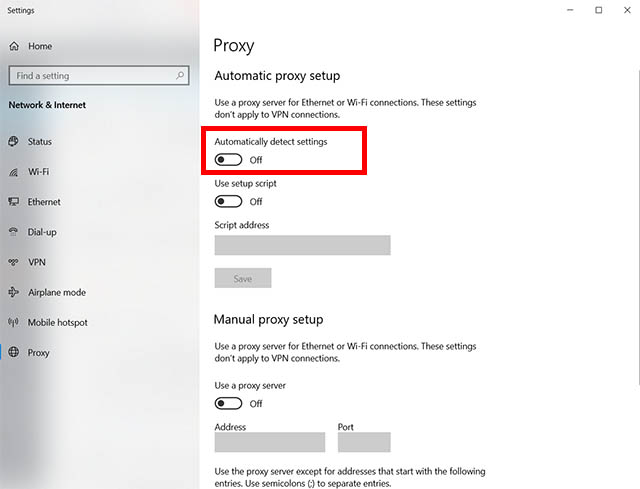
Désactiver le proxy sur Mac
- Allez dans Préférences Système -> Réseau
- Sélectionnez votre réseau WiFi et cliquez sur «Avancé».
- Allez dans «Proxies» dans la barre supérieure et décochez toutes les cases.
- Cliquez sur ‘Ok’ pour enregistrer les paramètres
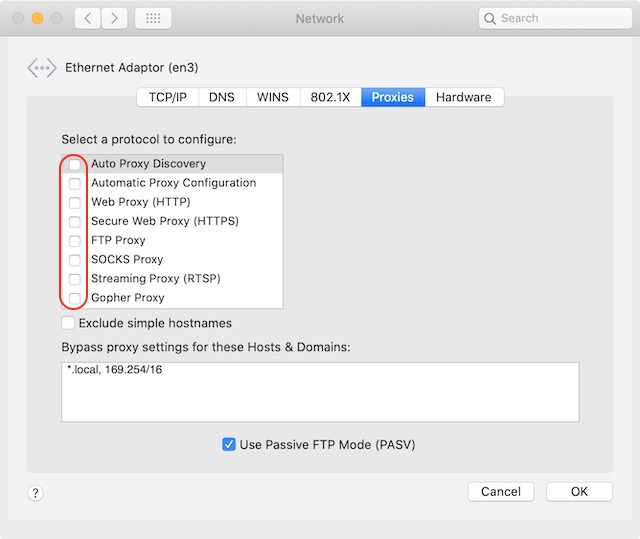
Rechargez YouTube et vérifiez si l’erreur de chargement des commentaires a été corrigée maintenant. Sinon, passez aux étapes suivantes.
11. Vider le cache DNS
Une autre chose que vous pouvez essayer de faire est de vider le cache DNS. Il n’y a pas beaucoup de preuves que cela résout quoi que ce soit en ce qui concerne les commentaires YouTube qui ne se chargent pas, mais ce n’est pas une mauvaise idée de l’essayer quand même.
Nous avons des guides pratiques sur la façon de vider ou de vider le cache DNS dans Windows 10, ainsi que des guides pour vider le cache DNS sous macOS et Linux que vous pouvez consulter.
Enfin, si rien n’a résolu le problème, vous pouvez essayer de réinitialiser votre navigateur aux paramètres par défaut.
Réinitialiser Google Chrome
- Accédez à chrome: // paramètres et recherchez «réinitialiser».
- Cliquez sur «Restaurer les paramètres par défaut».
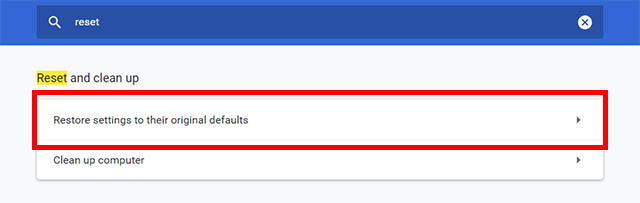
- Cliquez sur «Réinitialiser les paramètres».
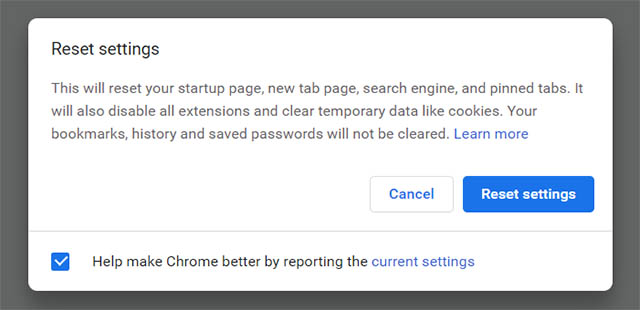
Réinitialiser Microsoft Edge
- Accédez à edge: // settings et recherchez «reset».
- Cliquez sur « Restaurer les paramètres à leurs valeurs par défaut »
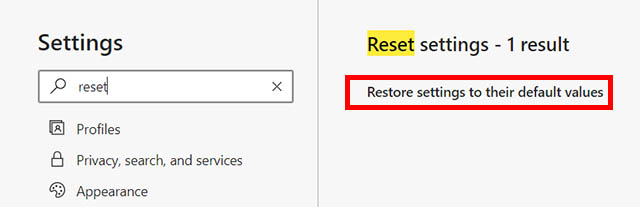
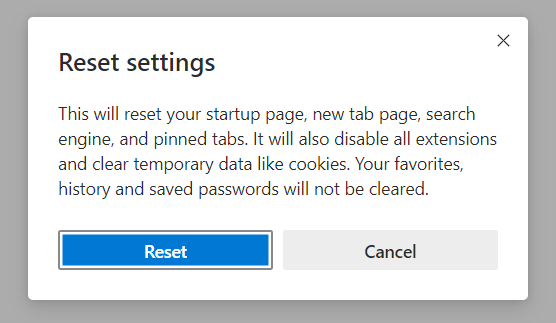
Maintenant, essayez de vous connecter à YouTube et de regarder des vidéos. Espérons que cette étape (plutôt extrême) a corrigé l’erreur de chargement des commentaires YouTube pour vous.
Résoudre les erreurs de chargement des commentaires YouTube
Ce sont 12 méthodes différentes que vous pouvez essayer pour corriger l’erreur de chargement des commentaires YouTube sur votre navigateur Web ou votre smartphone. J’espère que vous avez pu utiliser ces méthodes pour résoudre votre problème avec YouTube.
Sinon, vous ne pouvez pas faire grand chose d’autre que d’attendre que YouTube corrige quel que soit le problème sur le backend. Alors, quelle méthode a fonctionné pour vous? Faites le nous savoir dans les commentaires. Je vous recommande également de consulter notre article sur la façon d’arrêter de perdre du temps sur YouTube, si vous pensez que le site Web consomme trop de votre temps.



![[2023] 6 façons de copier / coller du texte brut sans formatage](https://media.techtribune.net/uploads/2021/03/5-Ways-to-Copy-Paste-Plain-Text-Without-Formatting-on-Your-Computer-shutterstock-website-238x178.jpg)





