L’autre jour, j’essayais d’installer une application sur mon PC Windows, mais cela a échoué. Si les applications ou les jeux du Windows Store ne se téléchargent pas ou ne s’installent pas sur votre ordinateur Windows 11/10/8, voici quelques éléments que vous pouvez essayer pour que les applications se téléchargent ou s’installent avec succès. Ce message vous aidera même s’il s’installe à environ 50% et reste bloqué là-bas – avec ou sans affichage d’un code d’erreur. Le message d’erreur pourrait être quelque chose comme :
Quelque chose s’est produit et cette application n’a pas pu être installée. Veuillez réessayer.
Vous possédez cette application, mais vous ne pouvez pas l’installer sur ce PC

Les applications du Windows Store ne se téléchargent pas, ne s’installent pas ou ne se mettent pas à jour
Après des heures de recherche, j’ai trouvé que la solution au problème était plutôt simple, et j’ai donc pensé à la partager ici. Il y a plusieurs raisons pour lesquelles cela pourrait arriver. Je vais tous les énumérer afin que vous puissiez essayer chaque option et voir celle qui vous convient.
1]Le pare-feu Windows est désactivé
Il semble que si le pare-feu Windows est désactivé, vous ne pourrez pas installer l’application à partir du Windows Store. Donc, la première chose que vous devez vérifier est de savoir si le pare-feu Windows est désactivé ou non. Pour y accéder, tapez Pare-feu dans Démarrer la recherche, puis cliquez sur le résultat pour l’ouvrir. Vous pouvez également naviguer comme suit – Panneau de configuration\Tous les éléments du Panneau de configuration\Pare-feu Windows. Ici, vous devez vous assurer qu’il est allumé.
Si, pour une raison étrange, vous ne parvenez pas à activer le pare-feu Windows, ouvrez le Gestionnaire de services et vérifiez si le service Pare-feu Windows est arrêté. Tapez services.msc et cliquez sur Services, puis recherchez Pare-feu Windows. Assurez-vous maintenant que le service est défini sur Automatique et Démarré.
2]Date et heure incorrectes
Si la date et l’heure sont incorrectes sur votre ordinateur, vous aurez des problèmes pour installer des applications à partir du Windows Store. Vous pouvez même recevoir un message :
Le réglage de l’heure sur votre PC peut être incorrect. Accédez aux paramètres du PC, assurez-vous que la date, l’heure et le fuseau horaire sont correctement définis, puis réessayez.
Assurez-vous donc d’avoir la date et l’heure correctes. Vous pouvez le modifier à partir des paramètres régionaux du panneau de configuration.
3]La licence sur Microsoft Store n’est pas synchronisée
Si la licence sur le Windows Store n’est pas correctement synchronisée, vous ne pourrez pas installer d’applications sur votre ordinateur Windows. Pour le synchroniser manuellement – Accédez aux paramètres du Windows Store et aux licences de synchronisation
Maintenant, redémarrez le système et essayez de télécharger à nouveau.
4]Changez votre connexion Internet et voyez
Changez votre connexion Internet et voyez. Pour une raison étrange, cela a été connu pour aider. Donc, si vous utilisez une connexion haut débit câblée, utilisez un WiFi et voyez – ou vice versa.
Lis: Impossible d’acheter des applications sur le Microsoft Store.
5]Réinitialiser le cache du Windows Store
Vous pouvez réinitialiser votre cache Microsoft Store, puis essayer de télécharger ou d’installer l’application.
6]Exécutez les dépanneurs Windows
Tout d’abord, nous allons exécuter l’outil de dépannage natif de Windows Update pour résoudre ce problème. Cela a été connu pour aider à résoudre ces problèmes.
Après cela, vous devez exécuter l’utilitaire de résolution des problèmes des applications Windows.
Lis: Comment utiliser des serveurs proxy authentifiés pour corriger les erreurs d’installation de Windows Update et de l’application Microsoft Store.
7]Redémarrez le système dans Selective Startup ou Diagnostic Startup
La méthode suivante consiste à exclure tout conflit de pare-feu ou d’application tiers. Pour ce faire, vous devez redémarrer le système dans Selective Startup ou Diagnostic Startup.
Pour redémarrer le système en démarrage sélectif ou en état de démarrage minimal.
- Presse Gagner + R ouvrir Courir et tapez MSCONFIG
- Dans l’onglet Général, sélectionnez « Sélectif Commencez » et décochez sur « Charge les composants de démarrage”.
- Cliquez maintenant sur le «Prestations de service » onglet et décochez « Cacher tous les services Microsoft”.
- Cliquer sur « Désactiver tous les” puis vérifiez simplement votre adaptateur sans fil.
- Si vous ne savez pas quel est votre adaptateur WiFi, appuyez sur Gagner + R ouvrir Courir et tapez MSINFO32.
- Ensuite, développez Composants -> Réseau -> Adaptateur et sur le côté droit, vous devriez le trouver.
- Maintenant, cliquez sur OK et redémarrez votre système et testez-le.
- Une fois qu’il est terminé, vous pouvez le remettre sur « Démarrage normal”
Cochez cette case si vous ne parvenez pas à installer des applications à partir du Windows Store.
Pour redémarrer le système en démarrage sélectif ou en état de démarrage minimal.
- Sur le bureau, appuyez sur Windows + R Cela ouvre la fenêtre d’exécution
- Tapez MSConfig et appuyez sur Entrée
- Sous l’onglet Général décochez sur « Charge les composants de démarrage.”
- Sous l’onglet Services, cochez « Cacher tous les services Microsoft » et cliquez sur Désactiver tous les
- Maintenant, redémarrez le système et essayez de l’installer à nouveau.
Lis: Microsoft Store ne s’ouvre pas après la réinitialisation
8]Vérifiez l’état du service d’installation de Microsoft Store

Ouvrez le gestionnaire de services et localisez le contrôle de l’état de Service d’installation du Microsoft Store. Ce service fournit un support d’infrastructure pour le Microsoft Store. Ce service est démarré à la demande et s’il est désactivé, les installations ne fonctionneront pas correctement.
Vous devez donc vous assurer qu’il n’est pas désactivé et que Ici, assurez-vous que son type de démarrage est défini sur Manuel.
appuyez sur la Commencer et voyez si votre problème a été résolu.
9]Réinitialiser le PC Windows
Pour actualiser ou réinitialiser le PC, également appelé installation de réparation, vous pouvez suivre cet article sur la façon de réinitialiser le cloud Windows 11/10.
Nous avons déjà écrit quelques articles qui vous aideront à résoudre les problèmes d’application du Windows Store :
- Crashes et blocages aléatoires de l’application Windows
- Les applications du Windows Store se bloquent – Effectuez une désinstallation propre à l’aide de PowerShell
- Réinitialiser le cache du Windows Store
- Les applications Windows ne fonctionnent pas ? Réparez les applications Windows.









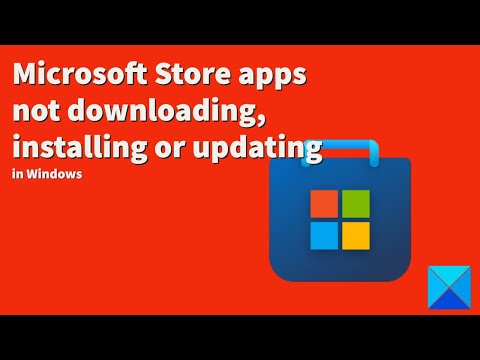
![[2023] 6 façons de copier / coller du texte brut sans formatage](https://media.techtribune.net/uploads/2021/03/5-Ways-to-Copy-Paste-Plain-Text-Without-Formatting-on-Your-Computer-shutterstock-website-238x178.jpg)






