Les problèmes de capteur de proximité ne sont pas nouveaux sur les smartphones Android. Il y a des cas où l’écran s’allume pendant les appels et attention, cela continue de se produire sur les appareils Android phares. Si vous avez un écran endommagé à portée de main, l’expérience s’aggrave encore. Les utilisateurs signalent qu’après de légers dommages, l’écran ne s’allume pas pendant les appels car cela affecte le capteur de proximité. L’écran s’éteint en permanence et vous devez attendre que l’appel se termine de l’autre côté. En résumé, c’est une expérience frustrante. Ainsi, si vous souhaitez désactiver le capteur de proximité pendant les appels sur les smartphones Android, suivez notre guide ci-dessous.
Comment réparer l’écran ne s’allume pas ou ne s’éteint pas pendant les appels (2022)
Dans ce didacticiel, nous avons mentionné cinq façons différentes de résoudre le problème du capteur de proximité qui afflige divers combinés Android. Notez que les méthodes mentionnées ci-dessous ne sont pas exhaustives et ne se limitent pas à cette section particulière. Je vous suggère donc de commencer par les correctifs de base, puis de passer à la méthode suivante étape par étape pour trouver plus de résolutions.
1. Correctifs de base
Pour la plupart des utilisateurs qui ont un capteur de proximité cassé, le Paramètres d’accessibilité sur les appareils Android peut résoudre le problème. Il s’applique aux appareils Android 6.0+. Voici comment procéder.
1. Ouvrez Paramètres sur votre appareil Android et recherchez « Accessibilité ». Maintenant, ouvrez la page Accessibilité. Alternativement, vous pouvez naviguer vers Paramètres -> Système pour trouver ledit menu. Maintenant, faites défiler vers le bas et recherchez « Le bouton d’alimentation met fin à l’appel“. Activez cette bascule. Cela vous permettra de mettre fin à l’appel avec le bouton d’alimentation matériel même lorsque l’écran est éteint.
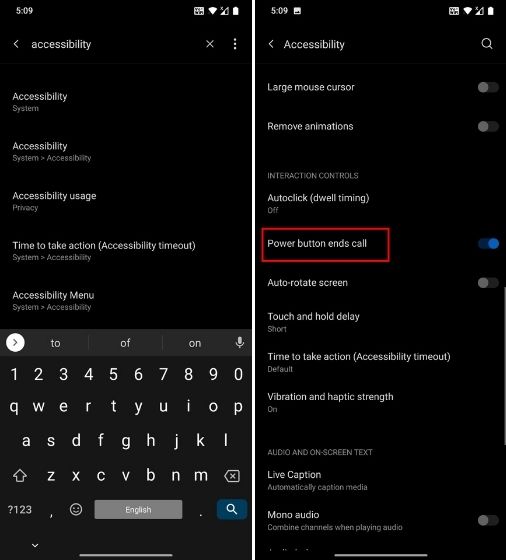
2. Certains appareils Samsung vous permettent également de recevoir l’appel avec le bouton d’augmentation du volume. Si l’écran ne s’allume pas avant même que vous ayez reçu un appel, le bouton d’augmentation du volume vous permettra d’accepter l’appel. Assurez-vous donc d’activer cette bascule. Les utilisateurs qui ont des appareils d’autres OEM, recherchez cette bascule sous la page Accessibilité. Pour votre information, les appareils Android standard n’ont pas cette option.
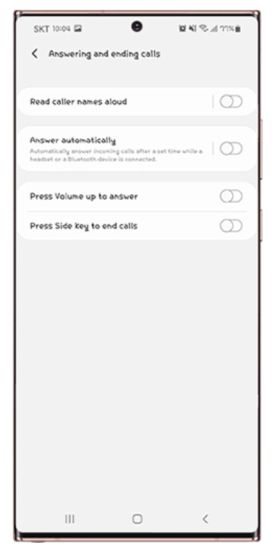
3. Bien que les étapes ci-dessus vous permettent de recevoir/mettre fin à des appels lorsque l’écran est éteint, si vous souhaitez allumer l’écran pendant un appel actif, suivez cette étape. La plupart des smartphones Android sont livrés avec « Double-cliquez avec le bouton d’alimentation » Fonctionnalité. Il vous permet d’ouvrir la caméra en double-cliquant sur le bouton d’alimentation matériel. Si vous avez cette option, activez-la. Pendant les appels, la caméra remplacera le capteur de proximité et forcera l’écran à s’allumer. Enfin, vous pouvez ouvrir d’autres applications ou activer le mode haut-parleur.

2. Application TapTap
L’application TapTap est conçue par Kieron Quinn pour apporter une utilité supplémentaire aux smartphones Android, mais elle peut également être un excellent outil pour les appareils souffrant de problèmes de capteur de proximité. L’application TapTap vous permet de appuyez deux fois ou trois fois au dos de votre téléphone pour effectuer de nombreuses actions système. Nous allons utiliser cette fonctionnalité pour allumer l’écran pendant les appels.
1. Tout d’abord, cliquez sur ce lien et télécharger l’application TapTap. Il fonctionne sur les appareils Android 7.0+. Après cela, installez l’application sur votre appareil Android.
2. Lors de la configuration, il vous sera demandé d’appuyer deux fois sur le dos pour vérifier la sensibilité. Si l’application ne parvient pas à enregistrer votre tap, alors régler la sensibilité et la taille de l’appareil. De plus, si vous avez un capteur d’empreintes digitales à l’arrière, appuyez deux fois sur le capteur.
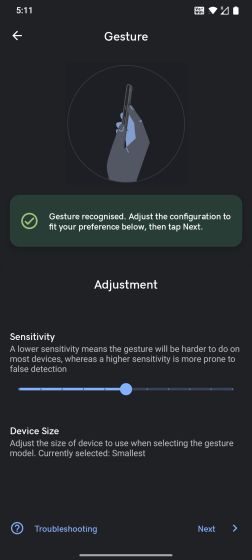
3. Ensuite, suivez les instructions à l’écran et accorder l’autorisation d’accessibilité. Après cela, assurez-vous de désactiver l’optimisation de la batterie.
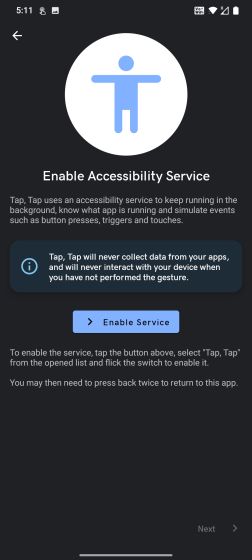
4. Une fois que vous avez terminé l’étape, allez à « portes » et désactivez toutes les bascules, en particulier les options « Affichage désactivé » et « En appel ».

5. Ensuite, ouvrez « Actions de double-clic« , puis appuyez sur « Ajouter une action ». Si des actions sont déjà ajoutées, appuyez longuement et supprimez-les.
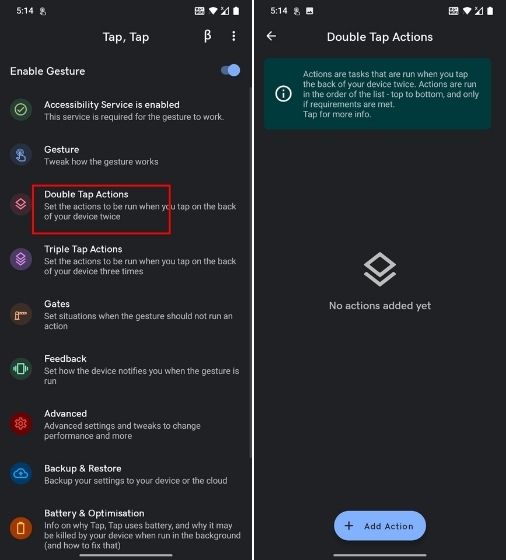
6. Maintenant, choisissez « Lancer » puis ajoutez « Lancer la caméra“. Cela vous permettra de lancer la caméra en appuyant deux fois sur le dos lorsque vous êtes en communication. La raison pour laquelle je vous demande d’ouvrir l’appareil photo spécifiquement pendant l’appel est qu’il peut remplacer le capteur de proximité qui empêche l’écran de s’allumer.
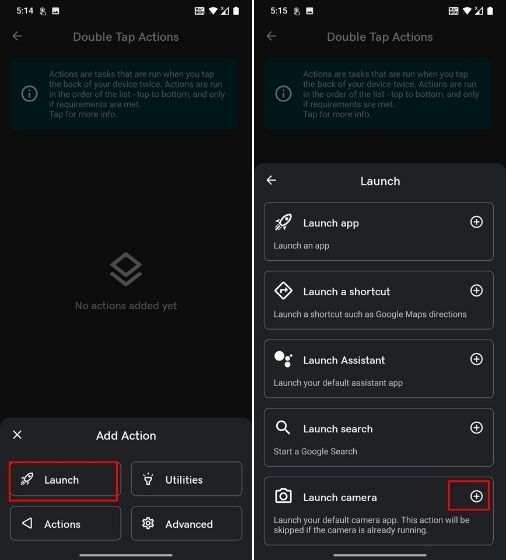
7. Maintenant, allez-y, passez un appel et appuyez deux fois sur le dos. Vous constaterez que l’écran est allumé et que l’appareil photo a été ouvert. À partir de là, vous pouvez mettre fin à l’appel ou activer le mode haut-parleur à partir de la nuance de notification. Vous pouvez également ouvrir n’importe quelle application à partir du lanceur.
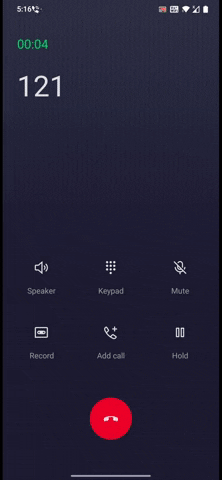
8. Si l’étape ci-dessus ne fonctionne pas pour vous, je vous recommande d’ajouter une nouvelle action. Supprimez l’action existante et ajoutez-en une nouvelle. Choisissez « Actions » puis ajoutez « Dispositif de réveil“. Cela ne fonctionnera probablement pas sur les appareils fonctionnant sous Android 10 ou supérieur, mais si vous avez un smartphone sous Android 9 ou inférieur, cela pourrait fonctionner.
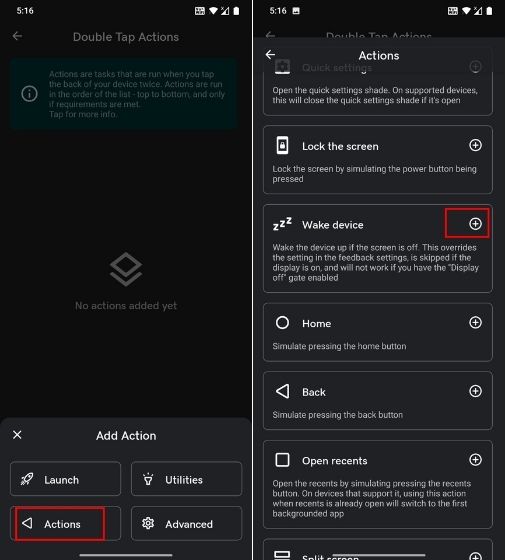
9. Maintenant, allez-y et testez si cela fonctionne. Si ce n’est pas le cas, ouvrez « Avancé » et activez « Méthode Legacy Wake Device ».
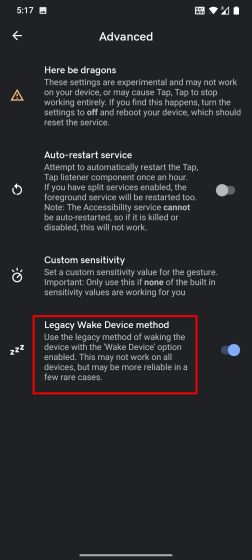
10. Dans mon utilisation, l’application TapTap fonctionnait bien, mais elle était trop sensible aux tapotements et ouvrait l’appareil photo même après un léger déclenchement. Donc pour régler la sensibilité, ouvrez « Geste” et réduisez la “Sensibilité”.
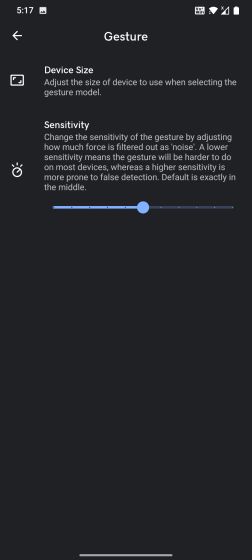
3. Installez une application de numérotation modifiée
Certains développeurs ont trouvé une nouvelle idée pour bloquer complètement le capteur de proximité pendant les appels. Généralement, les composeurs sont programmés de manière à ce que lorsque vous recevez un appel, le capteur de proximité éteigne l’écran et l’allume lorsqu’il n’y a aucun objet à proximité. Les développeurs ont donc eu l’idée de supprimer le code source lié au capteur de proximité tout à fait dans l’application AOSP Dialer. Ainsi, le capteur de proximité ne sera pas sollicité lors des appels. C’est incroyable, non ? Voici donc comment vous pouvez procéder.
1. Pour Utilisateurs d’Android 8.0vous pouvez télécharger l’application AOSP Dialer modifiée à partir de Forums XDA. Maintenant, installez l’application et accordez toutes les autorisations. Assurez-vous de définir le numéroteur modifié comme application d’appel par défaut.
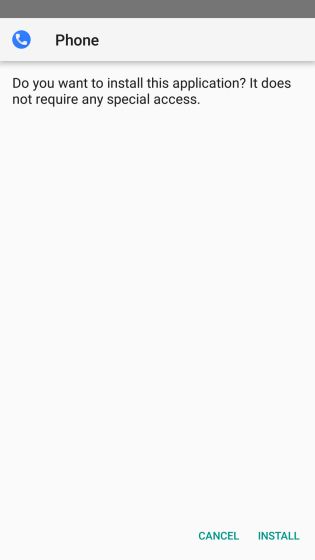
2. Pour Utilisateurs d’Android 9.0vous pouvez télécharger le numéroteur AOSP modifié à partir de ici. Installez l’application et suivez les instructions à l’écran pour en faire votre numéroteur par défaut. Désormais, le capteur de proximité n’éteindra plus l’écran pendant les appels.
4. Utilisez Switch Access dans les paramètres d’accessibilité
Switch Access est un outil d’accessibilité qui vous permet de naviguer dans l’interface utilisateur Android avec le aide des boutons matériels. Cette méthode est applicable à tous les smartphones Android.
1. Tout d’abord, ouvrez Accessibilité sous la page Paramètres et activer « Changer d’accès ». Il vous sera demandé de sélectionner un périphérique USB ou Bluetooth. Ne touchez à rien, appuyez simplement sur le bouton « Quitter ».
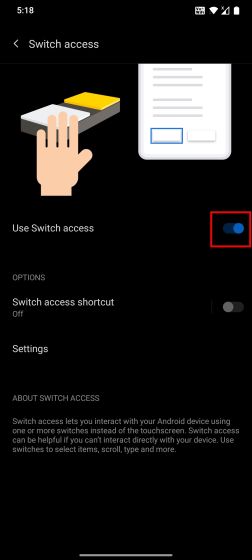
2. Ensuite, activez « Changer le raccourci d’accès ». Si vous obtenez une invite, sélectionnez « Maintenez les touches de volume” et enregistrez-le.

3. Ensuite, ouvrez « Paramètres » sous la page Switch Access et passez à « Attribuer des commutateurs pour la numérisation“.
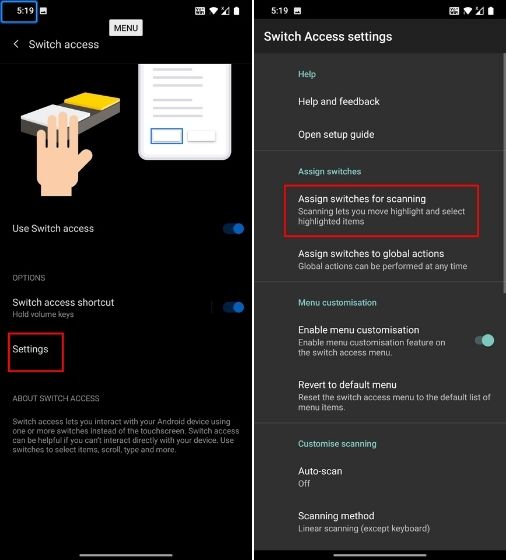
4. Ici, appuyez sur « Sélectionner« , puis appuyez sur le bouton matériel de réduction du volume. Il enregistrera votre pression sur le bouton. Maintenant, enregistrez-le. Cela vous permettra de sélectionner un bouton de l’interface utilisateur (équivalent à la touche Entrée) en appuyant sur le bouton de réduction du volume.
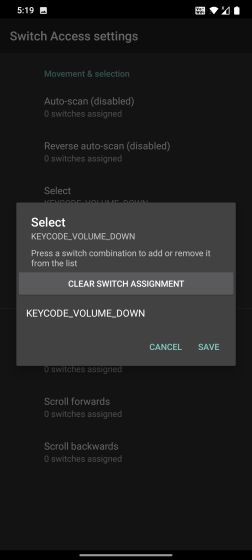
5. De même, appuyez sur « Suivant » et appuyez sur le bouton matériel d’augmentation du volume. Maintenant, enregistrez-le. Fondamentalement, en appuyant sur le bouton d’augmentation du volume, vous pourrez vous déplacer vers différents boutons de l’interface utilisateur.
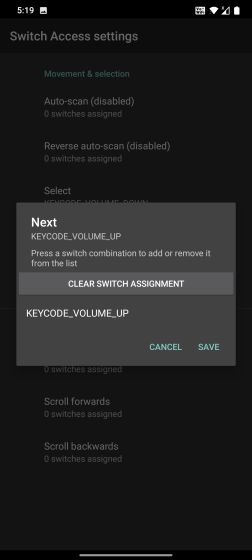
6. Maintenant, lorsque vous êtes en communication et que l’écran est éteint en raison d’un capteur de proximité cassé, vous pouvez appuyer sur le bouton d’augmentation du volume pour passer au bouton « Haut-parleur ». Comme vous pouvez le voir sur l’image ci-dessous, le le bouton du haut-parleur est situé au numéro 2 — le premier étant le Menu et le second étant le bouton Haut-parleur. Cet emplacement des boutons sera différent pour votre composeur, alors vérifiez au préalable à quel numéro se trouve le haut-parleur.
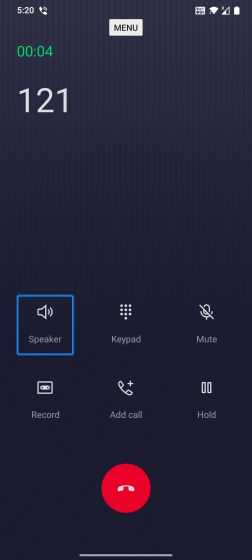
7. Ainsi, après avoir appuyé deux fois sur le bouton d’augmentation du volume, j’ai atteint le mode Haut-parleur. Maintenant, tout simplement appuyez sur le bouton de réduction du volume que nous avons attribué pour sélectionner un menu. Et il activera le mode haut-parleur qui finira par remplacer le capteur de proximité et allumer l’écran. Ainsi, chaque fois que vous êtes en communication, vous devrez appuyer sur ces combinaisons de boutons pour activer le mode haut-parleur. De cette façon, vous pouvez allumer l’écran pendant les appels à l’aide de Switch Access.
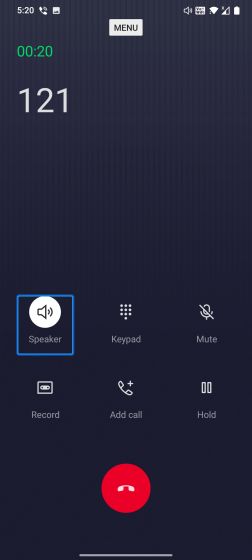
5. Désactiver le capteur de proximité (nécessite Xposed)
Il existe un moyen de désactiver complètement le capteur de proximité sur les smartphones Android, mais cela nécessite que vous ayez installé le framework Xposed. Ce processus n’est pas pour tout le monde, mais si vous connaissez bien le développement et l’enracinement d’Android, vous pouvez suivre ces étapes. De plus, gardez à l’esprit que ce module Xposed ne fonctionne que sur les appareils exécutant Android 7.0 ou inférieur. De plus, notez qu’Android 10 et supérieur est livré avec une option pour désactiver tous les capteurs, mais il désactive également le microphone, ce que vous ne voudriez pas pendant un appel.
1. Vous pouvez installer le framework Xposed en suivant les instructions de Forums XDA. Après cela, installez le Application Sensor Disabler (Libre) du Play Store. Maintenant, vous pouvez désactiver le capteur de proximité sur votre appareil Android.
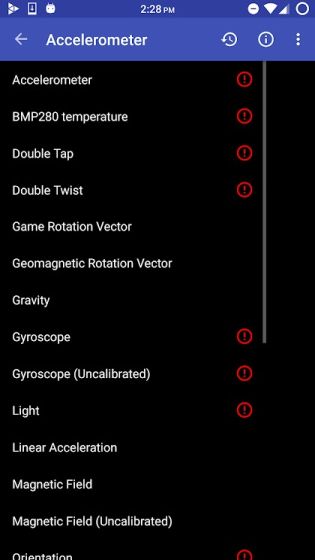
Désactiver le capteur de proximité pendant les appels sur votre smartphone Android
Voici donc quelques-unes des façons dont vous pouvez résoudre le problème du capteur de proximité sur les smartphones Android. Dans le passé, j’ai été confronté à ce problème ennuyeux. Je pense qu’Android devrait avoir une bascule native pour désactiver le capteur de proximité car les smartphones commencent à agir après quelques années d’utilisation. Quoi qu’il en soit, tout cela vient de nous. Si vous rencontrez un autre problème, tel que Play Services provoquant une décharge de la batterie, suivez notre guide lié. Et si vous avez des questions, commentez ci-dessous et faites-le nous savoir.



![[2023] 6 façons de copier / coller du texte brut sans formatage](https://media.techtribune.net/uploads/2021/03/5-Ways-to-Copy-Paste-Plain-Text-Without-Formatting-on-Your-Computer-shutterstock-website-238x178.jpg)






