Si vous utilisez le navigateur Mozilla Firefox ou Google Chrome sous Windows et recevez un message d’erreur appelé Le serveur proxy refuse les connexions lors de l’ouverture d’un site Web, cet article pourra vous aider. Bien que nous ayons montré les instructions pour Firefox, vous devez effectuer un dépannage similaire pour Chrome.

Ce problème se produit principalement lorsque vous avez une configuration de proxy erronée ou morte, ou que vous utilisez un service VPN. Cependant, ce problème peut également apparaître lorsque votre ordinateur est attaqué par des logiciels malveillants, qui peuvent avoir modifié certains paramètres internes.
Le serveur proxy refuse l’erreur de connexion dans Firefox ou Chrome
- Vérifiez les paramètres de proxy dans votre navigateur
- Désactiver le serveur proxy pour votre LAN
- Désactiver la configuration manuelle du proxy à partir des paramètres
- Vérifiez votre VPN
- Analyser le PC à la recherche de logiciels malveillants
- Vider le cache de votre navigateur
Firefox vous permet de configurer un proxy de différentes manières. Cependant, si vous avez récemment apporté des modifications et que, par la suite, l’erreur apparaît sur votre écran lors de l’ouverture d’une page Web, la solution de base consiste à vérifier les paramètres de proxy dans le navigateur Firefox.
Pour cela, ouvrez le navigateur, allez dans Menu et cliquez sur le Choix. Assurez-vous que vous êtes dans le Général languette. Par conséquent, faites défiler vers le bas et cliquez sur le Réglages bouton sous Paramètres réseau.

Par défaut, le Utiliser les paramètres proxy du système l’option doit être définie. Toutefois, activez Pas de procuration et enregistrez votre modification. Vérifiez maintenant si cela résout votre problème ou non. Au cas où vous voudriez utiliser un proxy dans Firefox ; vous devez choisir le Configuration manuelle du proxy et configurez-le correctement.
Si votre réseau dispose d’un paramètre de proxy et que vous souhaitez le saisir, vous devez opter pour le Paramètres de proxy de détection automatique pour ce réseau option.
2]Désactivez le serveur proxy pour votre réseau local

Si votre ordinateur a récemment été attaqué par des logiciels malveillants ou des logiciels publicitaires, il est possible qu’il ait modifié vos paramètres réseau pour afficher des publicités de spam personnalisées. Il s’agit d’une situation courante lorsqu’ils modifient un paramètre de votre système.
Si tel est le cas, vous devez le modifier à nouveau. Pour cela, recherchez options Internet dans le champ de recherche Cortana et ouvrez-le. Ensuite, passez à Connexions onglet et cliquez sur le Paramètres lan bouton. Dans cette page, vous devriez trouver une option appelée Utilisez un serveur proxy pour votre réseau local. S’il est coché, vous devez retirer la coche pour décocher et enregistrer vos paramètres.
3]Désactiver la configuration manuelle du proxy à partir des paramètres
Dans Windows 10, il existe une option dans le panneau Paramètres, que vous pouvez utiliser pour configurer le proxy. Si vous obtenez ce message d’erreur, vous devez le désactiver temporairement et vérifier si le problème persiste ou non. Pour cela, ouvrez les paramètres Windows en appuyant sur le bouton Win + I et accédez à Réseau & Internet > Proxy.
Sur votre droite, assurez-vous que le Détecter automatiquement les réglages est activé et Utiliser un serveur proxy l’option est désactivée sous Configuration manuelle du proxy.

Vérifiez maintenant si vous pouvez ouvrir des sites Web dans Firefox ou non.
4]Vérifiez votre VPN
Parfois, si vous utilisez une application VPN, il est possible que vous obteniez ce message d’erreur. Dans ce cas, vous devriez faire ceci :
- Désactivez temporairement le VPN et vérifiez si vous pouvez ouvrir le site Web ou non.
- Changez de serveur et vérifiez s’il s’ouvre ou non.
- Changez l’application VPN si rien ne fonctionne.
Lis: Comment configurer un VPN dans Windows 11/10.
5]Analyser le PC pour les logiciels malveillants et les logiciels publicitaires
Comme mentionné précédemment, ce problème peut survenir en raison de certaines modifications apportées par des logiciels malveillants ou publicitaires. Par conséquent, analysez l’ensemble de votre système à la recherche de logiciels malveillants ou publicitaires. Utilisez n’importe quel logiciel antivirus pour analyser votre ordinateur.
Vous pouvez également utiliser AdwCleaner. Ce logiciel gratuit utile vous permet d’effectuer les tâches suivantes d’un simple clic :
Lorsque rien ne fonctionne comme prévu, vous devriez également essayer cette solution. Pour vider le cache de Firefox, ouvrez le Choix > Confidentialité et sécurité. Découvrir Effacer les données option sous Cookies et données du site. Suite à cela, choisissez Cookies et données du site ainsi que Contenu Web mis en cache et frappez le Dégager bouton.
Dans Chrome vous pourrez le faire via Paramètres > Plus d’outils > Effacer les données de navigation.
J’espère que cela t’aides.



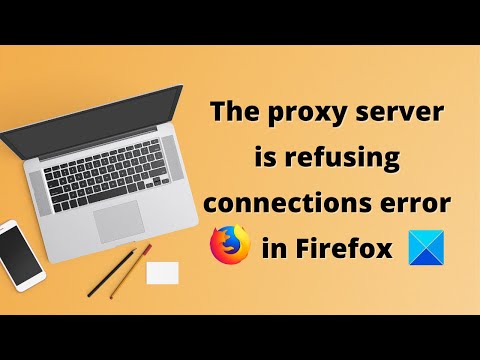

![[2023] 6 façons de copier / coller du texte brut sans formatage](https://media.techtribune.net/uploads/2021/03/5-Ways-to-Copy-Paste-Plain-Text-Without-Formatting-on-Your-Computer-shutterstock-website-238x178.jpg)





