Alors que Microsoft fait un travail énorme sur Edge, il est également vrai que la société a été tout aussi optimiste dans son approche pour faire passer les utilisateurs à Edge. Dans la récente saga de Microsoft étant Microsoft, les utilisateurs signalent que le raccourci du navigateur Edge continue d’apparaître sur le bureau de Windows 11. Peu importe le nombre de fois que vous le supprimez, le raccourci Edge revient toujours après une nouvelle mise à jour de Windows ou Edge. Donc, si vous rencontrez également le même problème, suivez notre guide ci-dessous et découvrez comment empêcher Edge de créer un raccourci sur le bureau sous Windows 11.
Raccourci Microsoft Edge apparaissant sur le bureau ? Comment réparer (2023)
Dans ce didacticiel, nous avons inclus plusieurs façons d’empêcher Edge d’ajouter automatiquement son raccourci sur le bureau Windows 11. Développez le tableau ci-dessous et accédez à la section de votre choix.
Utiliser l’Éditeur du Registre pour empêcher Edge de créer un raccourci sous Windows 11
Nous avons mentionné deux méthodes de registre pour empêcher Edge de créer un raccourci sur le bureau Windows 11. La première méthode est simple, ce qui vous oblige à créer un fichier de registre, tandis que l’autre vous oblige à modifier manuellement les valeurs dans l’éditeur de registre. Vous pouvez choisir la méthode que vous préférez car ils obtiennent les mêmes résultats. Cela dit, voyons comment cela fonctionne :
Utilisation d’un fichier de registre
1. Si le raccourci Microsoft Edge continue d’apparaître sur le bureau, ne vous inquiétez pas. D’abord, ouvrir un fichier Bloc-notes ou faites un clic droit sur le bureau et choisissez Nouveau -> Document texte.
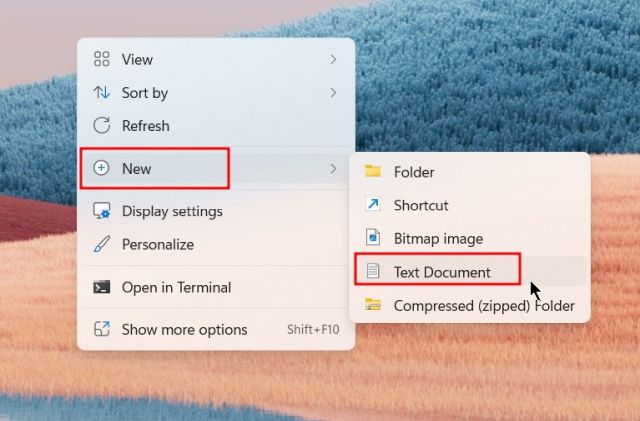
2. Ensuite, collez le contenu ci-dessous dans le fichier Bloc-notes.
Windows Registry Editor Version 5.00 [HKEY_LOCAL_MACHINE\SOFTWARE\Policies\Microsoft\EdgeUpdate] "CreateDesktopShortcutDefault"=dword:00000000 "RemoveDesktopShortcutDefault"=dword:00000001
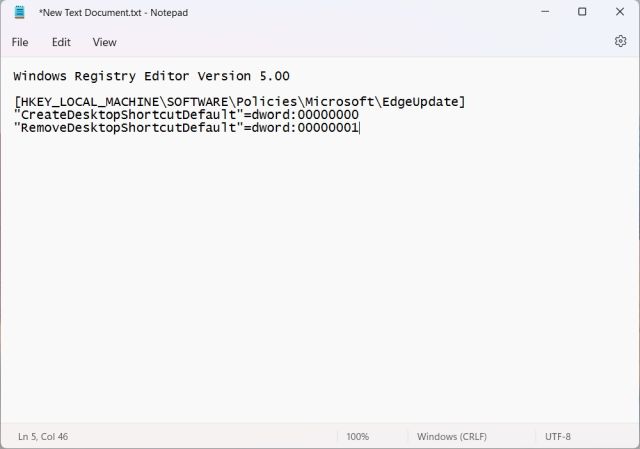
3. Maintenant, cliquez sur « Fichier » dans le menu du haut et choisissez « Enregistrer sous“.
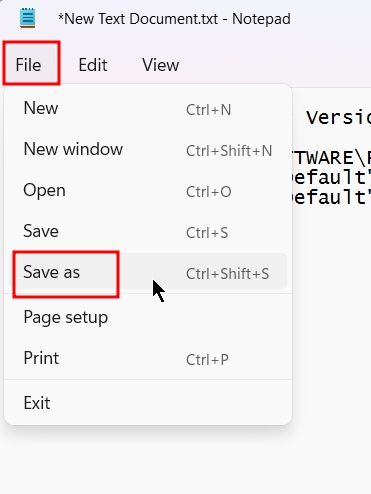
4. Après cela, changez « Enregistrer en tant que type » en « Tous les fichiers » dans le menu déroulant et renommez le fichier en edge.reg. Vous pouvez choisir n’importe quel nom, mais assurez-vous d’ajouter .reg. Maintenant, enregistrez le fichier sur le bureau pour plus de commodité.
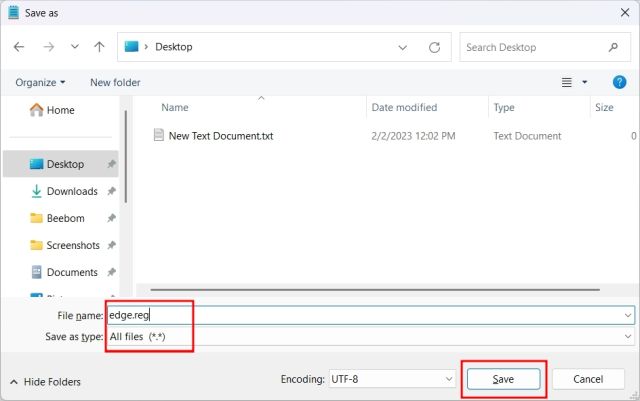
5. Une fois que vous avez créé le fichier de registre (.reg) pour désactiver le raccourci Edge sur le bureau Windows 11, double-cliquez dessus pour ajouter les valeurs de registre. Choisir « Oui” lorsque la fenêtre contextuelle apparaît.

6. Maintenant, le raccourci Microsoft Edge sera supprimé du bureau et empêchera Edge de créer un nouveau raccourci sur le bureau sous Windows 11. Si vous ne voyez pas les modifications, redémarrez votre PC.
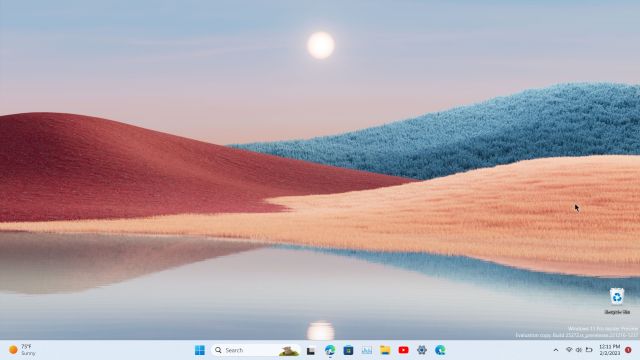
Utilisation de la méthode manuelle
Dans la méthode ci-dessus, nous avons automatisé de nombreuses étapes manuelles avec un fichier de registre. Cependant, dans cette section, nous apprendrons à créer manuellement la clé de registre et à appliquer les modifications. Voici les étapes à suivre.
1. Appuyez une fois sur la touche Windows et recherchez « registre ». Maintenant, ouvrez le Éditeur de registre.
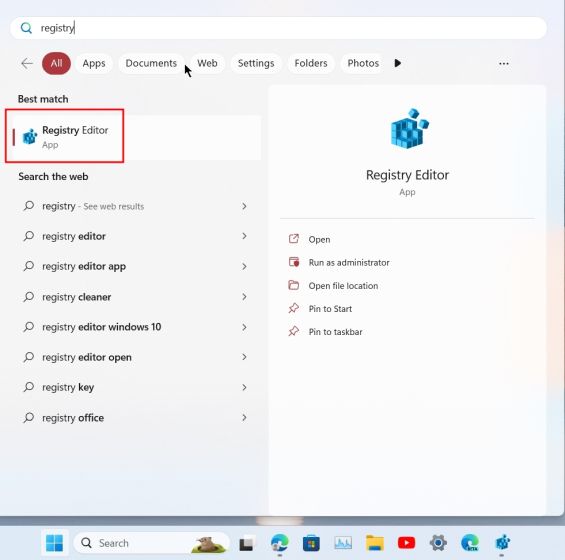
2. Maintenant, collez le sous le chemin dans la barre d’adresse du Registre et appuyez sur Entrée. Cela vous mènera directement à la clé Microsoft.
Computer\HKEY_LOCAL_MACHINE\SOFTWARE\Policies\Microsoft
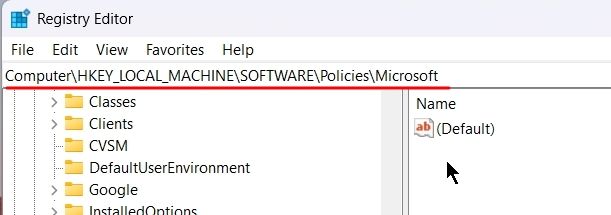
3. Ensuite, faites un clic droit sur « Microsoft” et sélectionnez Nouveau -> Clé.
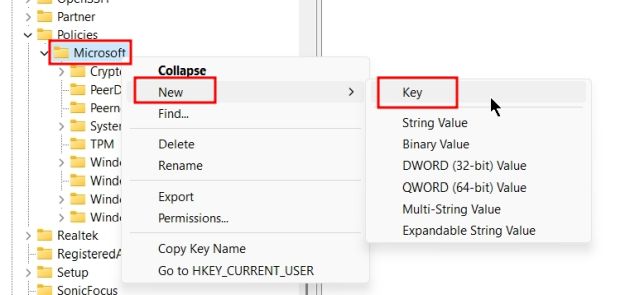
4. Renommez la clé en EdgeUpdate.
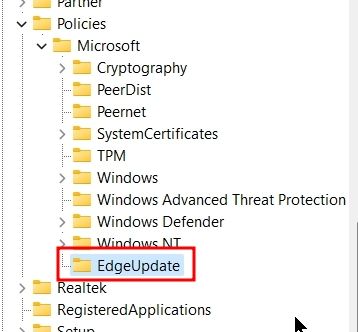
5. Maintenant, ouvrez « EdgeUpdate » et dans l’espace vide, faites un clic droit et choisissez Nouveau -> DWORD (32 bits) Valeur.
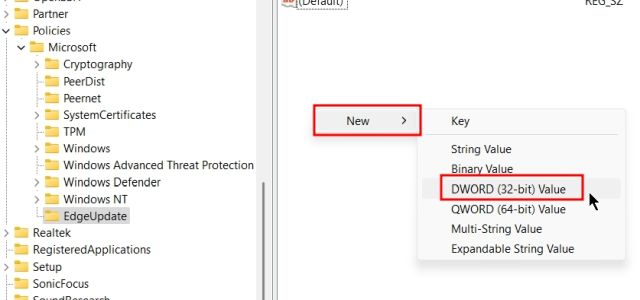
6. Renommez-le CreateDesktopShortcutDefault et réglez les données de valeur sur « 0 ».
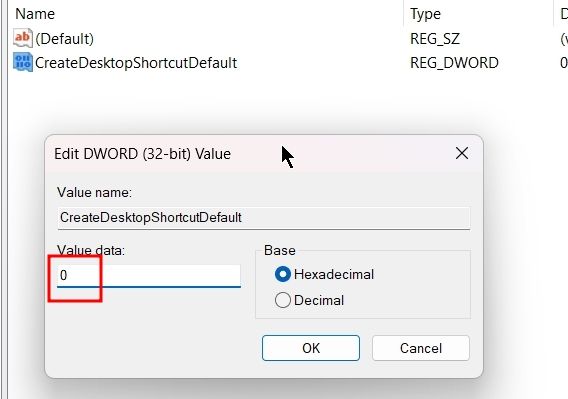
7. De même, créez une autre valeur DWORD (32 bits) et modifiez le nom en RemoveDesktopShortcutDefault. Remplacez ses données de valeur par « 1 ».
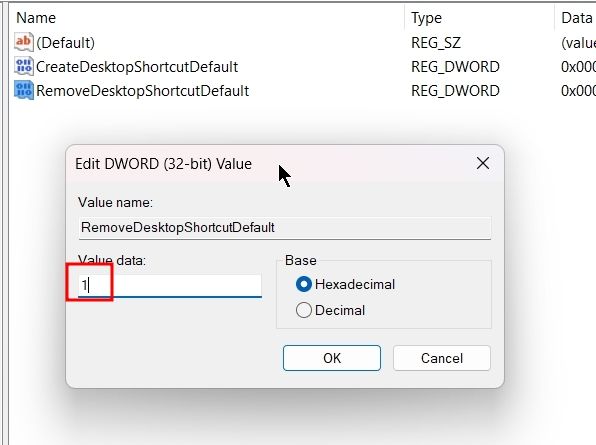
8. Maintenant, fermez l’Éditeur du Registre et redémarrage votre ordinateur. Le raccourci Edge doit être supprimé du bureau de Windows 11 et il ne pourra pas créer de nouveau raccourci.
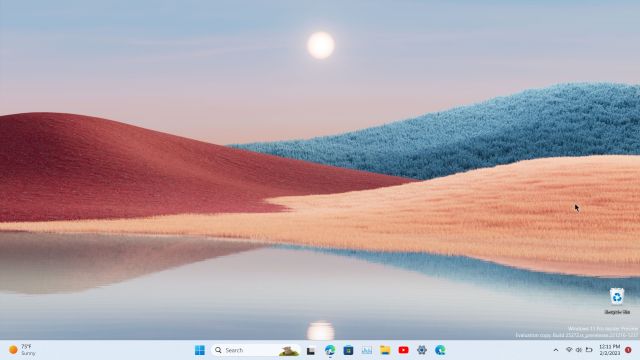
9. Si vous voulez annuler les modifications apportées au registre, faites un clic droit sur « EdgeUpdate » et supprimez-le. Vous avez terminé.
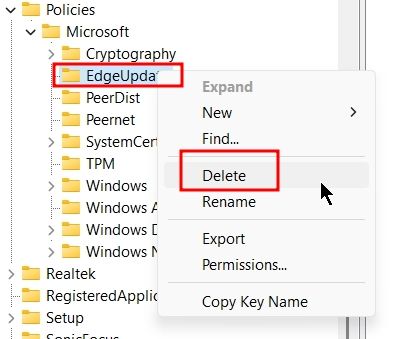
Désactiver Microsoft Edge de l’exécution au démarrage
En plus de la méthode ci-dessus, vous pouvez également désactiver l’exécution de Microsoft Edge au démarrage. Cela garantira que les services liés à Edge ne s’exécutent pas après la connexion, empêchant Microsoft Edge de créer un raccourci sur le bureau. Voici comment procéder.
1. Appuyez sur le raccourci clavier de Windows 11 « Ctrl + Maj + Échap » pour ouvrir le Gestionnaire des tâches sur Windows 11. Ensuite, passez à la « Applications de démarrage” dans le menu de gauche.
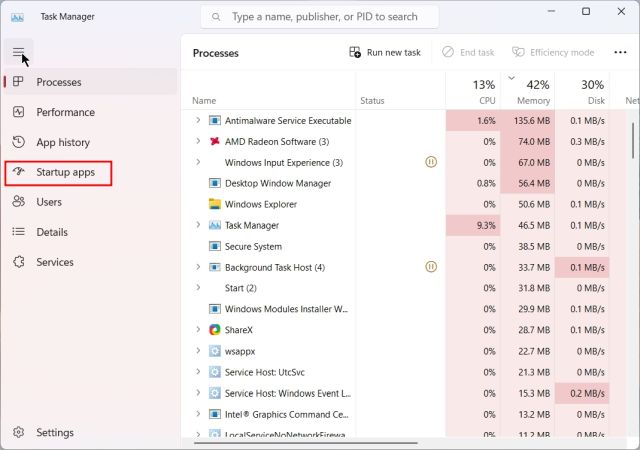
2. Ici, sélectionnez « msedge.exe » et cliquez sur « Désactiver » dans le coin supérieur droit. Répétez cette étape pour les autres tâches liées à Edge dans cette liste.
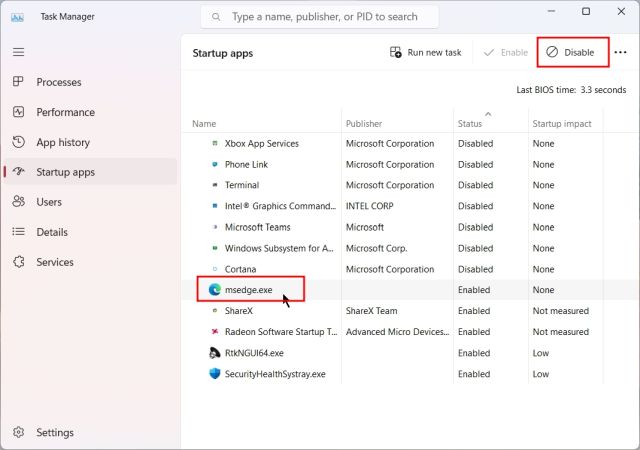
Si vous conservez Microsoft Edge comme navigateur par défaut, il obtient plusieurs privilèges système qu’il peut utiliser pour exécuter de nombreuses tâches et services en arrière-plan. Par conséquent, Microsoft Edge peut à nouveau ajouter un nouveau raccourci sur votre bureau. Il est donc préférable de supprimer Edge comme navigateur par défaut et de passer à un autre navigateur Windows compatible.
1. Appuyez sur « Windows + I » pour ouvrir les paramètres Windows. Ici, passez à la section « Applications » dans la barre latérale gauche et ouvrez « Applications par défaut” dans le volet de droite.
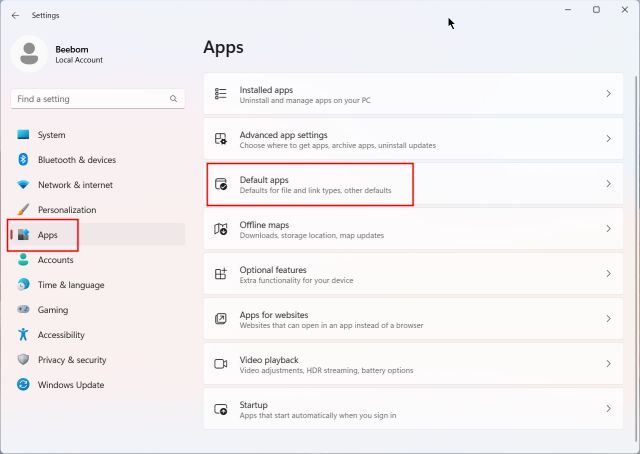
2. Une fois ici, rechercher le programme que vous souhaitez définir comme navigateur par défaut et ouvrez-le. Ici, par exemple, je vais définir Chrome comme navigateur par défaut.
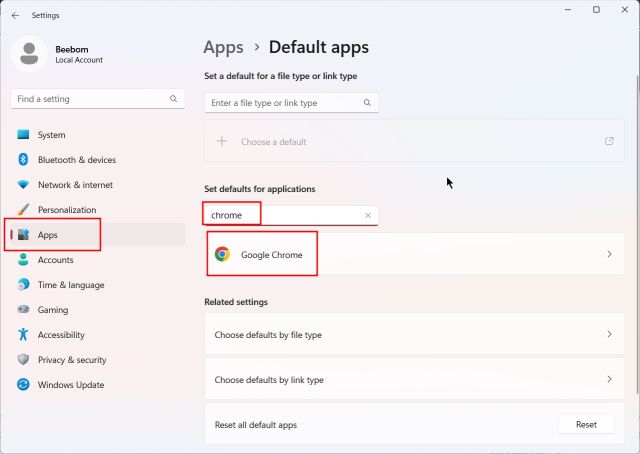
3. Maintenant, cliquez sur « Définir par defaut » dans le coin supérieur droit, et vous avez terminé. Vous pouvez suivre notre guide sur la façon de changer le navigateur par défaut dans Windows 11 pour des instructions détaillées.
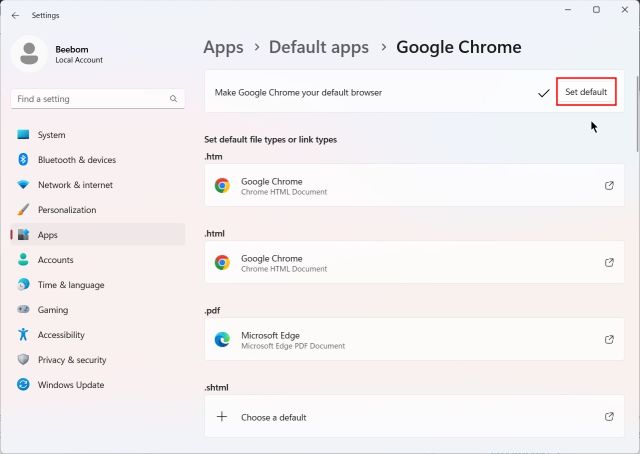
Arrêter les tâches planifiées liées à Edge
Microsoft Edge exécute de nombreuses tâches planifiées après la connexion pour vérifier les mises à jour et d’autres tâches. Dans ce processus, il ajoute également un nouveau raccourci Edge sur le bureau. Donc, pour éviter toute tentative d’exécution d’Edge en arrière-plan, vous devez désactiver les tâches planifiées. Suivez les étapes ci-dessous.
1. Appuyez une fois sur la touche Windows et tapez « planificateur de tâches ». Ouvert « Planificateur de tâches” dans le résultat de la recherche.
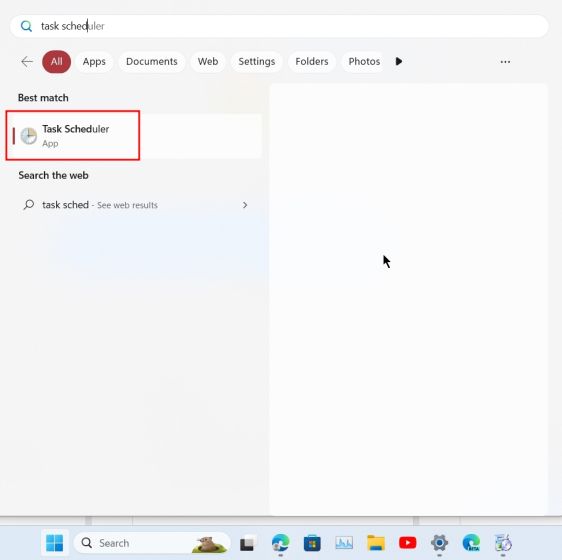
2. Ensuite, développez le menu « Planificateur de tâches (local) » dans le coin supérieur gauche, puis passez à « Bibliothèque du planificateur de tâches“.
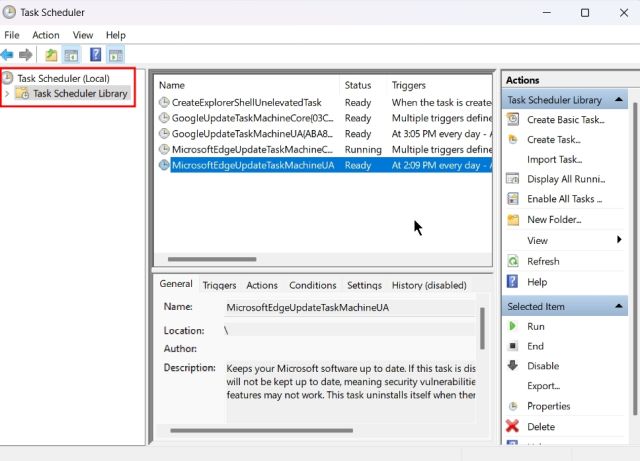
3. Au centre, faites un clic droit sur «MicrosoftEdgeUpdateTaskMachineCore” et désactivez-le tout de suite.
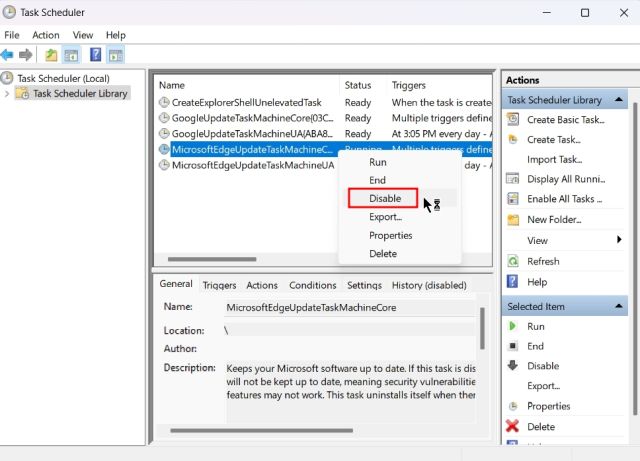
4. De même, désactivez « MicrosoftEdgeUpdateTaskMachineUA“. Cela garantira qu’aucune tâche planifiée ne s’exécute en arrière-plan pour mettre à jour Edge ou ses services.
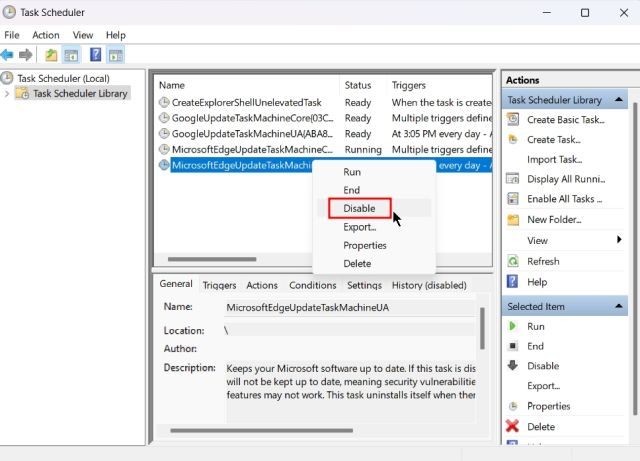
Modifier la stratégie de groupe de Microsoft Edge
Afin d’empêcher Microsoft Edge de s’exécuter seul, nous pouvons également tirer parti de la stratégie de groupe. Il définit les règles que les programmes et les composants du système doivent suivre. Voici les étapes à suivre.
1. Tout d’abord, appuyez une fois sur la touche Windows et recherchez « gpedit ». Ouvert « Modifier la stratégie de groupe.”
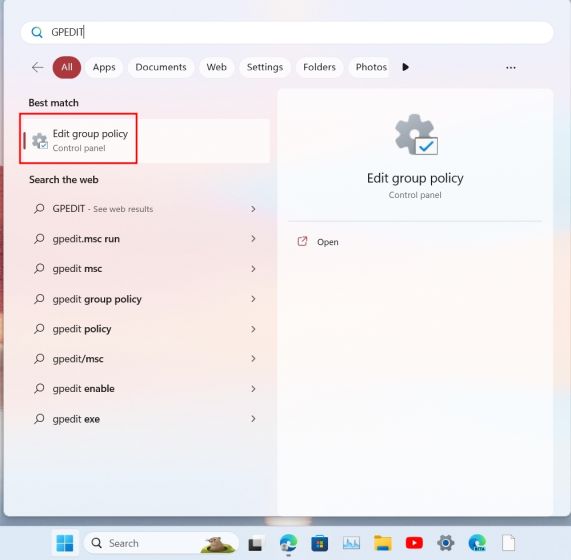
2. Ensuite, développez le menu de gauche : Configuration ordinateur -> Modèles d’administration -> Composants Windows.
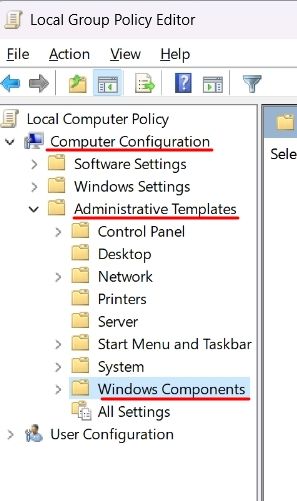
3. Maintenant, développez « Composants Windows » et passez à « Bord Microsoft“.
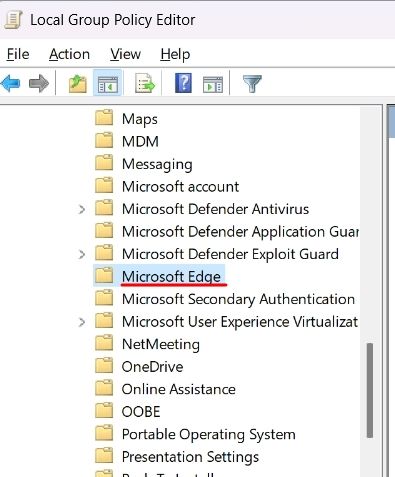
4. Une fois que vous êtes ici, sur le côté droit, recherchez « Autoriser Microsoft Edge pour se pré-lancer au démarrage de Windows, lorsque le système est inactif et à chaque fois que Microsoft Edge est fermé ».
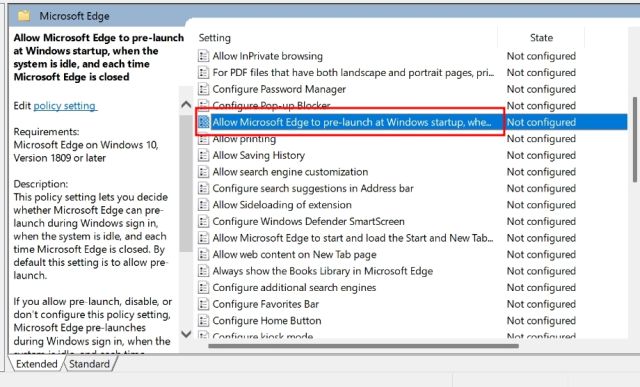
5. Double-cliquez pour l’ouvrir. Ici, sélectionnez « Désactivé” et cliquez sur Appliquer -> OK.
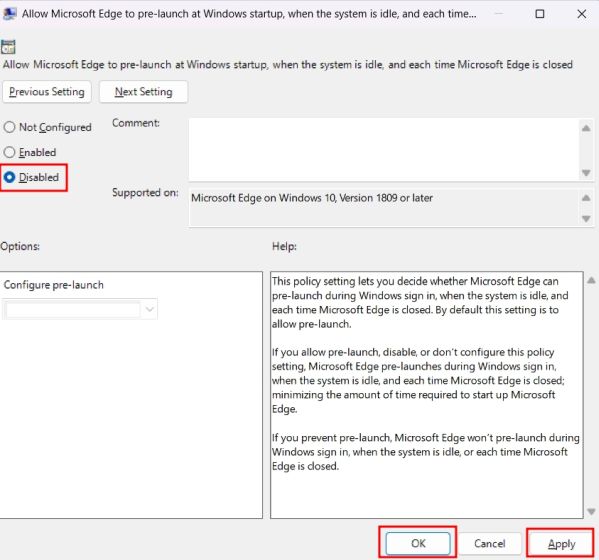
6. De même, recherchez « Autoriser Microsoft Edge à démarrer et chargez la page Démarrer et Nouvel onglet au démarrage de Windows et à chaque fermeture de Microsoft Edge ». Désactivez-le de la même manière. Vous avez terminé. Désormais, Edge ne fonctionnera pas en arrière-plan même lorsqu’il est fermé et il n’ajoutera pas de nouveau raccourci sur le bureau.
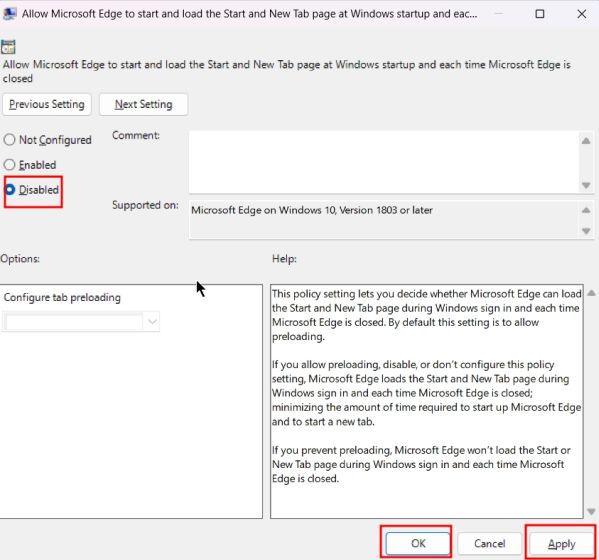
Empêcher Microsoft Edge de créer un raccourci sur le bureau
Donc, si le raccourci du navigateur Edge continue d’apparaître sur le bureau, c’est ainsi que vous pouvez l’empêcher de déclencher l’action. Fondamentalement, nous avons désactivé l’action via le registre lui-même, afin qu’aucun service ou tâche planifiée ne puisse s’exécuter et créer le raccourci Edge sur le bureau. Quoi qu’il en soit, tout cela vient de nous. Si vous souhaitez essayer la nouvelle fonctionnalité d’écran partagé dans Microsoft Edge, suivez notre guide lié. Et pour personnaliser davantage Edge pour une expérience de navigation propre, rendez-vous sur notre liste des meilleurs trucs et astuces Microsoft Edge. Enfin, si vous avez des questions, faites-le nous savoir dans les commentaires ci-dessous.



![[2023] 6 façons de copier / coller du texte brut sans formatage](https://media.techtribune.net/uploads/2021/03/5-Ways-to-Copy-Paste-Plain-Text-Without-Formatting-on-Your-Computer-shutterstock-website-238x178.jpg)






