Peu de gens le savent, mais Windows 10 dispose d’une fonction d’expiration de mot de passe qui interrompt votre mot de passe après un certain nombre de jours. Microsoft estime que l’expiration périodique des mots de passe protège l’utilisateur contre tout accès non autorisé. Bien que la fonctionnalité semble sûrement bonne, mais la plupart du temps, elle finit par être un problème pour de nombreux utilisateurs. Donc, dans cet article, nous vous proposons un guide unique pour corriger une fois pour toutes l’erreur «Le mot de passe de Windows 10 a expiré». Et si vous souhaitez personnaliser le nombre de jours d’expiration du mot de passe, vous pouvez également le faire. Cela dit, allons-y maintenant et apprenons les étapes.
Résoudre le mot de passe expiré sur Windows 10
1. Tout d’abord, si vous obtenez l’erreur «Votre mot de passe a expiré et doit être changé», il n’y a rien à craindre. Cliquez simplement sur le bouton «OK» et Windows vous permettra de changer le mot de passe puis et là. N’oubliez pas que vous devrez saisir l’ancien mot de passe.
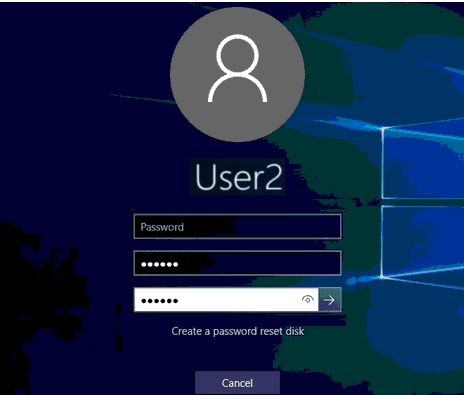
2. Une fois que vous êtes connecté avec un nouveau mot de passe, désactivez maintenant la fonction d’expiration du mot de passe Windows afin qu’elle ne se reproduise plus. Faites un clic droit sur «Poste de travail» ou « Ce PC » et ouvrez « Gérer ».
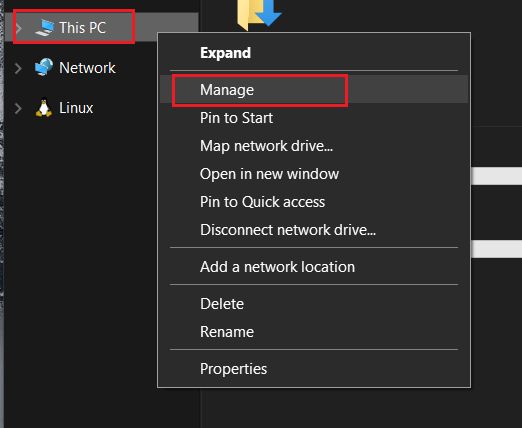
3. Il ouvrira la fenêtre Gestion de l’ordinateur. Ici, développez le menu « Utilisateurs et groupes locaux » et ouvrez « Utilisateurs ». Maintenant, faites un clic droit sur votre nom d’utilisateur et ouvrez «Propriétés».
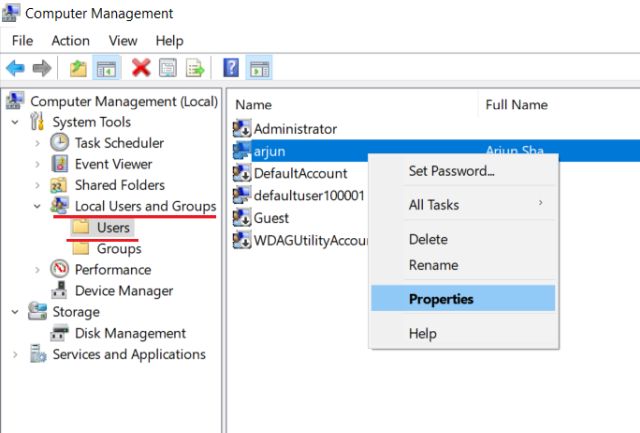
4. Maintenant simplement, décochez la case «Le mot de passe n’expire jamais» case à cocher et cliquez sur le bouton « OK ». C’est tout. Désormais, votre mot de passe sur Windows 10 n’expirera pas.
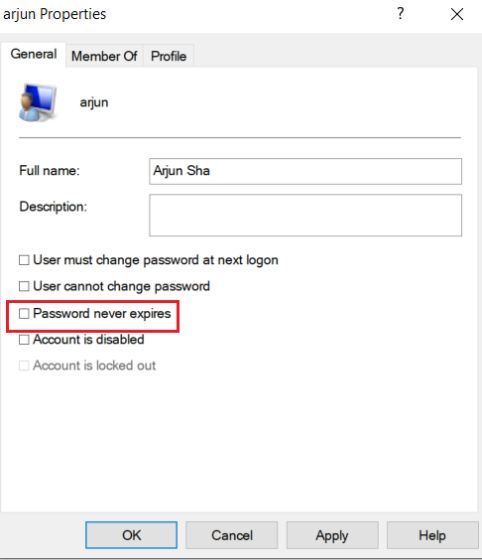
5. Dans le cas où vous ne souhaitez pas désactiver complètement cette fonction, vous pouvez prolonger le nombre de jours après quoi le mot de passe expirera sous Windows 10. Appuyez une fois sur la touche Windows et tapez « groupe » dans la barre de recherche. Ouvrez maintenant «Modifier la stratégie de groupe».
Remarque: Cette option n’est disponible que pour les utilisateurs de Windows 10 Pro.
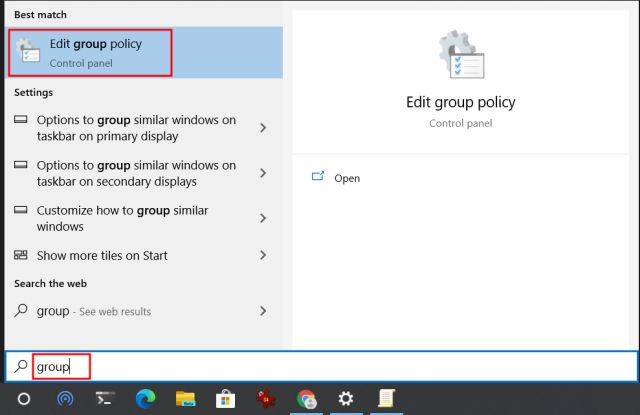
6. Ici, accédez à La configuration d’un ordinateur -> Paramètres Windows -> Paramètres de sécurité -> Stratégies de compte -> Politique de mot de passe.
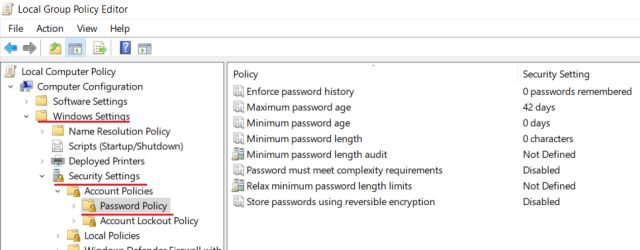
7. Maintenant, double-cliquez sur « Âge maximum du mot de passe« Et augmentez le nombre de jours selon vos préférences. Après cela, cliquez sur le bouton « OK » et vous avez terminé.
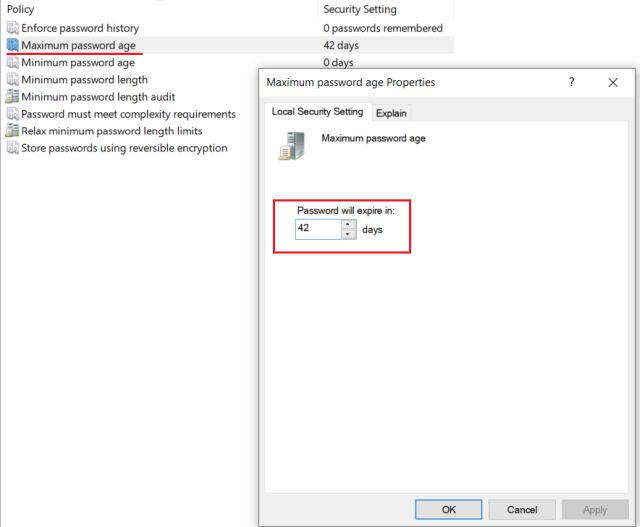
Corrigez votre mot de passe a expiré et doit être modifié Erreur
C’est ainsi que vous pouvez résoudre l’erreur d’expiration du mot de passe sous Windows 10. La bonne partie est que Windows vous permet de modifier le mot de passe si vous vous souvenez de l’ancien mot de passe. Cela garantit que vous n’avez pas à passer par une solution hacky. Après cela, vous êtes libre de désactiver la fonction ou de personnaliser le nombre de jours. Dans cet article, nous avons mentionné les deux méthodes afin que vous puissiez facilement apporter les modifications, selon vos préférences. Quoi qu’il en soit, c’est tout de nous. Si vous avez trouvé ce guide utile, faites un commentaire ci-dessous et faites-le nous savoir.



![[2023] 6 façons de copier / coller du texte brut sans formatage](https://media.techtribune.net/uploads/2021/03/5-Ways-to-Copy-Paste-Plain-Text-Without-Formatting-on-Your-Computer-shutterstock-website-238x178.jpg)






