MSI Afterburner est l’une des meilleures applications qu’un joueur peut utiliser. Le logiciel est un utilitaire d’overclocking GPU populaire et offre plusieurs autres fonctionnalités utiles pour les amateurs de jeux sur PC. De même, ce guide MSI Afterburner vous aidera à utiliser l’application à son plein potentiel pour améliorer votre expérience de jeu.
Afterburner est un utilitaire de MSI, qui fabrique des accessoires de jeu, des cartes graphiques et d’autres matériels. Oui, cela fonctionne avec toutes les cartes graphiques, même celles qui ne sont pas fabriquées par MSI. Surtout, l’outil est entièrement gratuit et propose diverses fonctionnalités.
Comment utiliser MSI Afterburner ?
Avant de consulter le guide MSI Afterburner, assurez-vous de Télécharger et installez MSI Afterburner à partir du site Web de MSI. Le programme d’installation vous demandera également d’installer RivaTuner Statistics Server, ou RTSS, un logiciel complémentaire facultatif. Bien que RTSS soit essentiel aux fonctionnalités de base du logiciel, il débloque plusieurs autres fonctionnalités d’Afterburner. Par conséquent, si vous souhaitez utiliser toutes les fonctionnalités de ce guide, installez également RTSS.
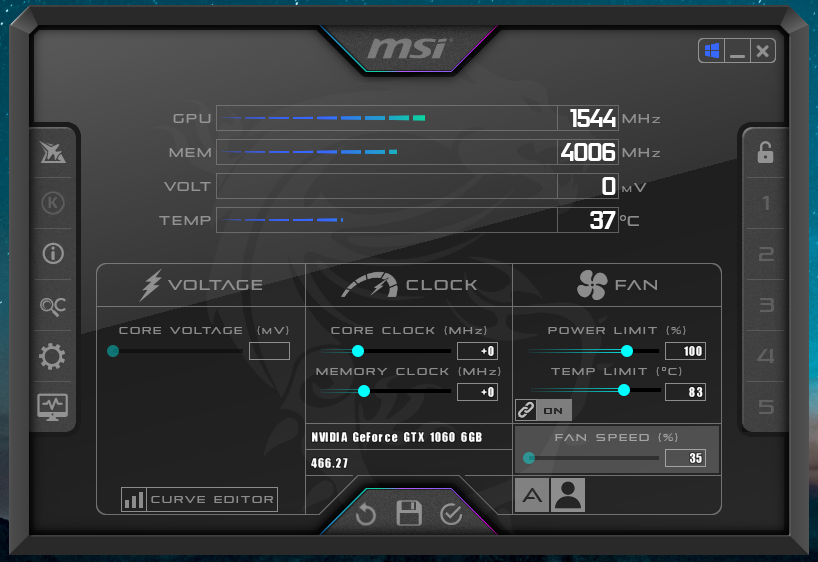
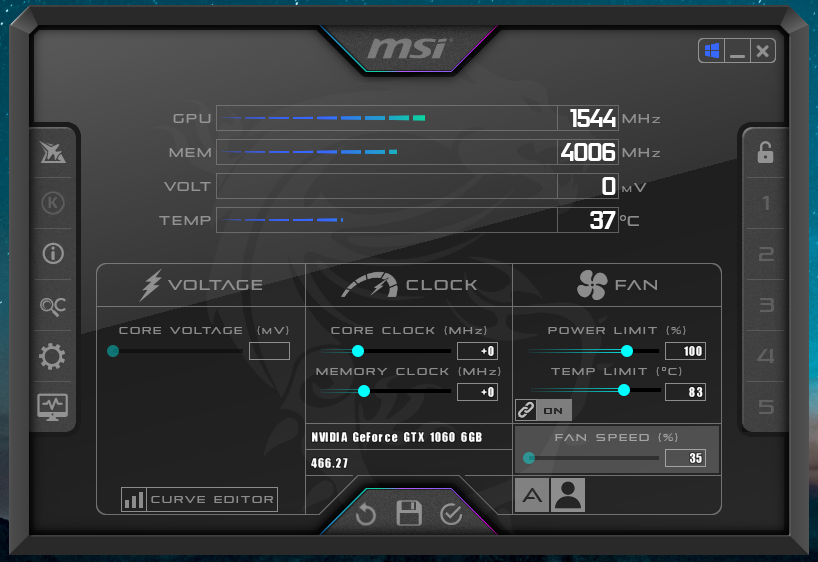
Afterburner vous accueillera avec une fenêtre d’apparence sophistiquée avec plusieurs commandes complexes lors de l’ouverture. Cependant, suivez attentivement les instructions ci-dessous et tout ira bien. Sur la gauche, le logo « K » ouvrira l’application MSI Kombustor si vous l’avez installée, et le bouton d’information affichera des informations sur vos composants matériels. En dehors de cela, le bouton « OC » ouvrira l’outil OC Scanner qui analysera automatiquement votre GPU et recherchera les paramètres d’overclocking les plus élevés possibles.
Noter: Votre interface Afterburner peut être différente de celle illustrée dans l’image si vous utilisez un autre skin. L’application contient divers skins que vous pouvez appliquer à l’interface. Cependant, toutes les options restent les mêmes et vous pouvez les trouver sur l’écran principal.
Overclocker le GPU
Vous pouvez overclocker votre GPU de deux manières : en utilisant l’utilitaire automatisé OC Scanner ou en ajustant les curseurs manuellement. La fonction OC Scanner d’Afterburner analyse votre GPU pour déterminer automatiquement les paramètres d’overclocking les plus appropriés. Cependant, notez que le processus prend un temps considérable.
Cliquez sur le bouton OC Scanner (il ressemble aux lettres « OC »), et sélectionnez le Analyse option. Après un certain temps, il appliquera les meilleurs paramètres d’overclocking possibles adaptés à votre GPU.
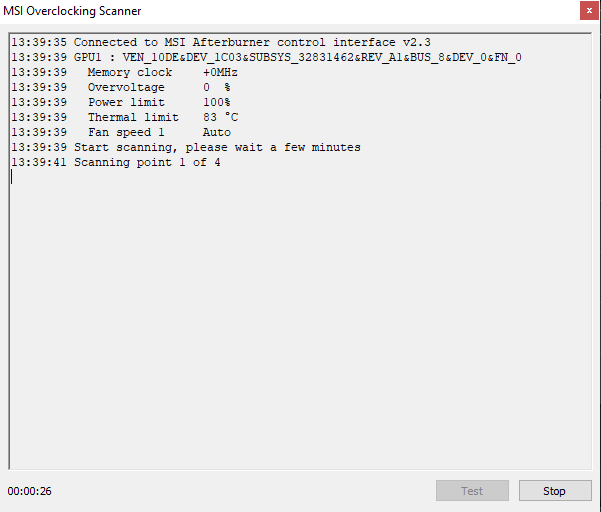
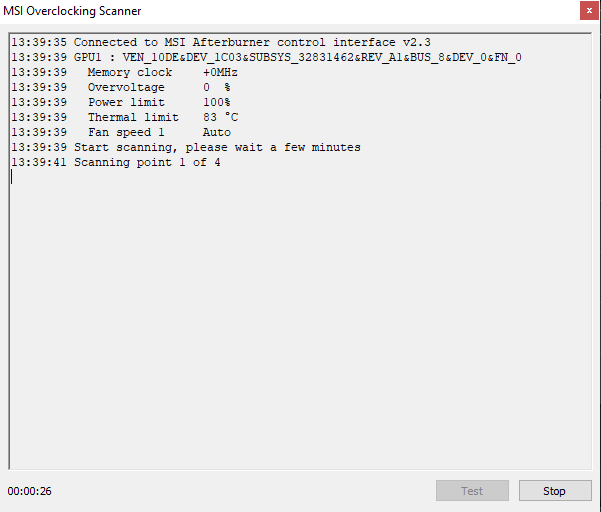
Alternativement, vous pouvez ajuster manuellement les paramètres pour overclocker votre GPU manuellement. Premièrement, augmenter le Limite de puissance/température curseurs de 20 % pour permettre l’overclocking. En outre, augmentez les curseurs Memory et Core Clock. Appliquez ces paramètres pour effectuer les modifications.
Mise en garde: Augmentez les valeurs par des marges relativement très petites et testez votre GPU pour voir si les paramètres sont corrects. Vous pouvez augmenter les valeurs par étapes plus petites et appliquer. Répétez les étapes jusqu’à ce que vous trouviez un bon équilibre entre l’overclock et la stabilité de votre GPU. Il est essentiel de ne pas endommager le matériel. Pour effectuer un test de résistance, vous pouvez utiliser n’importe quel logiciel GPU Benchmark tiers et le laisser fonctionner pendant quelques minutes chaque fois que vous appliquez de nouveaux paramètres d’overclocking.
Overclocker votre GPU signifie lui permettre de mieux fonctionner, ce qui se traduit par de meilleures performances de jeux. En termes plus simples, vous pouvez obtenir plus de FPS.
Comment ajuster la courbe du ventilateur sur MSI Afterburner
Vous pouvez configurer une courbe de ventilateur personnalisée à l’aide de MSI Afterburner. Cela signifie que vous pouvez définir la vitesse du ventilateur de votre GPU en fonction de ses températures.
1. Pour ajuster la courbe du ventilateur, cliquez sur « l’icône d’engrenage » pour ouvrir Réglages.
2. Ensuite, naviguez jusqu’au « Ventilateur » et activez l’option » Activer le contrôle automatique des ventilateurs par logiciel défini par l’utilisateur « .
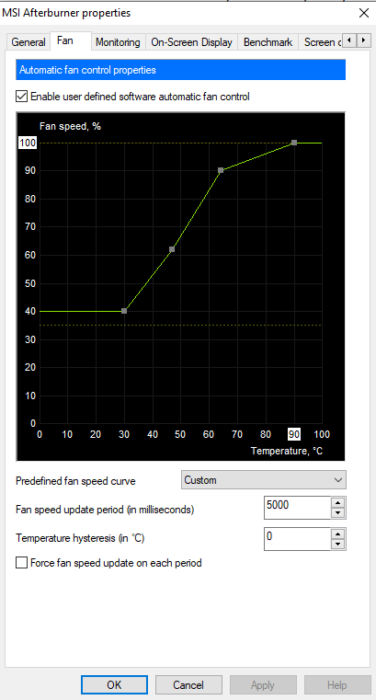
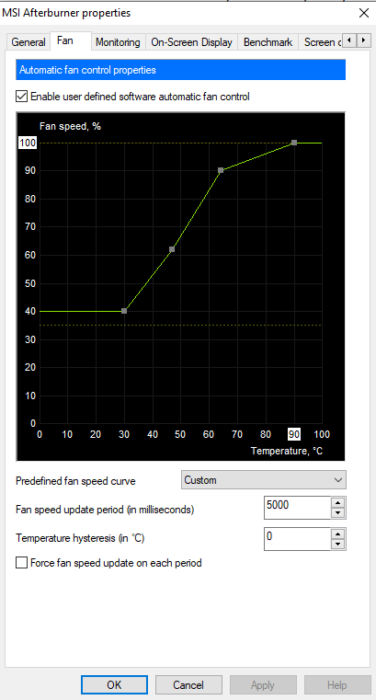
3. Un graphique et quelques options apparaîtront. Le graphique représente la vitesse du ventilateur et la température du GPU. Vous pouvez configurer huit nœuds sur le graphique qui déterminent la vitesse du ventilateur de votre GPU. Ajustez ces nœuds selon vos préférences.
Un graphique abrupt peut sans aucun doute maintenir la température de votre GPU basse, mais peut également causer de légers dommages à long terme. Par conséquent, il serait préférable de trouver une courbe équilibrée lorsque vous définissez manuellement la courbe du ventilateur.
Comment utiliser l’affichage à l’écran (OSD) sur MSI Afterburner
MSI Afterburner offre une fonction pratique appelée l’affichage à l’écran. Il s’agit d’une superposition qui s’affiche au-dessus de vos jeux, affichant des informations sur la fréquence d’images, l’utilisation/les températures du CPU et du GPU, l’utilisation de la RAM, etc.
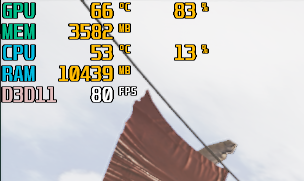
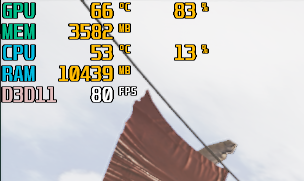
1. Tout d’abord, ouvrez le MSI Afterburner Réglages.
2. Naviguez jusqu’au Surveillance languette.
3. Maintenant, Chèque tous les composants que vous voulez voir dans l’OSD. Tout en les cochant, cochez également l’option « Afficher dans l’affichage à l’écran ». Par exemple, vous pouvez sélectionner les options d’utilisation/température du CPU et du GPU, l’utilisation de la mémoire et les options de fréquence d’images affichées dans l’OSD.
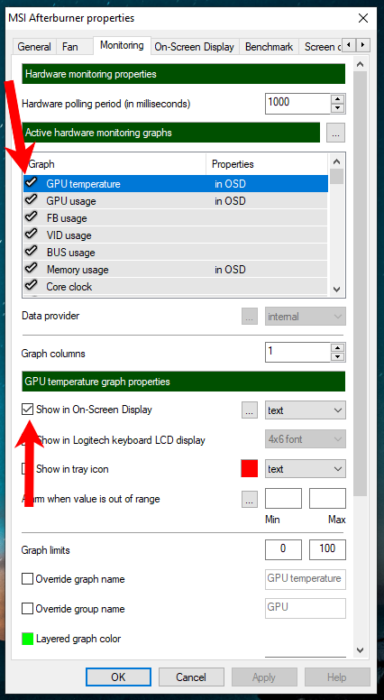
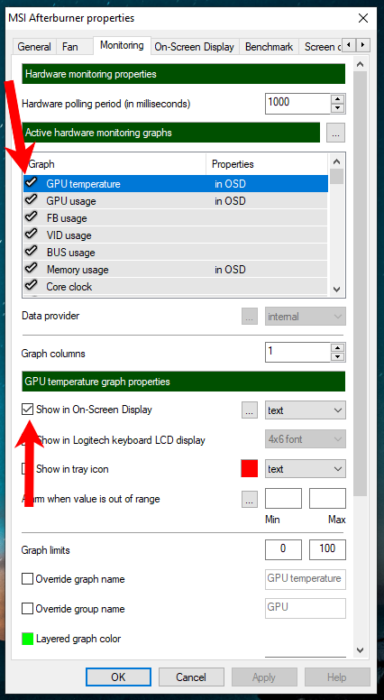
4. De plus, appliquer ces paramètres et accédez au « Affichage à l’écranonglet « .
5. Cliquez sur le champ de texte à côté de l’option « Basculer l’affichage à l’écran » et appuyez sur votre touche ou combinaison de touches préférée sur le clavier. Il peut s’agir de n’importe quelle touche, telle qu’une touche de fonction telle que F9, à l’aide de laquelle vous pouvez activer et désactiver l’OSD. Après avoir appuyé dessus, la touche apparaîtra dans le champ de texte. presse d’accord pour appliquer ces paramètres.
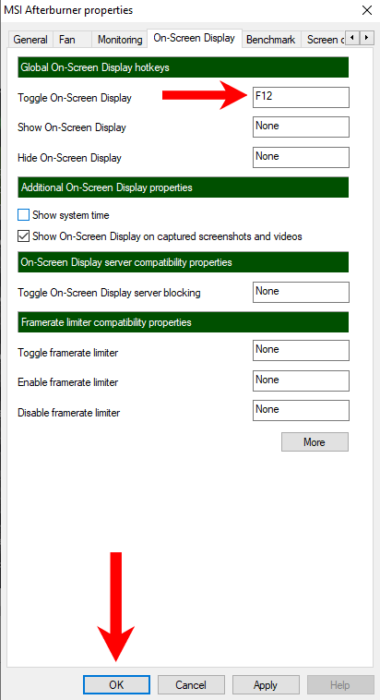
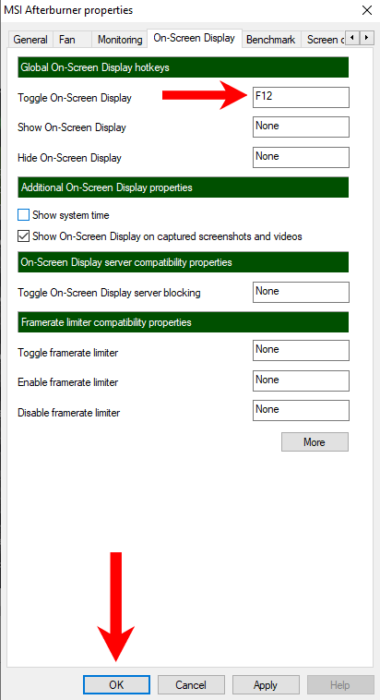
Désormais, chaque fois que vous jouez à un jeu, l’OSD apparaîtra dans le coin supérieur gauche de la fenêtre. Vous devrez peut-être l’activer en utilisant la touche que vous avez sélectionnée pour la première fois.
Limiter les FPS des jeux utilisant RTSS
Jusqu’à présent, ce guide MSI Afterburner présentait les fonctionnalités de l’application Afterburner. Cependant, il en existe un autre que vous pouvez configurer à l’aide de RTSS. Alors que la plupart des jeux offrent une limitation du FPS maximum, ou l’utilisation de V-Sync peut le faire, cela augmente le décalage d’entrée dans certains cas. En utilisant RivaTuner Statistics Server (le module complémentaire que nous avons installé lors de l’installation d’Afterburner), vous pouvez limiter le FPS dudit jeu.
1. Recherchez « RivaTuner Statistics Server » dans le menu Démarrer et ouvrez-le. Si la fenêtre du programme ne s’ouvre pas, ouvrez-la en cliquant sur son icône dans la barre des tâches :
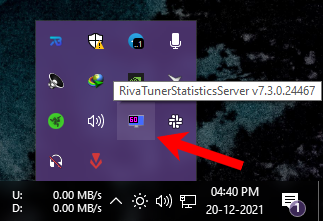
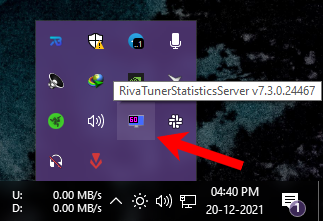
2. Là, cliquez sur le bouton Ajouter en bas à gauche de la fenêtre. Maintenant, sélectionnez le fichier .EXE de votre jeu souhaité. Pour cela, vous devez accéder au dossier d’installation du jeu.
3. Après avoir ajouté le jeu, sélectionnez-le.
4. Maintenant, définissez une valeur pour l’option « Framerate limit ». Pour désactiver la limite, saisissez « 0 » comme valeur. Réduisez la fenêtre pour mettre l’application en arrière-plan.
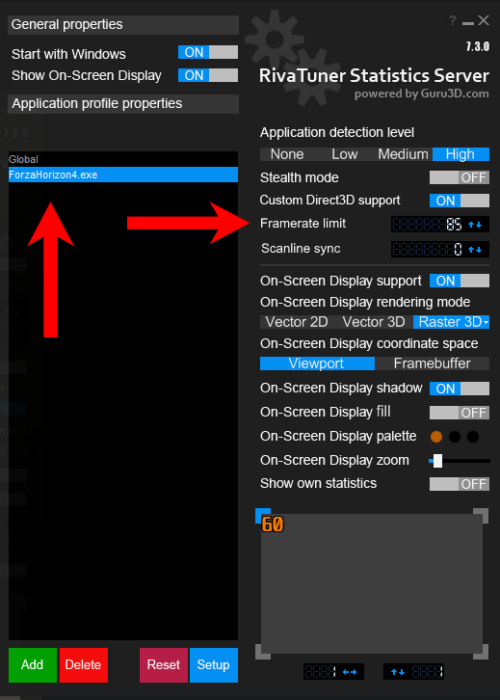
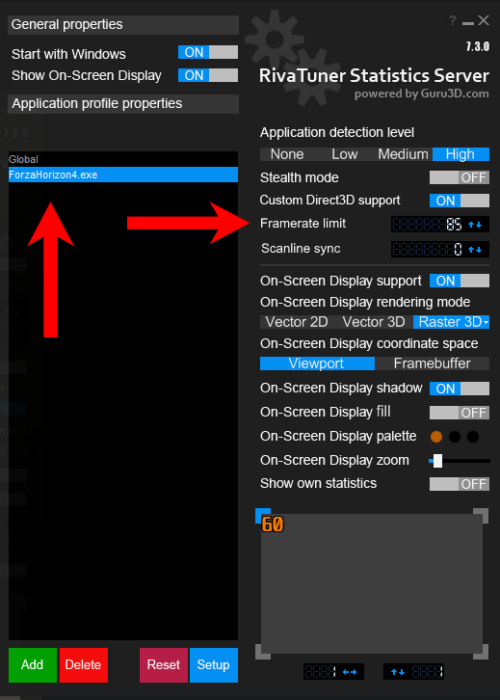
Cela limitera le FPS de votre jeu sélectionné à chaque fois que vous l’exécuterez. Cette méthode ne présente aucun inconvénient.
C’est tout ce que vous pouvez faire avec MSI Afterburner. Ce guide MSI Afterburner couvre toutes les fonctionnalités que vous pouvez utiliser pour améliorer votre expérience de jeu. Il offre également d’autres fonctionnalités comme l’enregistrement, mais celles-ci sont assez complexes à configurer et ne constituent pas le meilleur choix. Vous pouvez utiliser NVIDIA ShadowPlay pour enregistrer votre jeu avec un GPU NVIDIA.



![[2023] 6 façons de copier / coller du texte brut sans formatage](https://media.techtribune.net/uploads/2021/03/5-Ways-to-Copy-Paste-Plain-Text-Without-Formatting-on-Your-Computer-shutterstock-website-238x178.jpg)






