Bien que beaucoup de gens préfèrent utiliser leur clavier pour naviguer dans macOS grâce à tous les raccourcis clavier Mac utiles, il est indéniable qu’un curseur de souris ne peut pas être complètement ignoré. Ainsi, lorsque le curseur de votre souris disparaît soudainement de l’écran, il peut être extrêmement ennuyeux d’essayer de comprendre ce qui se passe. Heureusement, il existe des méthodes fiables pour réparer un curseur Mac qui ne cesse de disparaître.
18 façons de résoudre le problème de disparition du pointeur de la souris sur Mac (2022)
Tout d’abord, examinons brièvement les raisons pour lesquelles le curseur de la souris disparaît sur Mac. Une fois que nous aurons repéré les causes possibles, il sera un peu plus facile de déplacer le pointeur caché de la souris sur l’appareil macOS.
Pourquoi le pointeur de la souris continue-t-il de disparaître sur mon Mac ?
Il y a tellement de choses qui pourraient être à l’origine du problème de pointeur de souris manquant sur votre Mac. Pour commencer, le problème peut être dû à des applications obsolètes, à une batterie usée si vous utilisez une souris sans fil et à des économiseurs d’écran tiers qui fonctionnent mal.
Sans oublier que le curseur de la souris disparu pourrait également être le résultat d’un problème logiciel aléatoire qui surgit de nulle part ou même du micrologiciel bogué.
En ce qui concerne les solutions, parfois, vous pouvez vous débarrasser du problème en vous occupant simplement des bases. Cependant, s’ils ne fonctionnent pas, vous devrez opter pour des mesures un peu radicales. Dans la plupart des cas, ces hacks peuvent vous aider à résoudre le problème.
Secouez le pointeur de la souris pour localiser
Le moyen le plus simple de déplacer le pointeur de souris manquant sur Mac est probablement de secouer la souris. Oui, vous avez bien lu ! Parfois, tout ce que vous avez à faire pour ramener le curseur disparu est de secouer rapidement la souris. Alternativement, vous pouvez également déplacer rapidement votre doigt sur le trackpad pour forcer le pointeur de la souris à apparaître à l’écran.

Forcer à quitter le piratage
Plusieurs fois, vous pouvez rapidement ramener le pointeur disparu en utilisant ce hack astucieux pour quitter la force. Notez que cela fonctionne en ouvrant simplement la fenêtre d’arrêt forcé. Il n’est donc pas nécessaire de quitter une application.
- Appuyez simplement sur le Cmd (⌘) + Option (⌥) + échap sur votre clavier pour faire apparaître la fenêtre Forcer à quitter. Maintenant, vérifiez si le curseur est apparu à l’écran.
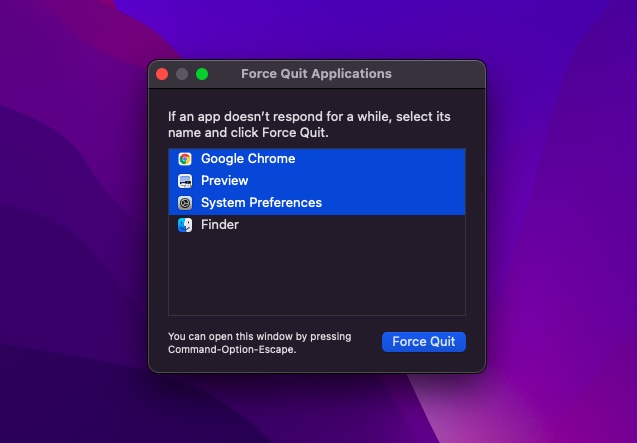
Passez à une autre application ou à un autre Finder pour déplacer le pointeur de votre souris
Si le curseur de la souris semble être caché dans une application, essayez de passer à une autre application ou au Finder (appuyez sur Commande (⌘) + languette) pour déplacer le pointeur masqué. Une fois le curseur affiché, revenez à l’application précédente.
Essayez l’astuce du clic droit
Lorsqu’il s’agit de réparer le curseur de la souris disparu sur Mac, le hack du clic droit est également assez fiable. Alors, donnez-lui une chance aussi. Tu peux soit cliquez avec deux doigts ou utilisez Cmd + clic gauche.
Utilisez Mission Control pour forcer l’apparition du curseur manquant
Il convient de souligner que la méthode du clic droit peut ne pas toujours faire apparaître le curseur disparu lorsque vous utilisez l’application en plein écran. Mais ne vous inquiétez pas, c’est là que le contrôle de mission toujours fiable a un rôle à jouer.
Il existe plusieurs façons d’invoquer Mission Control sur votre Mac :
- Appuyez sur Ctrl + Flèche vers le haut (△)
- Glissez vers le haut avec trois/quatre doigts sur le Trackpad
- Cliquez sur la touche Mission Control (F3) qui apparaît dans la rangée supérieure ou sur la barre tactile
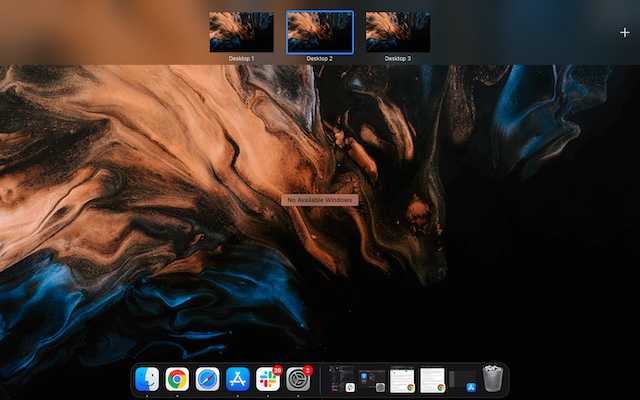
Essayez de faire glisser le curseur de la souris vers le Dock
Le Dock a également été assez efficace pour résoudre le problème de disparition du pointeur de la souris sur Mac. Pour utiliser cette astuce, faites simplement glisser le curseur invisible vers le Dock. Au moment où le curseur de la souris a survolé le Dock, il apparaîtra.
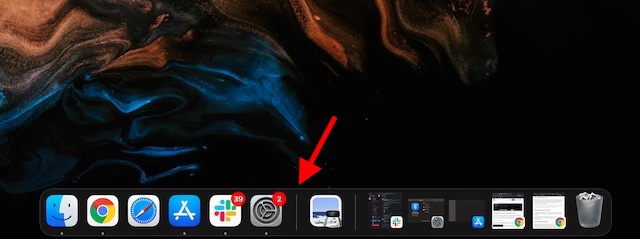
Assurez-vous que votre souris sans fil est complètement chargée
Si vous utilisez une souris Bluetooth, assurez-vous qu’elle est complètement chargée. La souris sans fil a tendance à mal se comporter lorsqu’elle est faible ou que la batterie est usée. Alors, assurez-vous que la batterie n’est pas seulement complètement chargée, mais aussi en bon état.
Déconnectez/reconnectez votre souris
Si le curseur n’apparaît pas même si la batterie de votre souris sans fil est chargée et solide, déconnectez votre souris du Mac et reconnectez-la.
- Ouvrir Application Préférences Système -> Bluetooth. Maintenant, placez le pointeur sur la souris connectée et cliquez sur le « x » et cliquez Retirer dans la fenêtre contextuelle. Maintenant, reconnectez la souris à votre Mac.
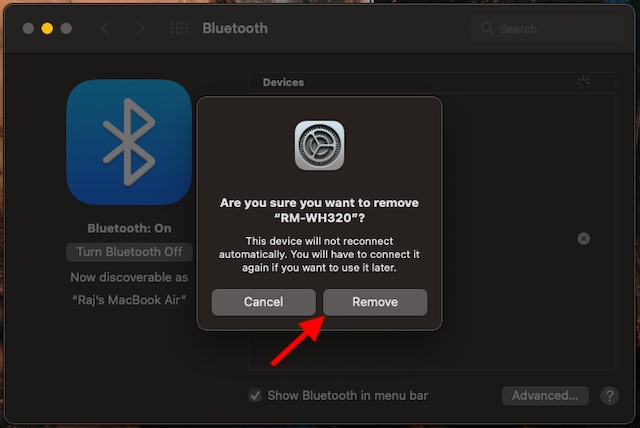
- Si vous utilisez une souris filaire, débranchez-la. Ensuite, attendez quelques secondes, puis rebranchez-le.
Réinitialisez votre souris sans fil
Si vous ne parvenez toujours pas à déplacer le pointeur de souris caché sur votre Mac, essayez de réinitialiser votre souris sans fil. La plupart des souris sans fil comme l’Apple Magic Mouse sont livrées avec un interrupteur pour vous permettre de réinitialiser facilement. Si vous ne savez pas comment cela se passe sur votre souris particulière, vous pouvez vous aider du manuel d’utilisation.
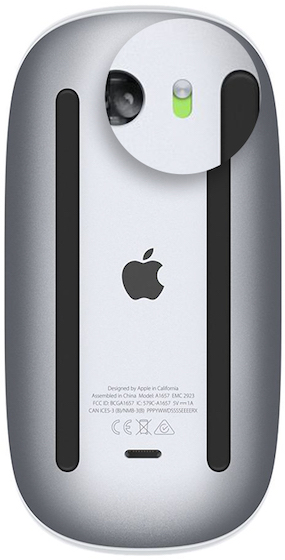
Assurez-vous que Bluetooth est activé
Lorsque vous utilisez une souris sans fil, assurez-vous que Bluetooth est activé sur votre Mac.
- Dirigez-vous vers le Préférences système -> Bluetooth -> Activer Bluetooth.
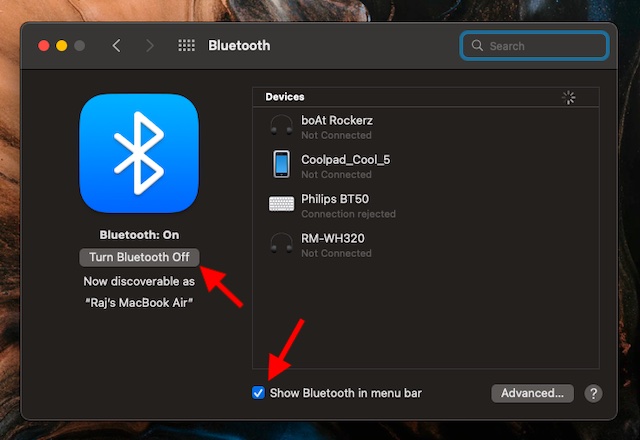
- Pour pouvoir prendre facilement le contrôle des appareils Bluetooth, assurez-vous que la case à gauche de « Afficher Bluetooth dans la barre de menus » est cochée.
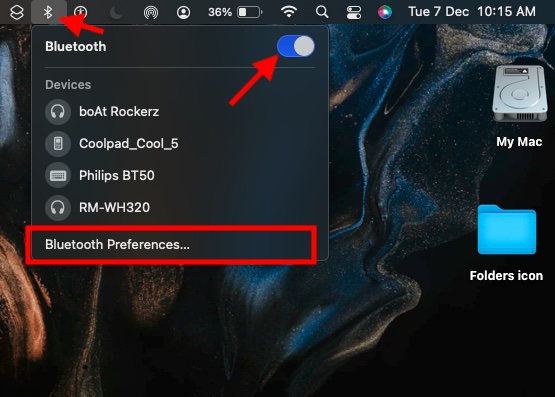
- Juste au cas où l’icône Bluetooth est manquante ou si l’état de la barre de menu continue d’indiquer que le Bluetooth est désactivé, redémarrez votre Mac. Après cela, réactivez le Bluetooth.
Réinitialisation matérielle de votre Mac
Si le curseur de la souris n’est pas encore revenu sur votre Mac, forcez le redémarrage (c’est-à-dire la réinitialisation matérielle) de votre appareil. Lorsqu’il s’agit de résoudre les problèmes courants de macOS, le redémarrage forcé a un assez bon bilan. Par conséquent, assurez-vous de l’essayer.
- Appuyez et maintenez enfoncé le bouton d’alimentation jusqu’à ce que votre Mac s’éteigne. Maintenant, attendez quelques secondes, puis maintenez le bouton d’alimentation enfoncé jusqu’à ce que votre appareil s’allume.
- Une fois l’appareil redémarré, vérifiez si la malédiction est de retour. Si tel est le cas, vous avez résolu les problèmes de pointeur de souris sur votre Mac.
Le curseur de la souris disparaît lors de l’utilisation d’une application spécifique ?
Si le curseur continue de disparaître lorsque vous utilisez une application spécifique sur votre Mac, forcez la fermeture de l’application et rouvrez-la.
- Clique le Menu pomme dans le coin supérieur gauche de l’écran et choisissez Forcer à quitter. À présent, sélectionnez l’application en question et frapper Forcer à quitter.
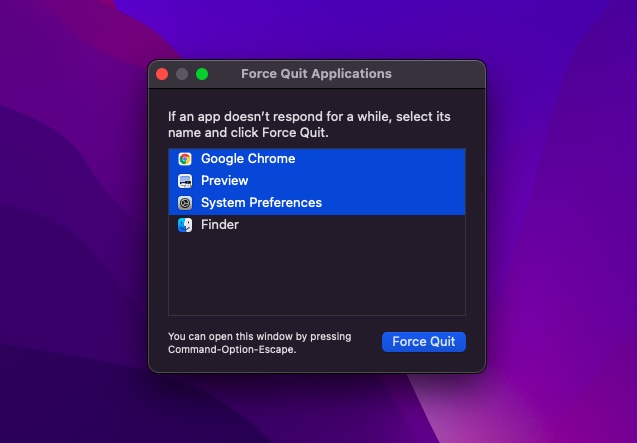
Maintenant, ouvrez l’application pour vérifier si le curseur est revenu. Si le problème persiste, mettez à jour l’application car la version obsolète peut être en cause.
- Dirigez-vous vers Magasin d’applications sur votre Mac puis cliquez sur Mises à jour dans la barre latérale gauche. Après cela, trouvez l’application et appuyez sur Mettre à jour.
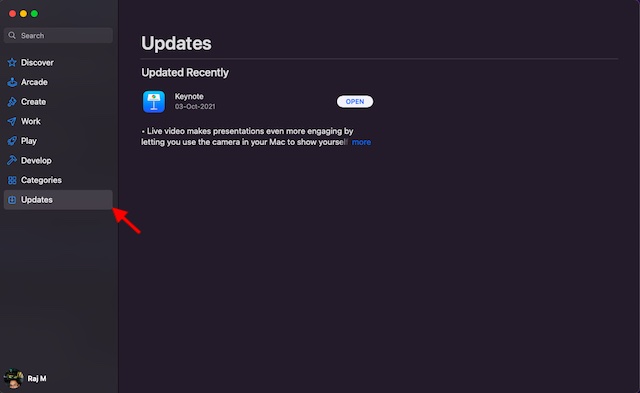
Ajuster le curseur
Pas encore de solution ? Ne vous inquiétez pas. Parfois, le réglage du curseur du curseur peut vous aider à déplacer le curseur de la souris disparu sur votre Mac.
- Naviguez vers le Menu pomme dans le coin supérieur gauche de l’écran -> Préférences système -> Accessibilité -> Affichage.
- Maintenant, sélectionnez le Onglet Curseur/Pointeur puis faites glisser le Curseur Taille du pointeur vers la gauche/droite pour le régler.
- Assurez-vous que la case à gauche de « Secouer le pointeur de la souris pour localiser » est coché.
- Alternativement, vous pouvez également invoquer Siri et demandez-lui de « Augmenter le pointeur de la souris » taille sur votre Mac.
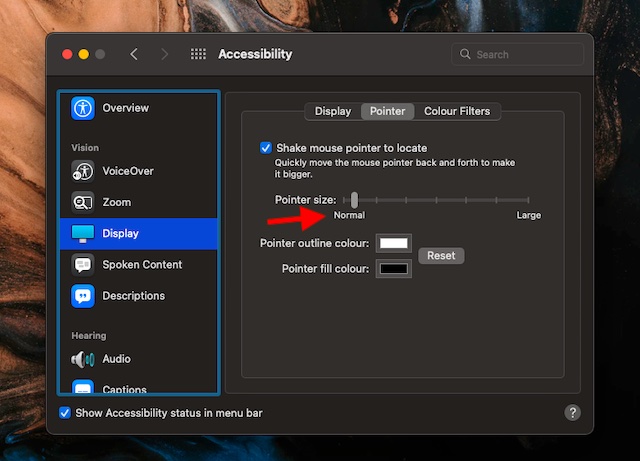
- Après ça, redémarrez votre Mac (menu Pomme -> Redémarrer) puis vérifiez si le pointeur de la souris est de retour.
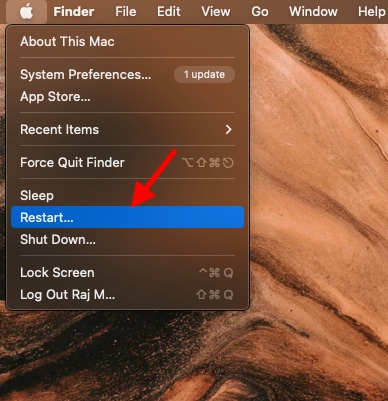
Désactiver les raccourcis clavier pour zoomer
Si vous utilisez des raccourcis clavier pour zoomer sur votre Mac, essayez de les désactiver car ils pourraient faire disparaître le pointeur de la souris.
- Ouvrir Préférences Système -> Accessibilité -> Zoom. Maintenant, assurez-vous que les raccourcis clavier pour zoomer ne sont pas cochés.
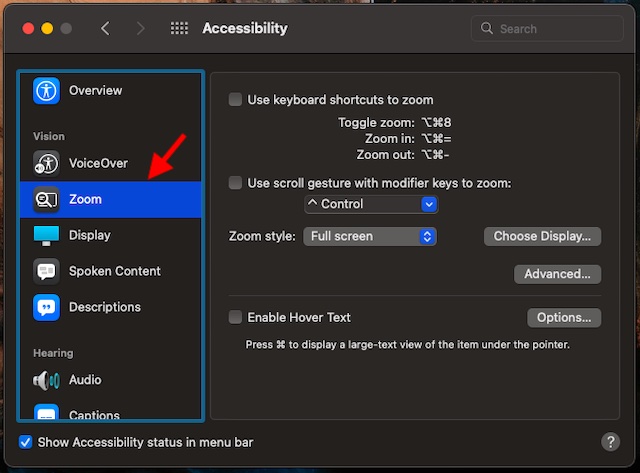
Désactiver les économiseurs d’écran tiers
Bien qu’il soit indéniable que les applications d’économiseur d’écran tierces sont très pratiques et valent la peine d’être améliorées, elles peuvent parfois créer des problèmes et même interférer avec la souris. Donc, si vous utilisez des économiseurs d’écran tiers, désinstallez-les ou désactivez-les complètement.
Réinitialiser NVRAM/PRAM/SMC (Mac avec processeur Intel)
Lorsque je suis confronté à un problème persistant sur mon Mac, je m’assure de réinitialiser NVRAM (mémoire à accès aléatoire non volatile)/PRAM (mémoire à accès aléatoire paramétrique) et SMC (contrôleur de gestion du système).
Pour les non-initiés, la PRAM ou la NVRAM est une petite quantité de mémoire conçue pour stocker certaines données périphériques, notamment la résolution d’affichage, le volume sonore, le fuseau horaire, le noyau récent, la sélection du disque de démarrage, etc. SMC est responsable de plusieurs processus vitaux, notamment les lumières LED, les ventilateurs de refroidissement et le clavier. De plus, il gère également l’alimentation de votre Mac. C’est pourquoi la réinitialisation de la NVRAM/SMC vous aide à réparer votre Mac qui se comporte mal.
Réinitialiser PRAM/NVRAM sur votre Mac Intel
- Éteignez votre Mac. Après cela, appuyez et relâchez le bouton d’alimentation. Ensuite, maintenez immédiatement enfoncé le option+commande+P+R clés.
- Assurez-vous de maintenir ces touches enfoncées pendant environ 20 secondes jusqu’à ce que votre Mac démarre deux fois.
Réinitialiser SMC sur votre Mac Intel
MacBook avec la puce T2 : Éteignez votre Mac. Ensuite, maintenez enfoncées les touches Contrôle + Option (Alt) + Maj. Assurez-vous de maintenir ces touches enfoncées pendant 7 secondes, puis appuyez également sur le bouton d’alimentation et maintenez-le enfoncé. Après avoir maintenu ces touches pendant 7 secondes, relâchez-les toutes. Maintenant, attendez quelques secondes, puis appuyez sur le bouton d’alimentation pour allumer votre MacBook.
Mac de bureau avec puce T2 : Éteignez votre Mac, puis débranchez le câble d’alimentation. Après avoir attendu 15 secondes, rebranchez le câble d’alimentation.
MacBooks avec une batterie non amovible (sans puce T2) : Éteignez votre Mac, puis maintenez les touches Maj + Contrôle + Option (Alt) enfoncées. Tout en maintenant ces trois touches enfoncées, appuyez également sur le bouton d’alimentation et maintenez-le enfoncé. Assurez-vous de maintenir ces quatre touches enfoncées pendant 10 secondes, puis relâchez-les. Après cela, maintenez enfoncé le bouton d’alimentation pour allumer votre Mac.
MacBook avec batterie amovible (sans puce T2 : Éteignez votre Mac, puis retirez la batterie. Après cela, maintenez le bouton d’alimentation enfoncé pendant 5 secondes, puis réinstallez la batterie. Ensuite, appuyez à nouveau sur le bouton d’alimentation pour allumer votre Mac.
Mac de bureau (sans puce T2) : Éteignez votre Mac, puis débranchez le câble d’alimentation. Maintenant, attendez 15 secondes, puis rebranchez le câble d’alimentation. Après avoir attendu 5 secondes, appuyez sur le bouton d’alimentation pour redémarrer votre Mac.
Mettre à jour la souris/le pavé tactile tiers
Pour améliorer les performances et résoudre divers problèmes, les fabricants publient de temps à autre des mises à jour du micrologiciel. Assurez-vous donc de vérifier les mises à jour FireWire si vous utilisez une souris/un trackpad tiers. Vous pouvez contacter votre fabricant pour vous renseigner sur la mise à jour.
Mettre à jour le logiciel
Si le curseur ne fonctionne toujours pas sur votre Mac, je soupçonne qu’il pourrait y avoir un bogue rare derrière ce problème. Dans un tel scénario, la mise à jour logicielle est toujours la bonne voie à suivre. Comme la plupart des mises à jour de macOS sont accompagnées d’une tonne de corrections de bogues et d’améliorations des performances, vous devriez pouvoir résoudre le problème.
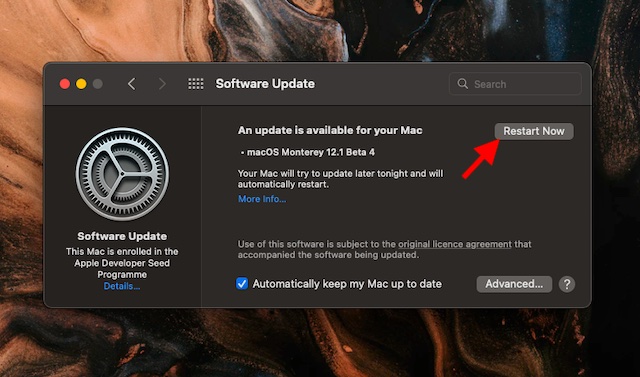
- Naviguez vers le Menu pomme dans le coin supérieur droit de l’écran -> Préférences système -> Mise à jour du logiciel.
- Ensuite, attendez quelques secondes jusqu’à ce que votre Mac ait vérifié la mise à jour. Si une mise à jour est disponible, téléchargez-la et installez-la sans délai.
Résoudre le problème du pointeur de souris manquant sur macOS
Eh bien, ce sont les moyens de réparer un curseur de souris manquant sur votre Mac. J’ai inclus plusieurs solutions au problème, et j’espère que l’une des 18 mentionnées ici résoudra votre problème. Alors, avez-vous pu réparer le curseur de votre souris ? Quelle méthode a fonctionné pour vous ? Faites le nous savoir dans les commentaires.



![[2023] 6 façons de copier / coller du texte brut sans formatage](https://media.techtribune.net/uploads/2021/03/5-Ways-to-Copy-Paste-Plain-Text-Without-Formatting-on-Your-Computer-shutterstock-website-238x178.jpg)






