Si le clavier filaire ou sans fil connecté à votre ordinateur ne fonctionne pas, vous trouverez ci-dessous les étapes pour résoudre le problème du clavier USB ne fonctionnant pas sous Windows 11.
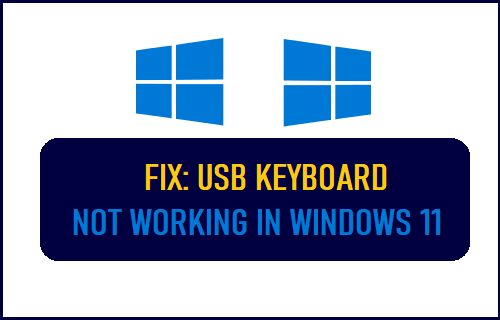
Le clavier USB ne fonctionne pas sous Windows 11
Le problème du clavier USB qui ne fonctionne pas sur un ordinateur Windows 11 peut être dû à diverses raisons, allant du port USB ou du pilote du clavier obsolète ou corrompu à d’autres raisons.
Avant de poursuivre avec d’autres étapes de dépannage, assurez-vous de redémarrer l’ordinateur et voyez si cela aide à résoudre le problème.
1. Assurez-vous que les ports USB fonctionnent
Le problème peut être dû au fait que le ou les ports USB ne fonctionnent pas. Cela peut être confirmé en connectant un autre périphérique USB à l’ordinateur.
Si le ou les ports USB ne fonctionnent pas, vous devriez pouvoir résoudre le problème en suivant les étapes de dépannage fournies dans ce guide : Correction : les ports USB ne fonctionnent pas sous Windows 11
2. Désactiver les clés de filtre
La fonction Filter Keys de Windows 11 est connue pour causer des problèmes avec certains claviers.
Clique sur le Commencer bouton > Icône Paramètres > sélectionner Accessibilité dans le volet de gauche. Dans le volet de droite, faites défiler vers le bas et cliquez sur Clavier.
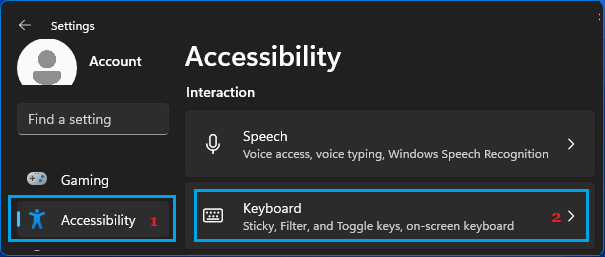
Sur l’écran suivant, désactivez Clés de filtrage en déplaçant le curseur vers DÉSACTIVÉ position.
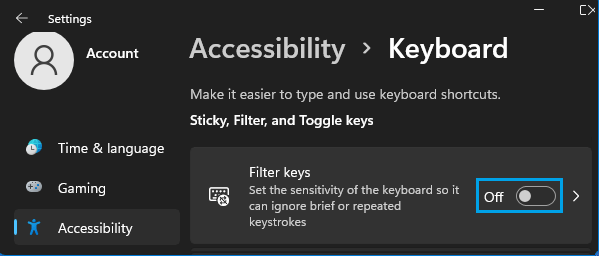
Après cela, vous devriez constater que le clavier fonctionne correctement et ne bipe pas lorsque vous appuyez sur une touche.
3. Vérifiez les mises à jour
Le problème peut être dû à une mise à jour Windows en attente d’installation sur l’ordinateur.
Aller à Paramètres > cliquez sur Windows Update dans le volet de gauche. Dans le volet de droite, cliquez sur Vérifier les mises à jour bouton.

Autorisez Windows à vérifier les mises à jour et suivez les instructions pour télécharger et installer les mises à jour (si disponibles).
4. Exécutez l’utilitaire de résolution des problèmes de clavier
Si le problème n’est pas encore résolu, vous pouvez faire confiance à l’outil de dépannage Windows intégré pour rechercher et résoudre les problèmes liés à la touche Retour arrière sur votre ordinateur.
Aller à Paramètres > Système (volet de gauche) > Dépanner (volet droit) > Autres dépanneurs (volet de droite) > faites défiler vers le bas dans le volet de droite et cliquez sur le Bouton Exécuter situé à côté Clavier.
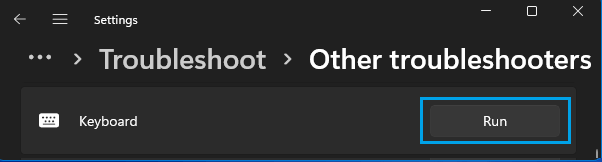
Attendez que l’outil de dépannage trouve et corrige les problèmes liés au clavier sur votre ordinateur.
5. Mettre à jour manuellement le pilote du clavier
Faites un clic droit sur le bouton Démarrer et cliquez sur Gestionnaire de périphériques. Sur l’écran du gestionnaire de périphériques, cliquez avec le bouton droit sur le Périphérique clavier et cliquez sur Mettre à jour le pilote.
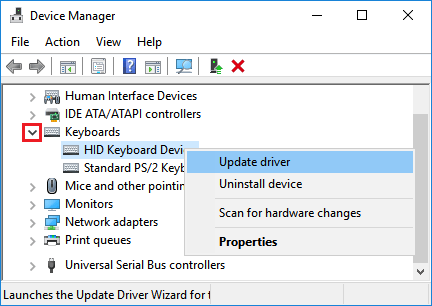
6. Désactiver le démarrage rapide
La fonctionnalité de démarrage rapide disponible dans Windows 11 est connue pour causer des problèmes de bon fonctionnement des claviers USB.
Taper Panneau de commande dans la barre de recherche et cliquez sur Panneau de commande Application de bureau dans le résultat de recherche de meilleure correspondance suggéré.

Sur l’écran du panneau de configuration, passez à Petites icônes voir et cliquer sur Options d’alimentation.
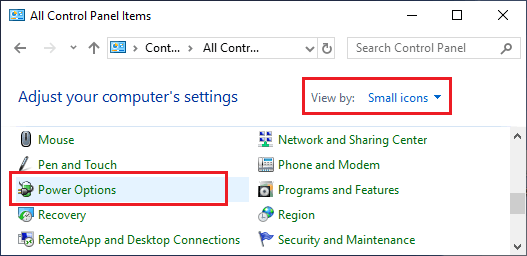
Sur l’écran Options d’alimentation, cliquez sur Choisissez ce que font les boutons d’alimentation.

Sur l’écran suivant, faites défiler jusqu’à « Paramètres d’arrêt » et décochez Activer le démarrage rapide option.

Cliquer sur Sauvegarder les modifications pour enregistrer et mettre en œuvre cette modification sur votre ordinateur.
7. Désinstallez les périphériques de clavier inutiles
Le problème du clavier USB qui ne fonctionne pas peut être dû à la présence de plusieurs périphériques de clavier installés sur l’ordinateur.
Faites un clic droit sur le Bouton Start et cliquez sur Gestionnaire de périphériques option.

Sur l’écran du Gestionnaire de périphériques, cliquez sur Voir et choisissez Afficher les périphériques cachés option dans le menu contextuel.
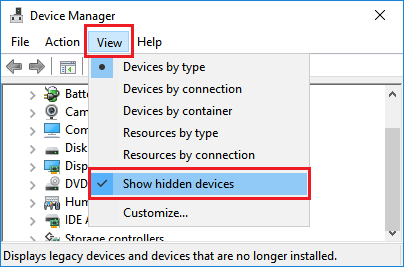
Ensuite, désinstallez tous Claviers HID sur l’ordinateur. Si le clavier natif de votre ordinateur portable fonctionne, ne désinstallez pas le périphérique de clavier PS/2 standard.
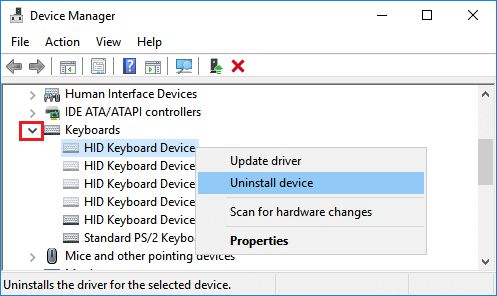
Après avoir supprimé les périphériques de clavier externes, redémarrez l’ordinateur et Windows réinstallera automatiquement le bon périphérique de clavier sur l’ordinateur.
8. Désinstaller le récepteur de clavier sans fil
Si vous utilisez un clavier externe sans fil avec un récepteur ou un dongle USB, vous devez localiser le récepteur USB sur l’écran du gestionnaire de périphériques et le désinstaller.
Faites un clic droit sur le Bouton Start et cliquez sur Gestionnaire de périphériques option. Sur l’écran du gestionnaire de périphériques, cliquez avec le bouton droit sur le Clavier Récepteur et cliquez sur Désinstaller.
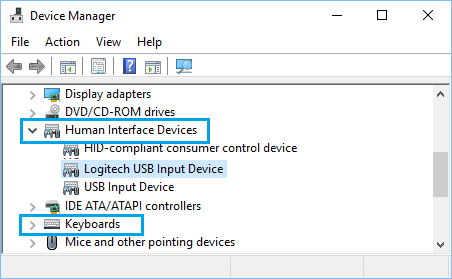
Note: Vous devriez trouver le récepteur du clavier ou le périphérique d’entrée du clavier dans la section « Claviers » ou dans la section « Périphériques d’interface humaine ».
Ensuite, débranchez le clavier filaire ou Récepteur USB du clavier sans fil du port USB et Redémarrage l’ordinateur.
Après le redémarrage de l’ordinateur, branchez le clavier sur le port USB et vous devriez maintenant trouver le clavier en état de marche.



![[2023] 6 façons de copier / coller du texte brut sans formatage](https://media.techtribune.net/uploads/2021/03/5-Ways-to-Copy-Paste-Plain-Text-Without-Formatting-on-Your-Computer-shutterstock-website-238x178.jpg)






