Si l’application Microsoft Photos est manquante ou ne fonctionne pas, vous pouvez trouver ci-dessous les étapes pour résoudre le problème de l’application Photos manquante ou ne fonctionnant pas dans Windows 11.
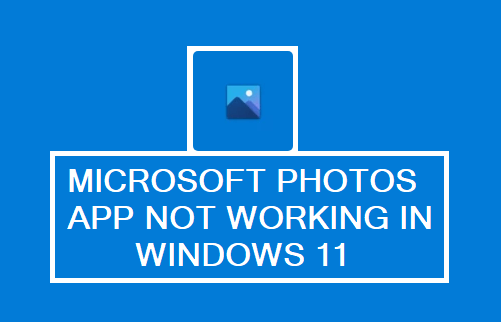
Application Microsoft Photos manquante ou ne fonctionnant pas
Les ordinateurs Windows sont préchargés avec leur propre application Microsoft Photos native, qui est bien plus qu’une visionneuse d’images.
Bien que l’application Photos facilite la visualisation, l’édition, le transfert et la gestion des photos, elle est également dotée d’outils de montage vidéo et de création de films impressionnants.
En général, l’application Windows Photos fonctionne sans aucun problème, mais elle peut parfois cesser de fonctionner et est également connue pour disparaître de l’ordinateur.
1. Redémarrez l’ordinateur
Le problème peut simplement être dû à un processus bloqué empêchant l’application Photos de fonctionner correctement. Cela peut être résolu en redémarrant l’ordinateur.
Redémarrez l’ordinateur et voyez si vous pouvez utiliser l’application Photos.
2. Téléchargez et installez l’application Microsoft Photos
Si vous ne trouvez pas l’application Microsoft Photos sur votre ordinateur, il est probable que vous ayez accidentellement supprimé l’application.
Ouvrir Boutique Microsoft > Rechercher Application Microsoft Photos > télécharger et installer l’application sur votre appareil.
Une fois l’application installée, redémarrage l’ordinateur et vérifiez si l’application Photos fonctionne correctement sur votre ordinateur.
3. Utilisez l’outil de dépannage de l’application Windows Store
Si l’application Photos ne fonctionne pas correctement, vous pouvez essayer le dépanneur Windows intégré pour vous aider à résoudre le problème.
Ouvrir Paramètres > faites défiler vers le bas dans le volet de droite et cliquez sur Dépanner > Autre Dépanneurs.
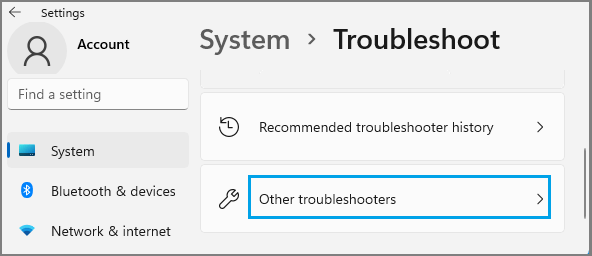
Sur l’écran suivant, faites défiler vers le bas et cliquez sur le Bouton Exécuter situé à côté des applications Windows Store.
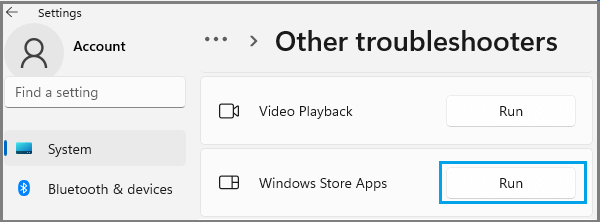
Autorisez l’outil de dépannage à trouver et à résoudre les problèmes avec l’application Photos.
4. Réparer ou réinitialiser l’application Photos
Le système d’exploitation Windows offre la possibilité de réparer et de réinitialiser les applications si elles ne fonctionnent pas correctement.
Aller à Paramètres > applications > Applications et fonctionnalités > cliquez sur Photos de Microsoft et sélectionnez Avancé option dans la fenêtre contextuelle.
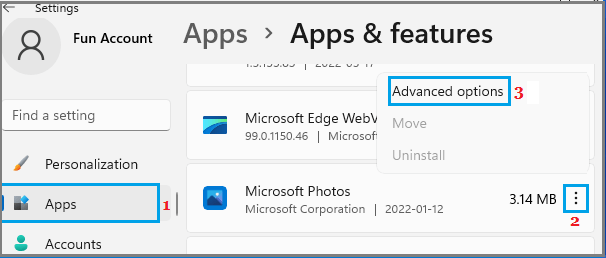
Sur l’écran suivant, sélectionnez le Réparation option.
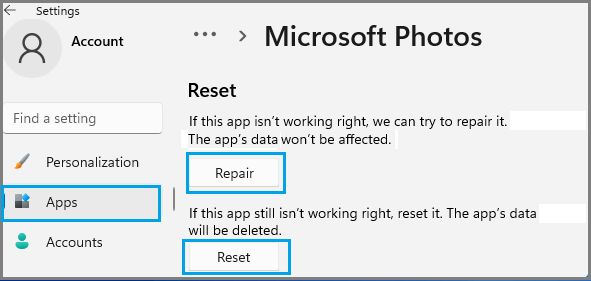
Après cela, vérifiez si Microsoft Photos fonctionne correctement. Si ce n’est pas le cas, essayez le Réinitialiser option.
5. Effacer le cache du Microsoft Store
Une raison courante pour laquelle l’application Photos manque sur l’iPhone est due à la corruption du cache du Microsoft Store. Cela peut être résolu en effaçant le Microsoft Store Cache.
Faites un clic droit sur le Bouton Start et cliquez sur Courir. Dans la fenêtre de commande Exécuter, tapez wsreset.exe et appuyez sur le La touche Entrée.
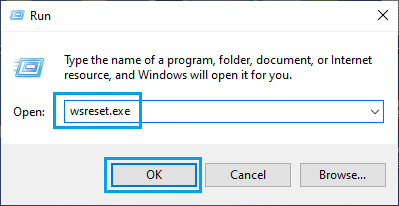
Une fois le processus terminé, redémarrez l’ordinateur et vérifiez si vous pouvez ouvrir l’application Microsoft Photos sur votre ordinateur.
6. Ré-enregistrer l’application Photos
Taper PowerShell dans la barre de recherche, faites un clic droit sur Application Windows PowerShell et sélectionnez Exécuter en tant qu’administrateur option.

Dans la fenêtre PowerShell, tapez la commande suivante et appuyez sur le Entrer clé:
Get-AppxPackage-allusers Microsoft.Windows.Photos | Pour chaque {Add-AppxPackage -DisableDevelopmentMode -Register « $($_.InstallLocation)\AppXManifest.xml »}
Une fois la commande exécutée, redémarrez l’ordinateur et vous devriez maintenant trouver l’application Photos qui fonctionne correctement.



![[2023] 6 façons de copier / coller du texte brut sans formatage](https://media.techtribune.net/uploads/2021/03/5-Ways-to-Copy-Paste-Plain-Text-Without-Formatting-on-Your-Computer-shutterstock-website-238x178.jpg)






