L’une des fonctionnalités les plus importantes de Windows 10 est sa fonctionnalité de recherche. Il vous permet de rechercher non seulement des fichiers et des dossiers locaux sur l’ordinateur, mais également Bing, OneDrive, etc. C’est un composant essentiel du système d’exploitation de bureau de Microsoft, mais il a la mauvaise habitude d’agir de temps en temps. Donc, si vous rencontrez des problèmes avec la recherche Windows 10 (ne fonctionne pas, résultats erronés, problèmes d’indexation, etc.) et cherchez des moyens de les résoudre, vous êtes au bon endroit.
Résoudre les problèmes de recherche sur votre ordinateur Windows 10
Windows Search est un outil essentiel que la plupart d’entre nous utilisent plusieurs fois par jour. Donc, naturellement, une fonction de recherche dysfonctionnelle peut considérablement nuire à la productivité. La bonne nouvelle est qu’il existe plusieurs façons de corriger la fonction de recherche si elle ne fonctionne pas sur votre ordinateur Windows 10. Dans cet article, nous détaillons ces méthodes pour vous aider à résoudre tout problème lié à la recherche Windows 10.
1. Utilisez l’utilitaire de résolution des problèmes de Windows pour résoudre les problèmes de recherche
Windows 10 est livré avec un nouvel outil de dépannage intégré qui peut vous aider à résoudre les problèmes liés à la recherche Windows. C’est la première chose à faire si la fonction de recherche de votre PC Windows 10 cesse de fonctionner. Pour utiliser la fonctionnalité, procédez comme suit:
- Ouvert Paramètres en appuyant simultanément sur la touche Windows + I. Cliquez ensuite sur ‘Mise à jour et sécurité».
 Dans la fenêtre suivante, sélectionnez ‘Dépanner‘dans la barre latérale gauche. Maintenant, dans le volet de droite, cliquez sur «Dépanneurs supplémentaires».
Dans la fenêtre suivante, sélectionnez ‘Dépanner‘dans la barre latérale gauche. Maintenant, dans le volet de droite, cliquez sur «Dépanneurs supplémentaires».
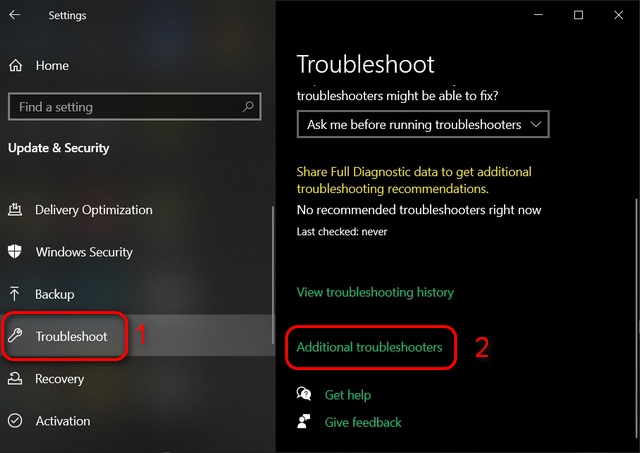
- Ici, faites défiler vers le bas et cliquez sur « Recherche et indexation ». Vous verrez un bouton qui lit ‘Exécutez l’utilitaire de résolution des problèmes». Cliquez sur ce bouton pour commencer.
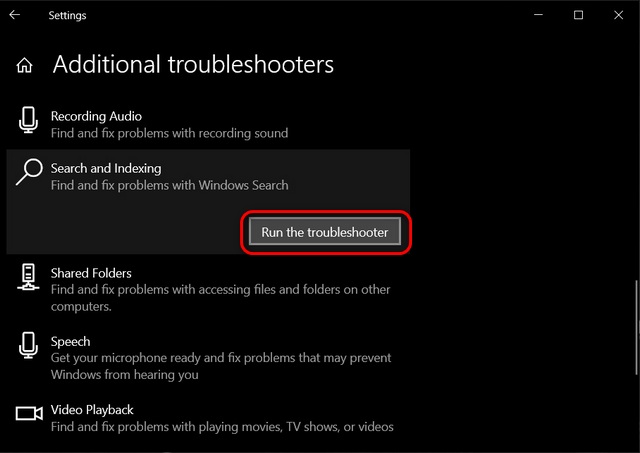
Noter: Vous pouvez également ouvrir l’utilitaire de résolution des problèmes de recherche à partir de l’invite de commandes à l’aide de la commande suivante: msdt -ep WindowsHelp id SearchDiagnostic
- Windows 10 vous présentera une liste de problèmes auxquels il pense que vous pourriez être confronté avec la fonction de recherche. Sélectionnez le ou les problèmes qui décrivent le mieux votre problème et cliquez sur «Suivant».
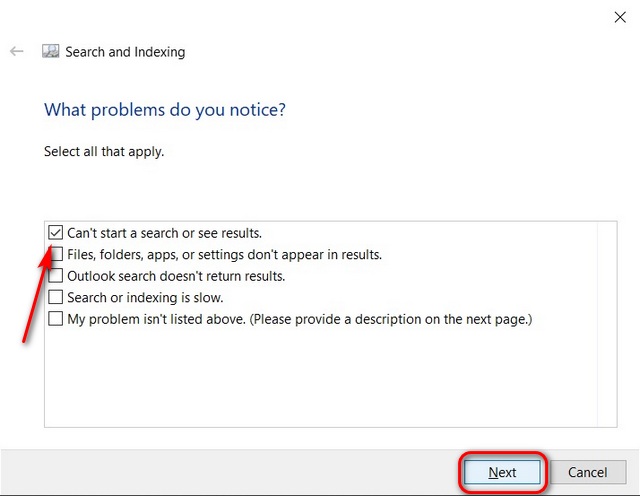
- L’étape suivante peut ne pas être la même pour tous les utilisateurs, alors essayez de suivre les instructions à l’écran. De manière générale, Windows analysera votre ordinateur à la recherche de problèmes potentiels et vous proposera une option pour les résoudre. Pour ce faire, appuyez sur ‘Essayez ces réparations en tant qu’administrateur».
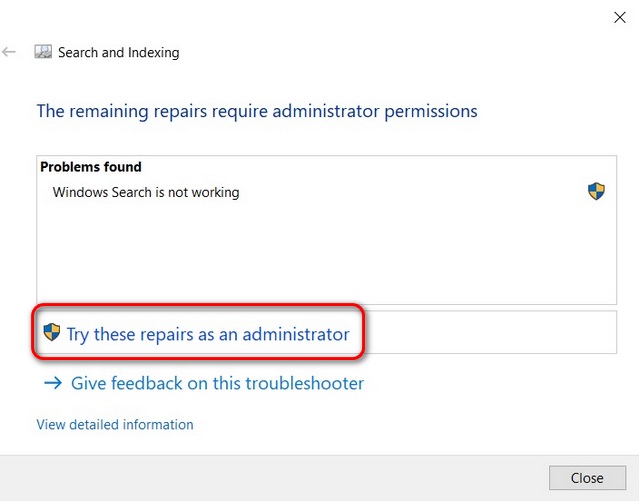
- Par la suite, Windows essaiera de réparer les fichiers errants et vous affichera un message qui dit ‘Fixé». Cliquez sur « Fermer » dans le coin inférieur droit pour fermer l’utilitaire de résolution des problèmes.
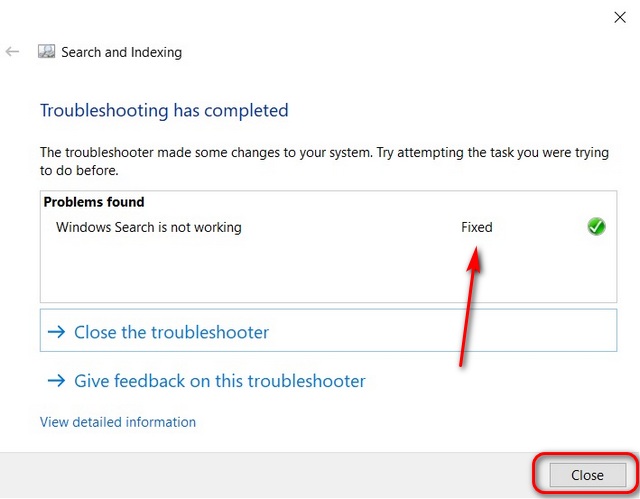
La méthode décrite ci-dessus est la meilleure et la plus efficace pour résoudre les problèmes de recherche dans Windows 10. Cependant, si cela ne résout pas votre problème, vous pouvez essayer une foule d’autres méthodes pour voir ce qui fonctionne dans votre cas.
2. Correction des paramètres d’index de recherche Windows
L’utilitaire de résolution des problèmes intégré peut prendre en charge la plupart des problèmes affectant la recherche sur Windows 10. Cependant, s’il ne résout pas votre problème, vous pouvez essayer de reconstruire la base de données d’index pour résoudre les problèmes de recherche dans Windows 10. Pour cela, essayez les étapes suivantes :
- Ouvert Paramètres (Touche Windows + I) et cliquez sur ‘Rechercher».
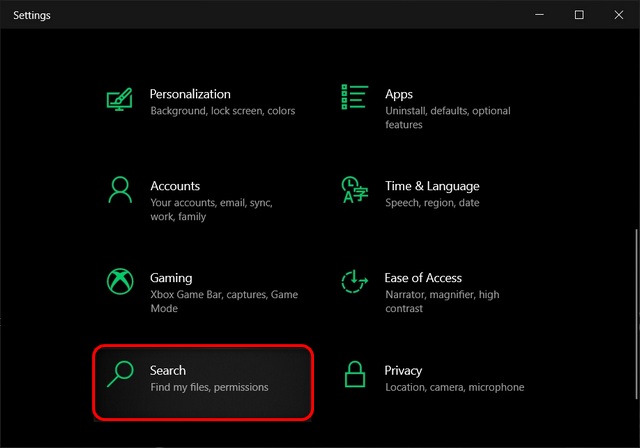
- Ensuite, allez dans « Recherche Windows » dans la barre latérale gauche et sélectionnez « Paramètres de l’indexeur de recherche avancée » dans le volet droit.
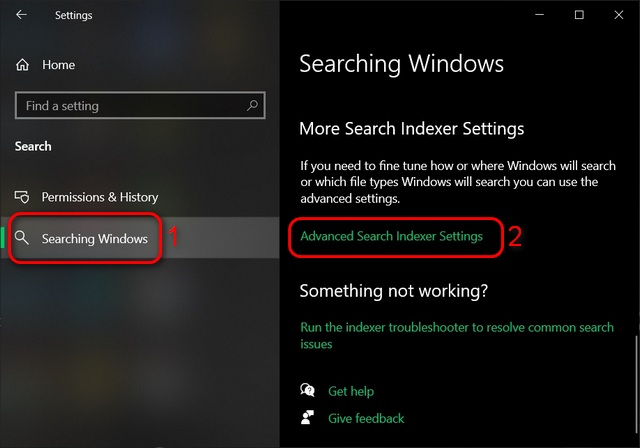
- Dans la fenêtre contextuelle, sélectionnez ‘Avancée».
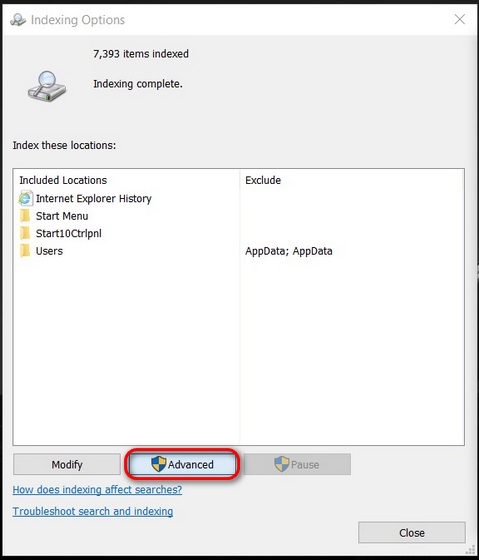
- Sur l’écran contextuel suivant, cliquez sur « Reconstruire». Vous recevrez un avertissement indiquant que le processus prendra beaucoup de temps. Appuyez sur «OK» pour accepter et continuer.
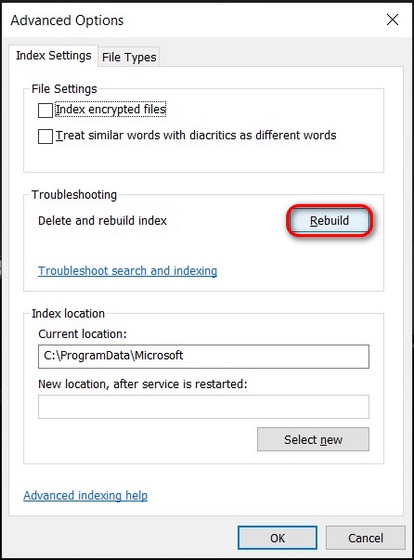
La méthode ci-dessus effacera et reconstruira la base de données d’index. Cela prendra du temps, mais une fois terminée, la fonction de recherche sur Windows 10 devrait commencer à fonctionner comme d’habitude.
3. Téléchargez Indexer Diagnostics sur Windows 10
Microsoft propose également un outil de diagnostic appelé «Indexer Diagnostics». Il permet aux utilisateurs d’effectuer un dépannage supplémentaire pour détecter les problèmes potentiels affectant le service Search Indexer. «L’indexation est le processus consistant à consulter des fichiers, des e-mails et d’autres contenus sur votre PC et à cataloguer leurs informations, telles que les mots et les métadonnées qu’ils contiennent. Lorsque vous effectuez une recherche sur votre PC après l’indexation, il examine un index de termes pour trouver des résultats plus rapidement « , Microsoft dit dans son document officiel sur l’indexation de la recherche dans Windows 10.
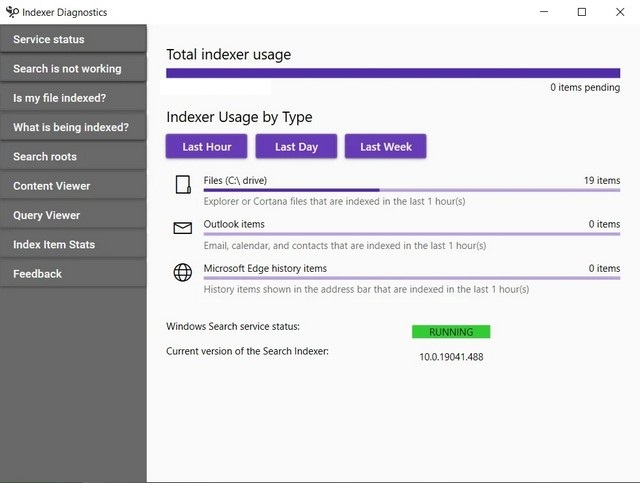
Notez que ce processus prend du temps et peut prendre jusqu’à deux heures pour se terminer la première fois que vous exécutez l’utilitaire. Après cela, ce sera relativement plus rapide, étant donné que l’indexation s’exécutera en arrière-plan lorsque vous l’utiliserez, en réindexant uniquement les données mises à jour. Vous pouvez télécharger Indexer Diagnostics (Libérer) à partir du Microsoft Store pour commencer. Une fois que vous exécutez l’application, elle vous présentera une liste de problèmes potentiels. Appuyez sur le bouton «Redémarrer» à côté du problème qui décrit le mieux votre situation.
4. Redémarrez Windows Search
Si aucune des étapes ci-dessus ne résout votre problème, essayez de redémarrer le service de recherche Windows. Voici comment procéder:
- Ouvrez la boîte de dialogue Exécuter en appuyant simultanément sur «Touche Windows + R». Ensuite, tapez
services.mscet cliquez sur OK.
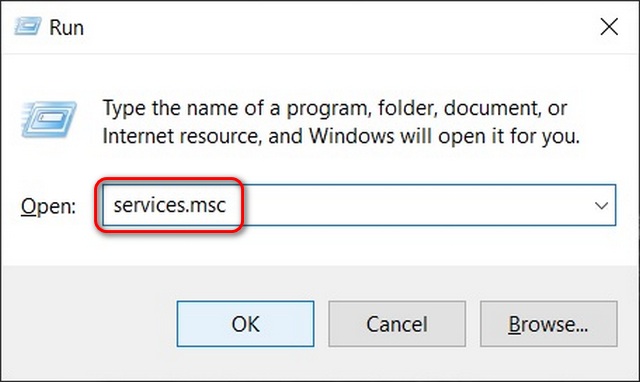
- Dans la fenêtre des services, faites défiler vers le bas pour localiser Windows Search. Maintenant, double-cliquez dessus pour modifier les options par défaut liées à la fonctionnalité.
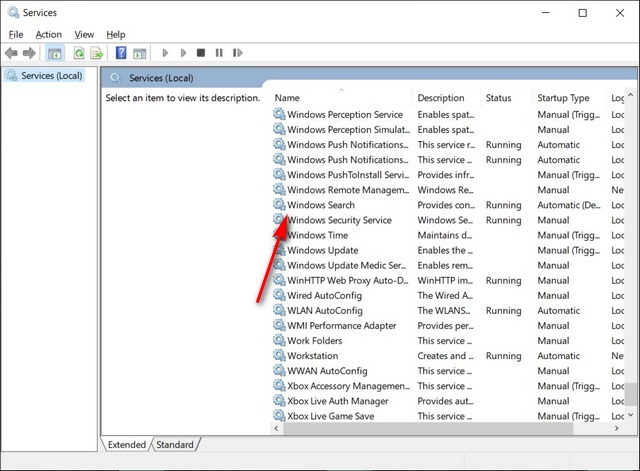
- Dans la fenêtre contextuelle, sélectionnez l’onglet «Général». Maintenant, utilisez le menu déroulant pour changer le ‘Type de démarrage’ en Automatique (démarrage différé). Ensuite, cliquez sur ‘Démarrer‘si l’état du service est’ Arrêté ‘. Enfin, cliquez sur ‘d’accord‘pour enregistrer votre paramètre.
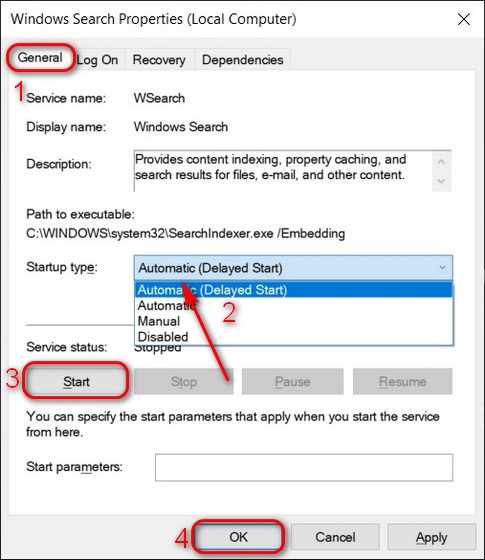
Noter: Ce sont les options par défaut de Windows Search. Si le service fonctionne normalement, ces options seront toutes automatiquement activées.
5. Redémarrez SearchUI.exe pour que la recherche fonctionne sous Windows 10
- Ouvrez le Gestionnaire des tâches en appuyant sur le raccourci clavier de Windows 10 Ctrl + Maj + Échap sur votre ordinateur. Accédez à l’onglet « Détails » en haut. Puis, cliquez avec le bouton droit sur le processus SearchUI.exeet sélectionnez «Fin de tâche» dans le menu contextuel. Confirmez votre choix lorsque vous y êtes invité.
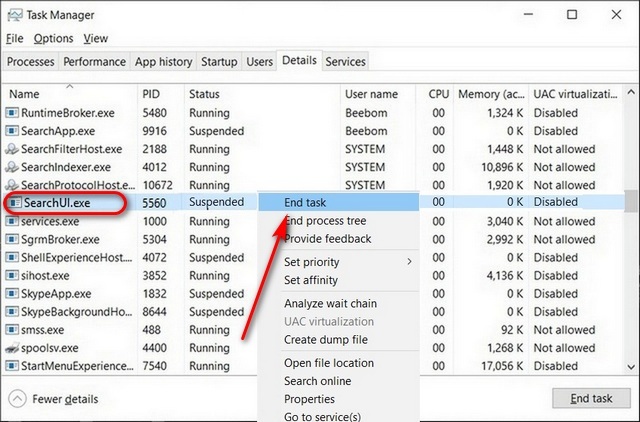
Le processus SearchUI redémarrera automatiquement en quelques secondes. Si ce n’est pas le cas, redémarrez votre ordinateur. Si la fonctionnalité de recherche ne fonctionne pas sur votre PC Windows 10, cela devrait résoudre le problème immédiatement.
6. Réinitialiser la recherche sur Windows 10 à l’aide de PowerShell
Si la recherche ne fonctionne pas sur votre PC Windows 10, vous pouvez également la réinitialiser à l’aide de PowerShell. Cependant, cette méthode ne fonctionne que sur Windows 10 version 1903 ou supérieure. Mettez donc à jour votre PC avec la dernière version de Windows 10 pour effectuer les étapes suivantes.
- Tout d’abord, téléchargez le ‘Réinitialiser le script Windows Search PowerShell‘(Libérer) sur le site Web de Microsoft.
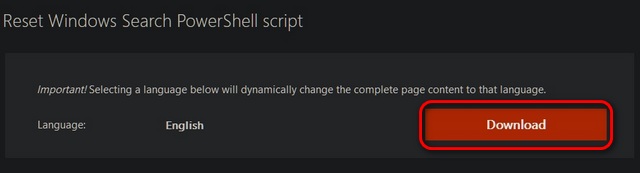
- Ensuite, ouvrez Windows Powershell sur votre PC. Pour ce faire, faites un clic droit sur le bouton Démarrer et sélectionnez le Windows PowerShell (administrateur) option dans le menu contextuel.
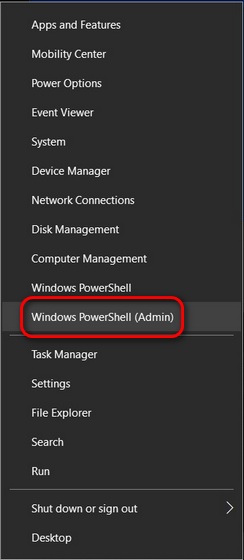
- Exécutez maintenant la commande suivante pour permettre aux scripts de s’exécuter sur votre appareil:
Set-ExecutionPolicy -Scope CurrentUser -ExecutionPolicy Unrestricted. Tapez «y» (sans les guillemets) et appuyez sur Entrée pour confirmer.
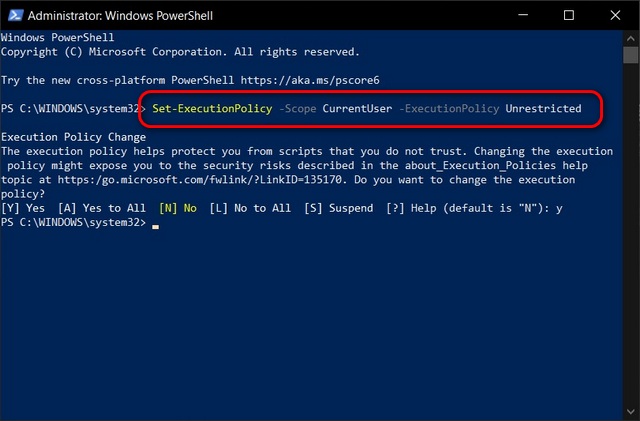
Noter: La stratégie d’exécution par défaut dans Windows est «Restreinte». Cependant, vous pouvez vérifier le paramètre actuel à l’aide de la commande suivante Get-ExecutionPolicy. Si elle indique « Sans restriction » au lieu de « Restreint », ignorez l’étape ci-dessus et passez directement à l’étape ci-dessous.
- Tapez maintenant la commande suivante pour exécuter le script téléchargé et appuyez sur Entrer:
C:Users[account name]DownloadsResetWindowssearchBox.ps1. Assurez-vous de remplacer [account name] avec le nom de votre dossier de compte réel. Vous recevrez un avertissement sur les scripts, mais ne vous inquiétez pas et appuyez sur «r» (sans guillemets) pour l’ignorer et continuer.
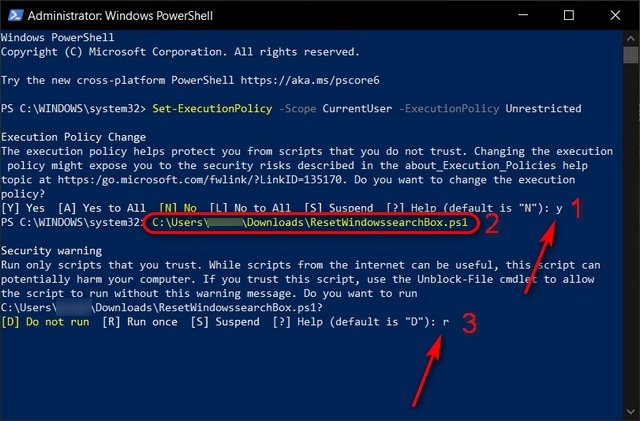
- Vous recevrez un message indiquant que votre boîte de recherche Windows a été réinitialisée. Appuyez sur n’importe quelle touche pour passer à l’étape suivante.
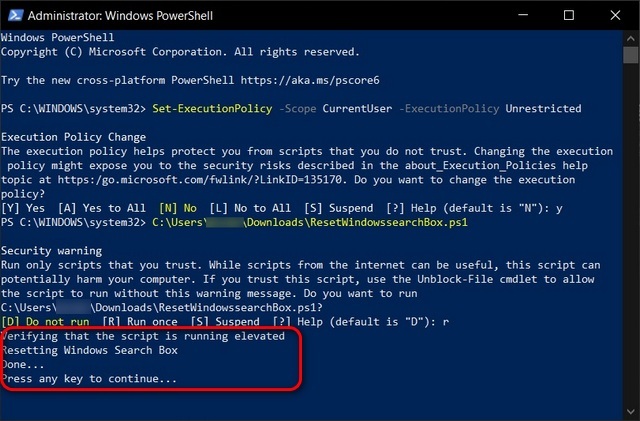
- Finally, you should reset the original execution policy with the following command:
Set-ExecutionPolicy -Scope CurrentUser -ExecutionPolicy Restricted.
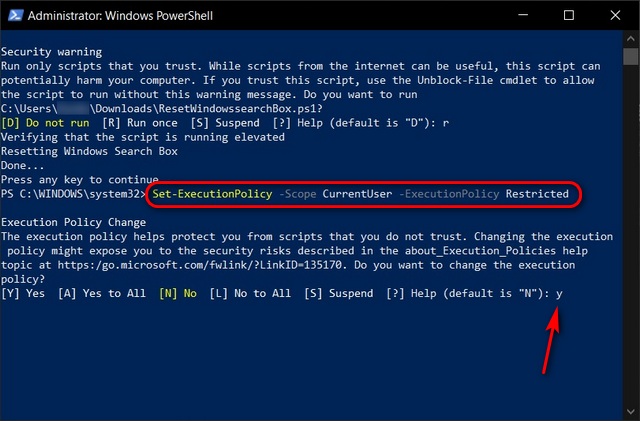
Cela devrait résoudre tous les problèmes de recherche sur votre ordinateur Windows 10 et vous devriez pouvoir à nouveau rechercher des fichiers et des applications.
Corrigez la recherche Windows en quelques étapes faciles
Maintenant que vous savez comment réparer la fonction de recherche sur votre PC Windows 10, consultez également certains de nos autres guides de dépannage. Vous pouvez apprendre à résoudre les problèmes de connectivité réseau dans Windows 10, à résoudre la recherche lente de l’explorateur de fichiers dans Windows 10, etc. De plus, si vous rencontrez des problèmes de batterie ou de performances, voici 15 conseils pour améliorer la durée de vie de la batterie et des conseils sur la façon dont vous pouvez accélérer Windows 10 en quelques étapes faciles. Nous espérons que notre guide vous aidera à corriger la fonctionnalité de recherche sur votre ordinateur Windows 10. Si vous rencontrez des problèmes ou avez des doutes, commentez-les ci-dessous et nous vous aiderons.



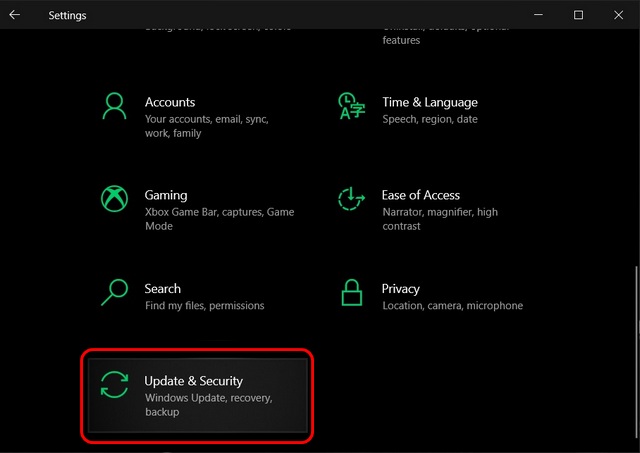 Dans la fenêtre suivante, sélectionnez ‘Dépanner‘dans la barre latérale gauche. Maintenant, dans le volet de droite, cliquez sur «Dépanneurs supplémentaires».
Dans la fenêtre suivante, sélectionnez ‘Dépanner‘dans la barre latérale gauche. Maintenant, dans le volet de droite, cliquez sur «Dépanneurs supplémentaires».![[2023] 6 façons de copier / coller du texte brut sans formatage](https://media.techtribune.net/uploads/2021/03/5-Ways-to-Copy-Paste-Plain-Text-Without-Formatting-on-Your-Computer-shutterstock-website-238x178.jpg)







Mon problème c’est que je n’arrive plus a écrire dans la barre de recherche de Windows et pourtant mon clavier fonctionne très bien.
Si vous pouvez m’aider je serais très ravie.
Merci encore pour votre aide.