Si vous avez récemment migré vers Windows 10 à l’aide de l’outil de création de média Windows 10 et que la caméra ne semble pas fonctionner sur la dernière version, ne vous inquiétez pas. Dans ce didacticiel, nous vous proposons trois méthodes différentes pour résoudre le problème de la caméra sous Windows 10. Pour les utilisateurs confrontés à des erreurs telles que « Impossible de démarrer votre caméra » (0xA00F429F) ou « Nous ne trouvons pas votre caméra » sur leur Windows 10 PC, nous avons inclus les étapes que vous pouvez suivre pour résoudre les problèmes immédiatement. Maintenant sur cette note, allons-y et découvrons comment résoudre le problème de «la caméra ne fonctionne pas» sous Windows 10.
La caméra ne fonctionne pas sous Windows 10? Trouvez la solution ici! (Mis à jour en mai 2021)
Si la caméra ne fonctionne pas sur votre ordinateur portable Windows 10, vous pouvez trouver toutes les solutions possibles à ce problème ici. Développez simplement le tableau ci-dessous et passez à la section de votre choix.
Modifier les paramètres de confidentialité de la caméra
1. Tout d’abord, appuyez sur la touche Windows et tapez «confidentialité de la caméra» dans la barre de recherche. Ouvert « Paramètres de confidentialité de la caméra«.
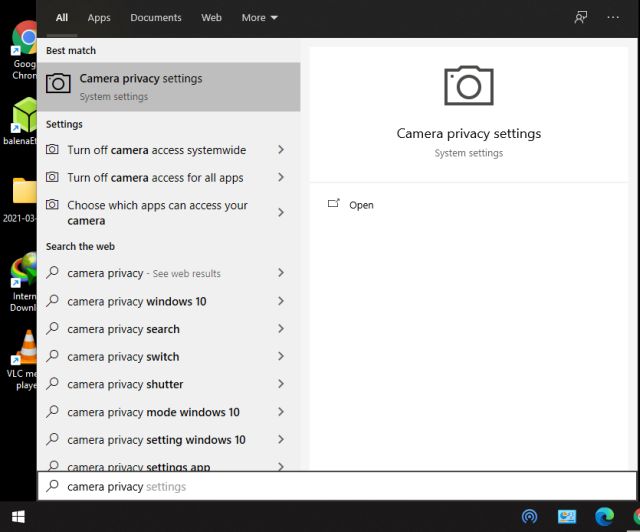
2. Vous pouvez également aller dans «Paramètres -> Confidentialité -> Appareil photo» sur votre ordinateur Windows 10.
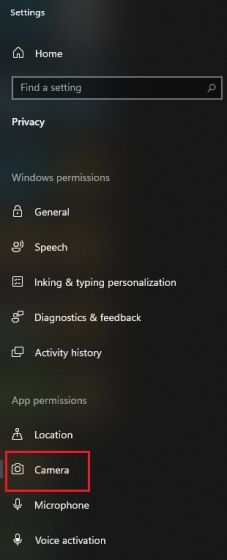
3. Une fois que vous êtes sur la page des paramètres de l’appareil photo, assurez-vous que la bascule pour « Autoriser l’accès à la caméra sur cet appareil»Est activé. Je suggérerais de désactiver la bascule une fois et de la rallumer si votre appareil photo ne fonctionne pas.

4. Ensuite, faites défiler vers le bas et assurez-vous que le « Autoriser les applications à accéder à votre caméraLa bascule ”est activée. Répétez le même processus, désactivez-le et réactivez-le à nouveau.
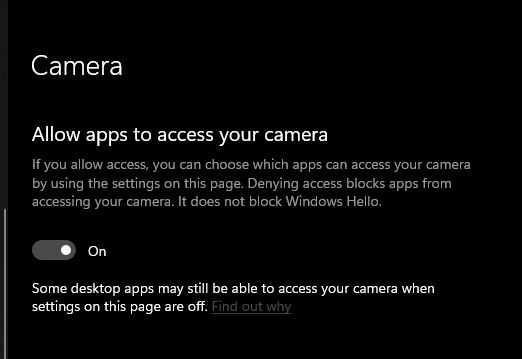
5. Maintenant, faites défiler vers le bas pour trouver une liste des applications qui peuvent accéder à la caméra. Recherchez l’application où la caméra ne fonctionne pas et activez la bascule si ce n’est pas déjà le cas. Nous vous suggérons de désactiver et de réactiver la bascule.
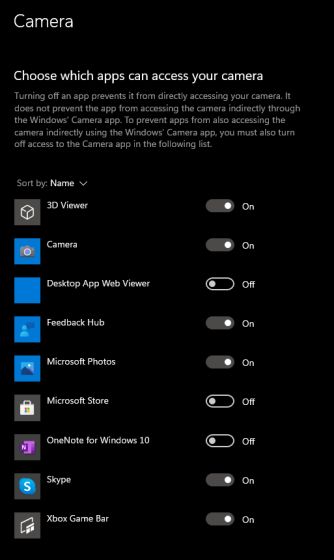
6. Enfin, activez la bascule pour « Autoriser les applications de bureau à accéder à votre caméra«. C’est pour tous les programmes basés sur le framework Win32 traditionnel. Il comprend Microsoft Edge, Chrome, Outlook, Microsoft Teams, etc.
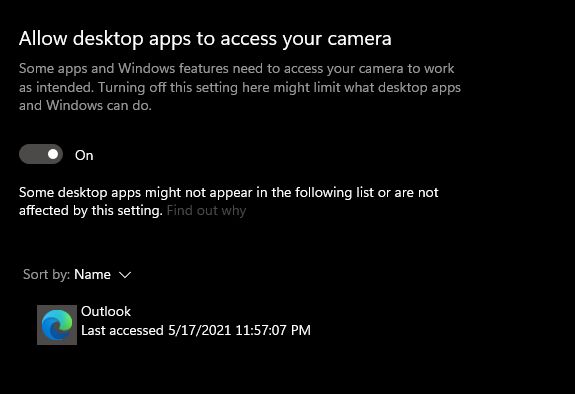
7. Maintenant, allez-y et ouvrez l’application «Appareil photo» pour constater que les problèmes de votre appareil photo ont été corrigés et que l’application a commencé à fonctionner sous Windows 10.
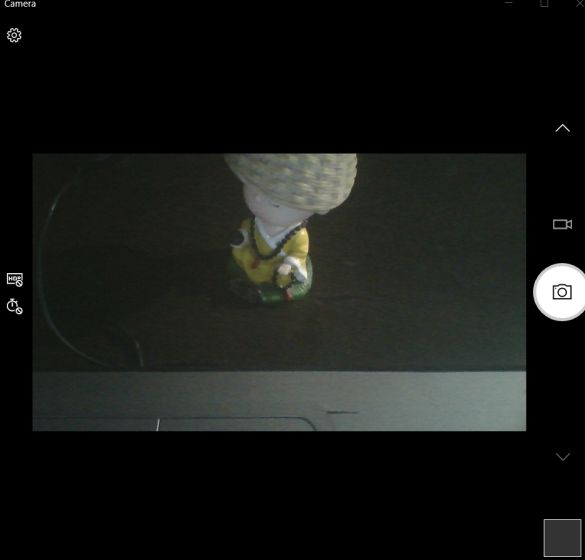
Réinstaller le pilote de la caméra
1. Si vous ne parvenez toujours pas à démarrer la caméra sous Windows 10, vous devrez réinstaller le pilote. Utilisez le raccourci clavier Windows «Touche Win + X» ou cliquez avec le bouton droit de la souris sur l’icône du menu Démarrer pour ouvrir le menu rapide. Ici, cliquez sur « Gestionnaire de périphériques ».
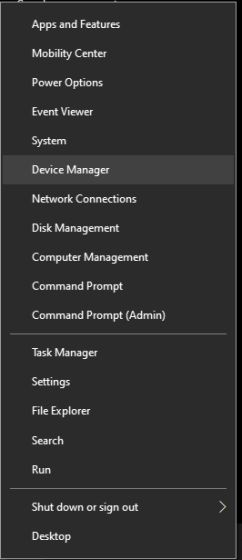
2. Dans la fenêtre Gestionnaire de périphériques, développez le menu «Caméras» et cliquez avec le bouton droit sur le matériel de la caméra de votre ordinateur portable Windows 10. Pour moi, c’est la caméra HP TrueVision HD. À présent, cliquez sur «Désinstaller l’appareil».
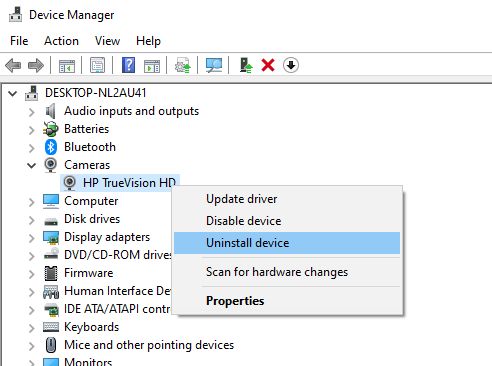
3. Après avoir désinstallé le pilote, cliquez sur « Action » et choisissez le « Rechercher les modifications matérielles»Option.
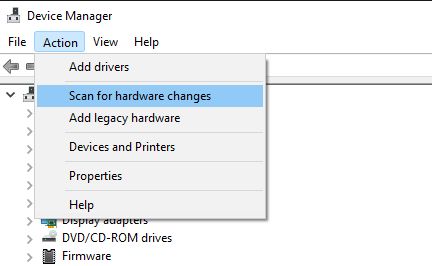
4. Cela recherchera à nouveau la webcam et installera automatiquement le pilote de la caméra. Vous pouvez aussi redémarrez votre PC Windows 10 et il mettra automatiquement à jour le pilote.

5. Maintenant, vous devez vérifier si la caméra de votre PC Windows 10 fonctionne ou non. Si le problème persiste, cliquez avec le bouton droit sur le matériel de la webcam et sélectionnez « Mettre à jour le pilote«.
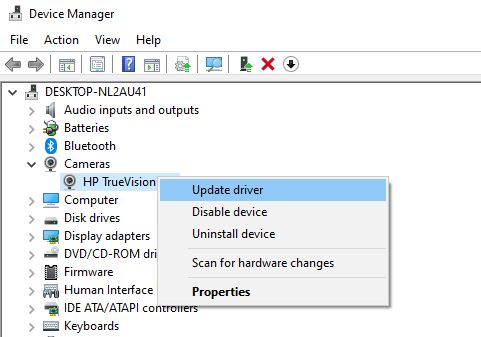
6. Windows 10 commencera à rechercher le dernier pilote sur Internet et l’installera sur votre PC. Redémarrez votre PC une fois que l’installation du pilote est terminée, et l’erreur « 0xA00F429F » ne peut pas démarrer votre caméra devrait être corrigée maintenant.
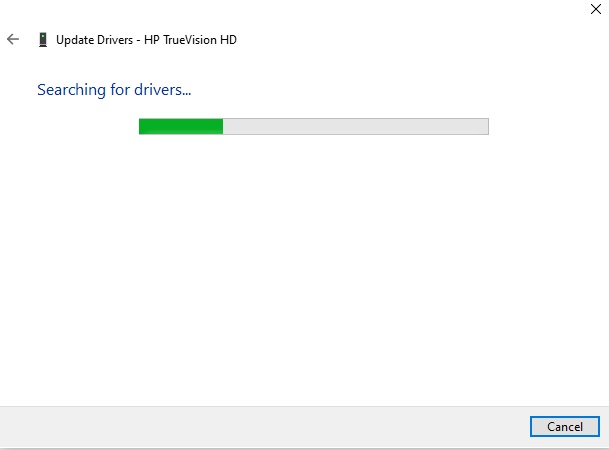
7. Si la mise à jour automatique du pilote ne fonctionne pas pour vous, je vous recommande vivement de télécharger le pilote directement sur le site Web du fabricant. Parfois, Windows 10 met à jour les mauvais pilotes, ce qui entraîne des problèmes de webcam. Notez le nom de la caméra dans le Gestionnaire de périphériques et recherchez-le sur Internet. Vous pouvez également suivre notre guide sur la mise à jour manuelle des pilotes sous Windows 10.
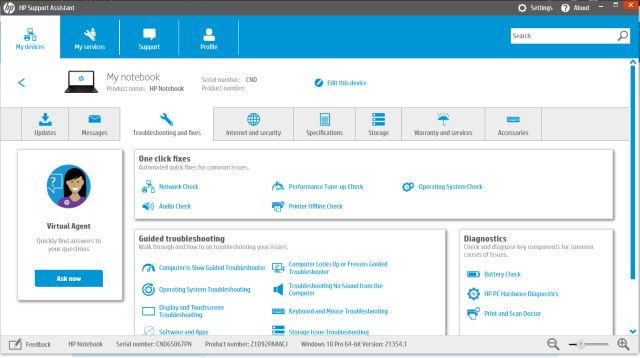
8. Si cela ne fonctionne pas non plus pour vous, nous vous suggérons de faire appel à applications tierces. Nous avons sélectionné les meilleurs outils gratuits pour télécharger et installer les bons pilotes sur Windows 10.

Réinitialiser l’application appareil photo
1. Si vous obtenez le message d’erreur «Nous ne trouvons pas votre caméra», vous devez réinitialiser l’application pour résoudre le problème. Appuyez sur la touche Windows et tapez «caméra» dans la barre de recherche. Maintenant, cliquez sur « Paramètres de l’application«.
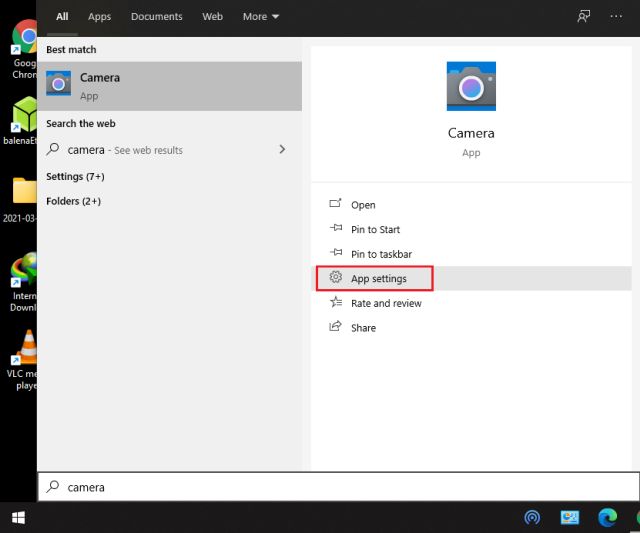
2. Cela vous mènera directement à la page Paramètres de l’application de l’application Appareil photo. Ici, faites défiler vers le bas et cliquez sur «Réinitialiser».
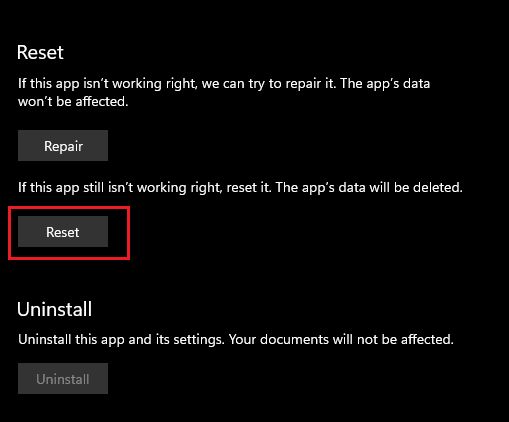
3. Après un certain temps, relancez l’application appareil photo et vous ne devriez pas rencontrer de problèmes cette fois-ci.
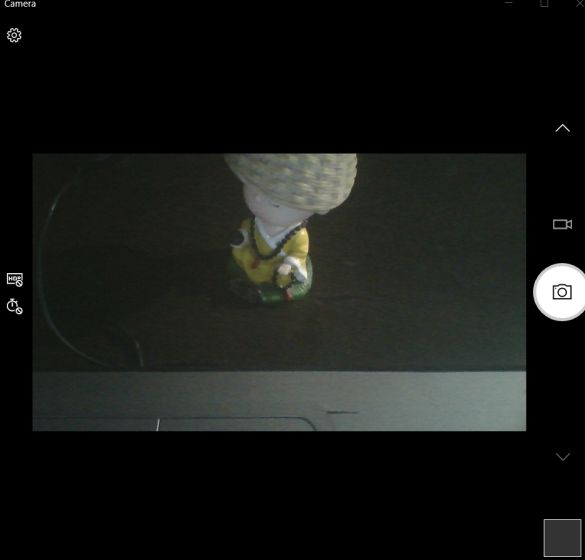
Vous êtes confronté au problème «Nous ne trouvons pas votre appareil photo»? Voici le correctif!
Voici donc les trois principales façons de résoudre le problème de «l’appareil photo ne fonctionne pas» sur votre ordinateur Windows 10. Nous avons également ajouté d’autres méthodes pour vous aider à corriger l’erreur « 0xA00F429F » de la caméra ne peut pas démarrer lors de l’utilisation de la webcam sur votre PC. Si vous avez suivi le guide étape par étape ci-dessus, votre caméra devrait fonctionner à nouveau. Quoi qu’il en soit, tout cela vient de nous. Si vous rencontrez des problèmes de microphone sous Windows 10, consultez notre guide lié. Et si vous avez des questions, commentez-les ci-dessous et faites-le nous savoir.



![[2023] 6 façons de copier / coller du texte brut sans formatage](https://media.techtribune.net/uploads/2021/03/5-Ways-to-Copy-Paste-Plain-Text-Without-Formatting-on-Your-Computer-shutterstock-website-238x178.jpg)






