Si vous ne parvenez pas à envoyer des photos sur WhatsApp à partir de l’iPhone, vous devriez pouvoir résoudre le problème en suivant les étapes de dépannage décrites ci-dessous.
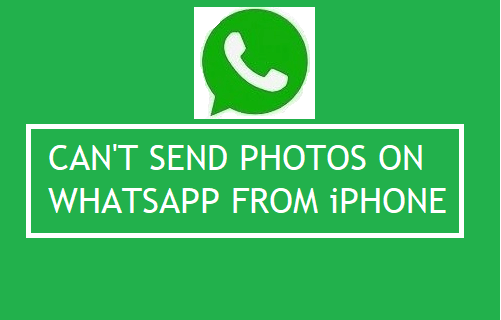
WhatsApp n’envoie pas de photos depuis l’iPhone
En général, la fonction de partage de photos de WhatsApp fonctionne parfaitement et n’est pas connue pour créer des problèmes lors du partage de photos avec la famille et les amis.
Si vous ne parvenez pas à envoyer des photos sur WhatsApp, le problème peut être dû à une mauvaise connectivité réseau, à l’iPhone étant en mode de données faibles ou au fait que WhatsApp n’est pas autorisé à accéder aux photos sur votre appareil.
1. Vérifiez la connexion réseau
Une bonne connexion réseau est nécessaire pour envoyer des photos depuis l’iPhone. Par conséquent, assurez-vous que votre appareil est connecté à une connexion réseau stable.
Déverrouillez votre appareil et jetez un œil à l’icône de réseau, située dans le coin supérieur gauche de l’écran.
![]()
Si la réception est mauvaise, WhatsApp ne pourra pas télécharger de contenu multimédia et vous devrez attendre que la réception s’améliore.
2. Désactiver le mode de données faibles
Vous ne pourrez pas envoyer de photos si vous avez activé le mode Low Data sur votre appareil.
Aller à Paramètres > Cellulaire > Options de données cellulaires et désactiver Mode données faibles.
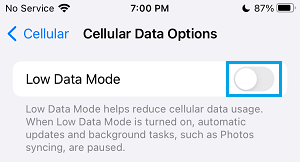
Après avoir désactivé le mode données faibles, vous devriez trouver WhatsApp téléchargeant des photos, des vidéos et d’autres médias à l’aide de données cellulaires.
3. Autoriser WhatsApp à utiliser les données cellulaires
Si vous n’êtes pas connecté au WiFi, assurez-vous que WhatsApp est autorisé à utiliser les données cellulaires sur votre iPhone.
Aller à Paramètres > Cellulaire > Sur l’écran suivant, déplacez la bascule à côté de Whatsapp pour SUR position.
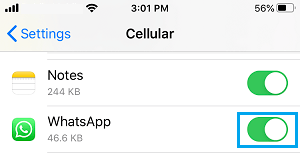
Après cela, vous devriez trouver WhatsApp téléchargeant des photos en utilisant à la fois le WiFi et le réseau cellulaire.
4. Activer/désactiver le mode avion
L’activation et la désactivation du mode avion permettent de rafraîchir le réseau cellulaire et de réinitialiser les antennes sans fil de votre iPhone.
Aller à Paramètres et déplacez la bascule à côté de Mode avion pour SUR position.

Au bout de 30 secondes, désactivez le mode avion en déplaçant la bascule sur DÉSACTIVÉ position.
5. Fournissez à WhatsApp l’accès à l’application Photos
Assurez-vous que WhatsApp dispose des autorisations nécessaires pour accéder à l’application Photos sur votre appareil.
Ouvrir Paramètres > Aller à Confidentialité et sécurité > Photos > Whatsapp > Sur l’écran suivant, sélectionnez Toutes les photos option.
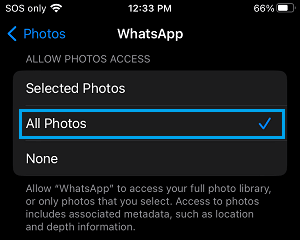
Maintenant que WhatsApp a accès à l’application Photos, vous devriez pouvoir sélectionner n’importe quelle photo de votre appareil à l’aide de WhatsApp.
6. Vérifiez les paramètres de date et d’heure
Des paramètres d’heure et de date incorrects peuvent empêcher WhatsApp d’envoyer des photos.
Aller à Paramètres > Général > Date et heure et assurez-vous que la date et l’heure sont correctes.
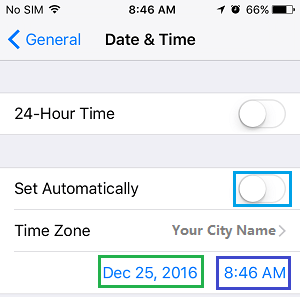
Si votre iPhone affiche une date ou une heure incorrecte, vous pouvez résoudre ce problème en suivant les étapes décrites dans ce guide : Comment réparer un iPhone affichant une heure et une date erronées
7. Vérifiez l’état de stockage de l’iPhone
Aller à Paramètres > Général > Stockage iPhone > Sur l’écran suivant, vous verrez le montant de espace de stockage utilisé et disponible sur votre appareil.

Si l’espace de stockage est insuffisant, vous devez faire des efforts pour libérer de l’espace de stockage sur votre iPhone.
8. Réinitialiser les paramètres réseau
Comme mentionné ci-dessus, le problème peut être dû à des paramètres réseau défectueux ou corrompus.
Aller à Paramètres > Général > Transférer ou réinitialiser l’iPhone > Réinitialiser > Dans la fenêtre contextuelle, sélectionnez Réinitialiser les réglages réseau option.

Si vous y êtes invité, entrez votre Verrouiller le mot de passe de l’écran > Dans la pop-up de confirmation, appuyez sur Réinitialiser les réglages réseau confirmer.
Après la réinitialisation des paramètres réseau, reconnectez l’iPhone au service cellulaire et voyez s’il affiche toujours « Aucun service » ou « Recherche » pour un réseau.
9. Mettre à jour WhatsApp
Si vous n’avez pas mis à jour WhatsApp depuis un certain temps, vérifiez si une mise à jour pour WhatsApp est disponible.
Ouvrir Magasin d’applications > rechercher Whatsapp > Sur l’écran suivant, appuyez sur le Mise à jour option située à côté de WhatsApp Messenger.
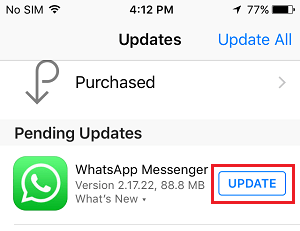
Note: L’option de mise à jour ne sera disponible que si une mise à jour est disponible pour WhatsApp.



![[2023] 6 façons de copier / coller du texte brut sans formatage](https://media.techtribune.net/uploads/2021/03/5-Ways-to-Copy-Paste-Plain-Text-Without-Formatting-on-Your-Computer-shutterstock-website-238x178.jpg)






