Windows 11 est un excellent système d’exploitation de bureau, cela ne fait aucun doute. Cependant, certains problèmes classiques de Windows apparaissent assez souvent, ce qui rend l’expérience choquante pour un utilisateur moyen. Récemment, nous avons appris que le Wi-Fi n’apparaissait pas dans Windows 11 pour certains utilisateurs, tandis que d’autres trouvaient que le menu Démarrer ne fonctionnait pas du tout pour eux. Maintenant, nous entendons parler de problèmes d’icônes de la barre des tâches, nous expliquerons donc comment résoudre le problème des icônes manquantes de la barre des tâches sous Windows 11 dans ce guide. Nous avons inclus des solutions de base aux méthodes avancées pour restaurer les icônes de la barre des tâches. Donc, si vous rencontrez également le même problème et que les icônes de la barre des tâches manquent sur votre PC Windows 11, suivez notre guide pour le résoudre immédiatement.
Correction des icônes de la barre des tâches manquantes sur le problème Windows 11 (2022)
Dans ce didacticiel, nous avons ajouté six méthodes simples pour résoudre le problème des icônes manquantes de la barre des tâches sous Windows 11. Vous pouvez utiliser une méthode aussi simple que le redémarrage de l’explorateur à des méthodes extrêmes comme la désinstallation de la dernière mise à jour. Développez le tableau ci-dessous et accédez à la section de votre choix.
1. Redémarrez l’Explorateur Windows
Si les icônes de la barre des tâches manquent sur votre PC Windows 11, vous devez redémarrer l’Explorateur Windows avant d’essayer quoi que ce soit d’autre. C’est l’une des solutions les plus simples pour résoudre tous les problèmes liés à la barre des tâches, au menu Démarrer ou au centre d’action. Voyons donc les étapes.
1. Tout d’abord, appuyez sur le raccourci clavier de Windows 11 « Ctrl + Maj + Échap” pour ouvrir le Gestionnaire des tâches.
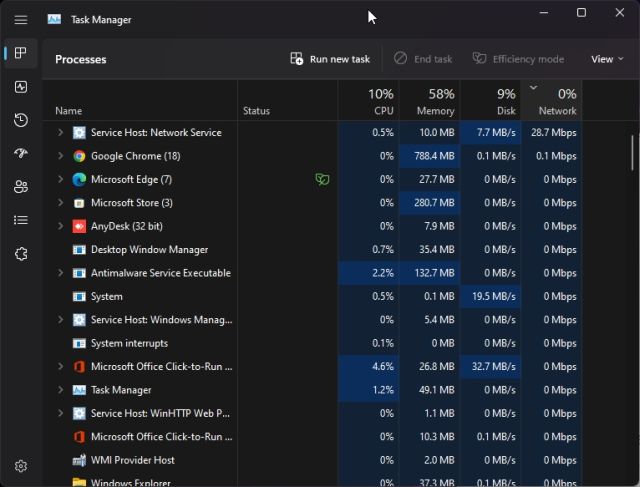
2. Ici, sous la section « Processus », faites défiler vers le bas et recherchez « Windows Explorer“. Maintenant, faites un clic droit dessus et choisissez « Redémarrer ».
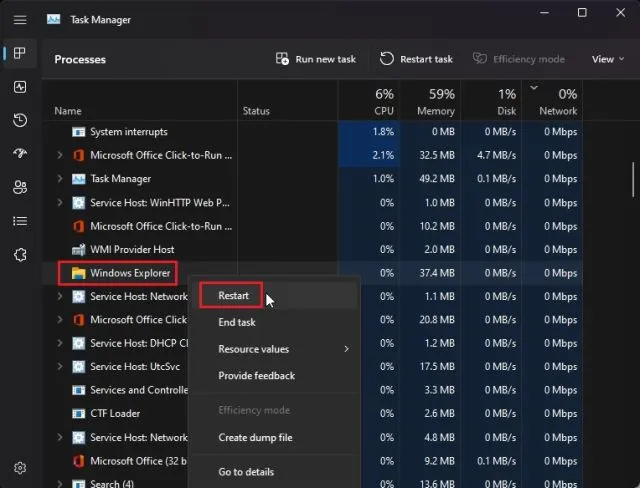
3. Toutes les fenêtres ouvertes, la barre des tâches et le bureau disparaîtront pendant une seconde, puis tout réapparaîtra presque immédiatement. Cette fois, les icônes de la barre des tâches devraient également apparaître et fonctionner comme prévu.
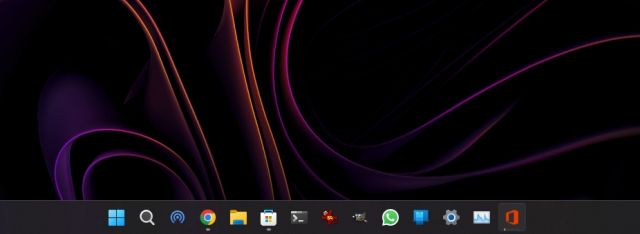
4. Si les icônes de la barre des tâches sont toujours manquantes, continuez et redémarrez votre ordinateur. Assurez-vous de redémarrer le système plutôt que d’éteindre le PC puis de le rallumer. Les icônes de la barre des tâches doivent être restaurées après le redémarrage.
2. Supprimer le fichier IconCache.db
Comme son nom l’indique, le fichier « IconCache.db » est responsable de la gestion de toutes les icônes sur les PC Windows 11. Cependant, si le fichier est corrompu en raison de problèmes inconnus, il se peut que vous n’ayez aucune icône dans la barre des tâches de Windows 11. Ainsi, la solution simple consiste à supprimer le fichier afin que Windows reconstruise le cache d’icônes à partir de zéro. Voyons voir comment ça fonctionne:
1. Utilisez le raccourci « Windows + R » pour ouvrir l’invite Exécuter. Maintenant, tapez %localappdata% dans le champ de texte et appuyez sur Entrée.
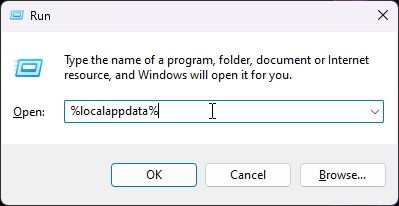
2. Dans ce dossier, activez les fichiers et dossiers cachés sur votre PC Windows 11. Pour ce faire, cliquez sur « Afficher » dans la barre de menu supérieure et sélectionnez Afficher -> Éléments masqués.
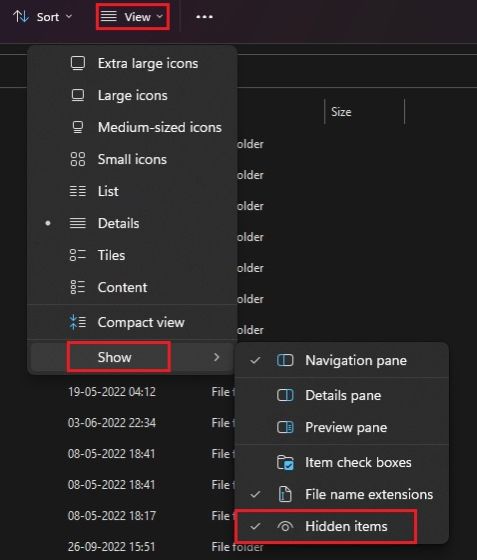
3. Maintenant, faites défiler vers le bas et recherchez le « IconCache.db » dossier. Faites un clic droit sur le fichier et supprimez-le de votre ordinateur. Et c’est tout.
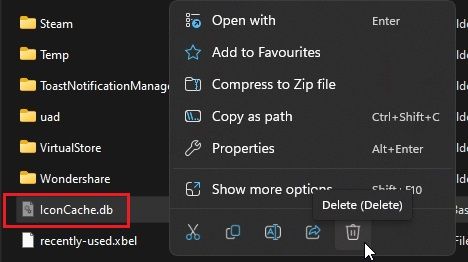
4. Une fois que vous avez supprimé le fichier, redémarrez votre PC Windows 11. Les icônes de la barre des tâches devraient maintenant apparaître sur votre ordinateur.
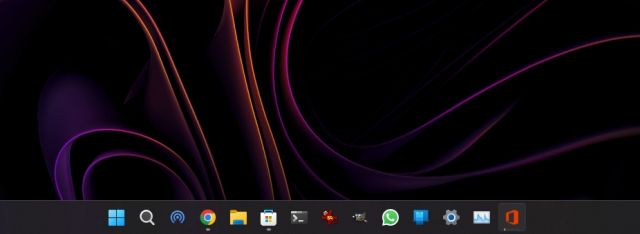
3. Supprimer les icônes de la barre des tâches
Une autre façon de corriger les icônes de la barre des tâches manquantes sur les PC Windows 11 consiste à supprimer les icônes de la barre des tâches via une chaîne de commandes exécutées par un fichier de commandes. Voici comment faire.
1. Ouvrir le bloc-notes sur votre ordinateur et collez la commande entière ci-dessous. Il supprime essentiellement les icônes de la barre des tâches et supprime l’entrée de registre correspondante. Après cela, il termine le processus de l’Explorateur Windows et le redémarre automatiquement.
DEL /F /S /Q /A "%AppData%\Microsoft\Internet Explorer\Quick Launch\User Pinned\TaskBar\*" REG DELETE HKCU\Software\Microsoft\Windows\CurrentVersion\Explorer\Taskband /F taskkill /f /im explorer.exe start explorer.exe

2. Maintenant, cliquez sur « Fichier » dans le menu supérieur du Bloc-notes et sélectionnez « Enregistrer sous“.
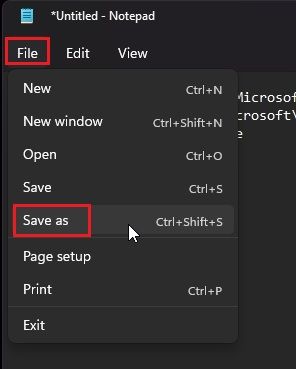
3. Ici, choisissez « Tous les fichiers » dans le menu déroulant « Enregistrer sous le type » et donnez-lui un nom de fichier. Par exemple, j’ai utilisé le nom de fichier – « Barre des tâches“. Ensuite, ajoutez .bat à la fin du nom du fichier pour créer un fichier batch. Enfin, cliquez sur « Enregistrer ».
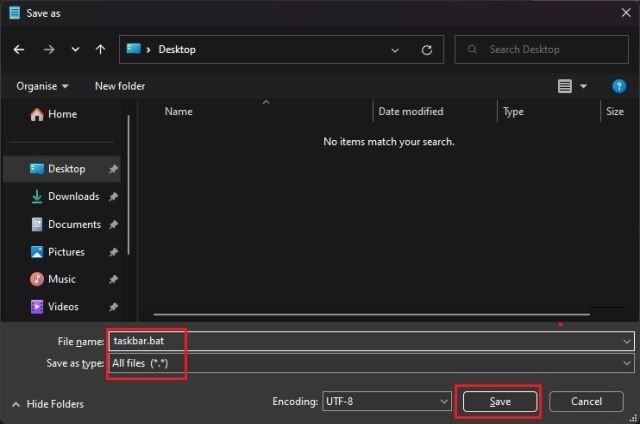
4. Maintenant, déplacez-vous vers le dossier où vous avez enregistré le fichier batch. Faites un clic droit dessus et choisissez « Exécuter en tant qu’administrateur“.
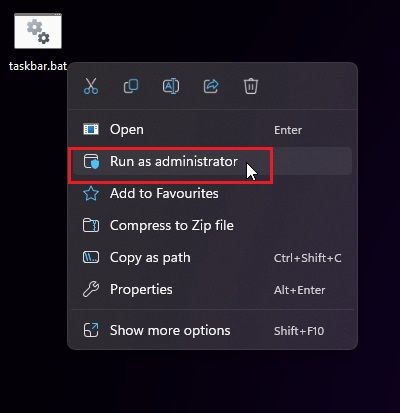
5. Une fenêtre d’invite de commande s’ouvrira et, en quelques secondes, les icônes de la barre des tâches devraient commencer à apparaître sur votre PC Windows 11. Si le problème persiste, essayez de redémarrer le PC.
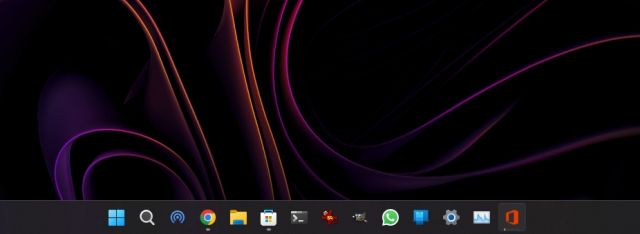
4. Activer et désactiver l’option « Masquer la barre des tâches »
Si les icônes de la barre des tâches sont toujours manquantes sur votre ordinateur Windows 11, vous devrez peut-être jouer avec certains paramètres de la barre des tâches pour réactiver les icônes et les faire fonctionner à nouveau. Voici comment faire.
1. Appuyez sur « Windows + I » pour ouvrir les paramètres Windows. Ici, passez au menu « Personnalisation » dans la barre latérale gauche et cliquez sur « Barre des tâches” dans le volet de droite.

2. Ensuite, cliquez sur « Comportements de la barre des tâches” en bas pour l’agrandir.
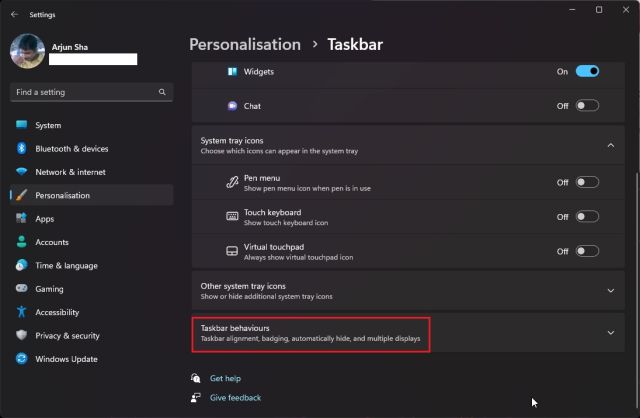
3. Après cela, cochez la case à côté de « Masquer automatiquement la barre des tâches“. Après quelques secondes, désactivez la case à cocher et voyez si les icônes réapparaissent dans la barre des tâches. Si ce n’est pas le cas, essayez une autre méthode de cette liste.
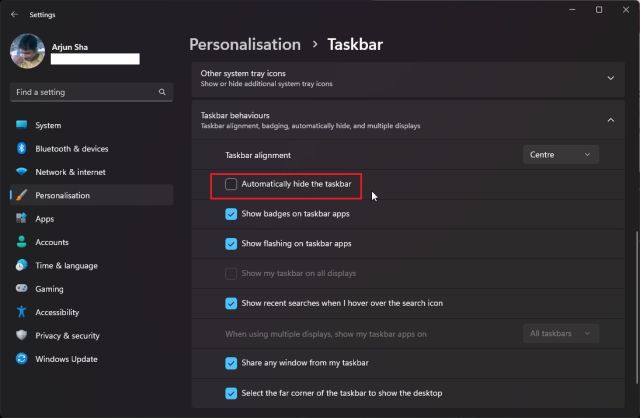
5. Supprimer le service Windows Iris
En septembre 2021, Microsoft a identifié un problème qui entraînait la disparition des icônes de la barre des tâches sur les PC Windows 11. Le coupable était le service Iris, qui gère généralement les fonds d’écran pour Windows Spotlight et les suggestions d’écran de verrouillage. Donc, si vous avez été affecté par le même bogue, voici comment vous pouvez résoudre le problème des icônes manquantes de la barre des tâches sous Windows 11.
1. Appuyez sur la touche Windows pour ouvrir le menu Démarrer et recherchez « CMD”. L’invite de commande apparaîtra en haut des résultats de la recherche. Dans le volet de droite, cliquez sur « Exécuter en tant qu’administrateur ».
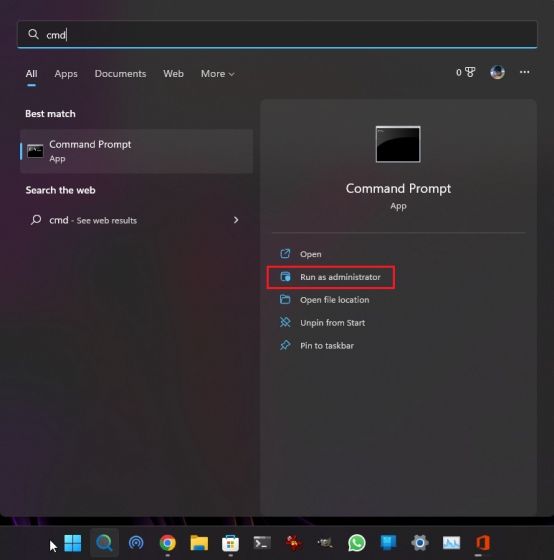
2. Avant d’exécuter la commande, assurez-vous de enregistrez tout votre travail avant d’exécuter la commande car elle redémarrera automatiquement votre PC. Maintenant, allez-y et collez la commande ci-dessous et appuyez sur Entrée. Pour votre information, la commande supprime essentiellement l’entrée de registre liée à Iris et redémarre le PC.
reg delete HKCU\SOFTWARE\Microsoft\Windows\CurrentVersion\IrisService /f && shutdown -r -t 0

3. Après vous être connecté, vous devriez maintenant voir le Icônes de la barre des tâches sur votre ordinateur Windows 11 et pouvoir cliquer dessus pour accéder aux programmes et aux fichiers comme vous le souhaitez.
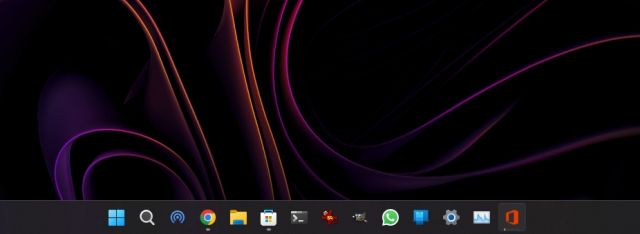
6. Désinstallez la dernière mise à jour de Windows 11
Si les icônes de la barre des tâches sont manquantes après une mise à jour récente de Windows 11, je suggérerai de désinstaller la mise à jour en dernier recours. Cela résoudra certainement le problème pour vous. Ne vous inquiétez pas, ce processus ne supprimera aucun de vos fichiers ni n’annulera les modifications apportées aux fichiers et dossiers. Sur cette note, commençons.
1. Appuyez sur « Windows + I » pour ouvrir l’application Paramètres. Ici, accédez au menu « Windows Update » dans la barre latérale gauche et cliquez sur « Historique des mises à jour” dans le volet de droite.
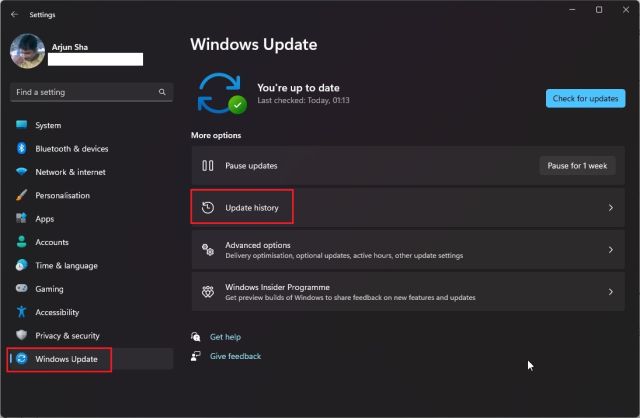
2. Maintenant, faites défiler vers le bas et cliquez sur le « Désinstaller les mises à jour » option.
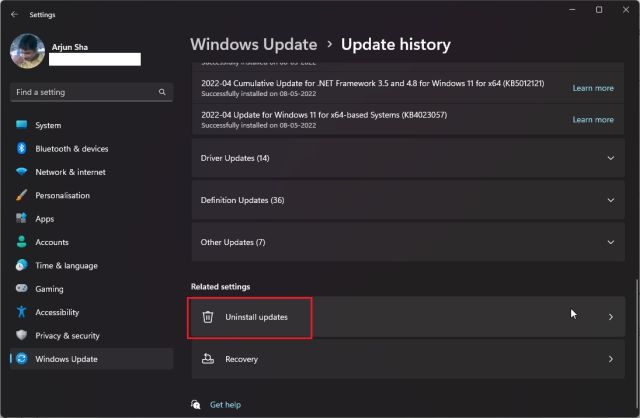
3. Ici, recherchez la dernière mise à jour de Windows 11 et cliquez sur « Désinstaller » à côté de cela.
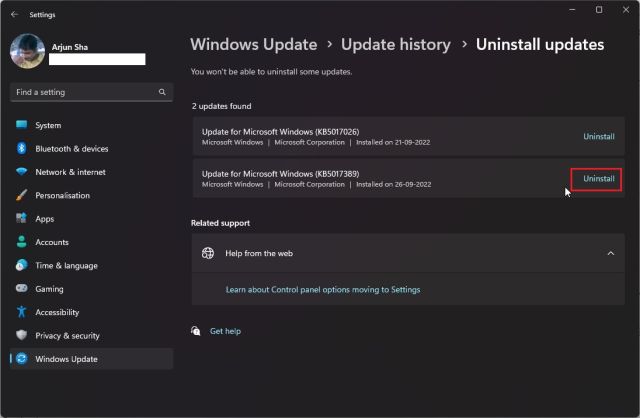
4. Suivez les instructions à l’écran et laissez votre ordinateur désinstaller la dernière mise à jour de Windows. Après le redémarrage, les icônes de la barre des tâches doivent être restaurées sur votre PC.
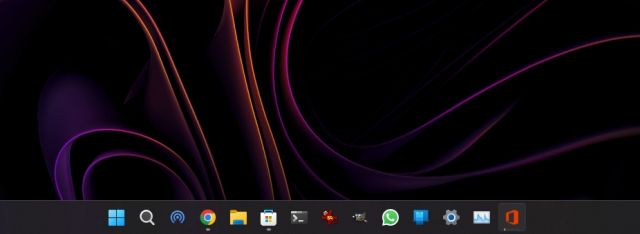
Restaurer les icônes de la barre des tâches sur Windows 11
Voici donc les six moyens sûrs de résoudre le problème des icônes manquantes de la barre des tâches sur les PC Windows 11. Nous avons mentionné les méthodes de base et avancées afin que vous n’ayez pas à réinstaller Windows 11 pour récupérer les icônes dans la barre des tâches. C’est à peu près tout pour ce guide. Si vous souhaitez activer le débordement de la barre des tâches sur Windows 11, rendez-vous sur notre guide lié. Et pour personnaliser la barre des tâches sur Windows 11, nous avons également un tutoriel exhaustif pour cela. Enfin, si vous avez des questions, faites-le nous savoir dans la section des commentaires ci-dessous.



![[2023] 6 façons de copier / coller du texte brut sans formatage](https://media.techtribune.net/uploads/2021/03/5-Ways-to-Copy-Paste-Plain-Text-Without-Formatting-on-Your-Computer-shutterstock-website-238x178.jpg)






