Le HomePod mini d’Apple est un très bon haut-parleur intelligent. Et bien que cela ne se compare pas avec l’intelligence et les astuces de l’assistant Google, Siri est assez bon dans la plupart des choses, et le HomePod mini offre un meilleur son. La configuration du HomePod mini est un jeu d’enfant, et bien que cela fonctionne très bien, il y a des moments où vous pourriez être confronté à un HomePod mini qui ne répond pas. Cela m’est arrivé, et si vous rencontrez le même problème, nous avons ce qu’il vous faut. Voici 9 façons de réparer un HomePod mini qui ne répond pas.
Meilleures solutions pour réparer un HomePod mini qui ne répond pas
Bien qu’un HomePod mini qui ne réponde pas puisse vous faire paniquer, le problème n’est généralement pas si grave. Nous allons couvrir toutes les façons dont vous pouvez réparer un HomePod mini qui ne répond pas, des solutions les plus simples aux solutions les plus extrêmes. Bien que nous vous recommandions de parcourir cette liste étape par étape, en essayant les solutions dans l’ordre dans lequel nous les avons mentionnées, vous pouvez utiliser la table des matières ci-dessous pour passer à toute solution que vous souhaitez essayer.
1. Assurez-vous que votre HomePod est allumé
Tout d’abord, assurez-vous que votre HomePod mini ou HomePod est allumé. Assurez-vous que votre haut-parleur intelligent est branché sur le secteur. Après ça, toucher le haut du HomePod miniature. Si vous entendez de la musique, votre haut-parleur est allumé. En outre, vous pouvez également dire « Hey Siri ». Si l’assistant virtuel répond, le haut-parleur est activé.
Conseil de pro : Si le HomePod mini est allumé, mais que Hey Siri ne fonctionne pas, touchez et maintenez le haut de votre HomePod mini et dites « allumez Hey Siri ».
2. Vérifiez votre connexion Wi-Fi
Si votre HomePod mini ne répond toujours pas, vous devez ensuite vérifier s’il est correctement connecté au WiFi. Le HomePod se connecte automatiquement au même réseau Wi-Fi que votre iPhone. Cependant, si vous avez récemment changé votre mot de passe WiFi ou obtenu une nouvelle connexion WiFi, il est possible que votre HomePod mini ne soit pas connecté au nouveau WiFi. Heureusement, vous pouvez facilement changer de réseau WiFi sur votre HomePod mini.
Cela basculera automatiquement votre HomePod mini sur la même connexion WiFi que votre iPhone.
3. Assurez-vous que l’écoute de Hey Siri est activée
Si votre HomePod est connecté au Wi-Fi mais ne peut toujours pas répondre à « Dis Siri », assurez-vous que l’option Écouter « Dis Siri » est activée.
Activez « Hey Siri » sur le HomePod mini avec l’iPhone
- Ouvrez l’application Home et appuyez longuement sur la vignette HomePod. Faites défiler vers le bas et appuyez sur l’icône de rouage des paramètres.

- Ici, activez la bascule à côté de « Écouter » Hey Siri « » pour activer la fonctionnalité sur votre HomePod.
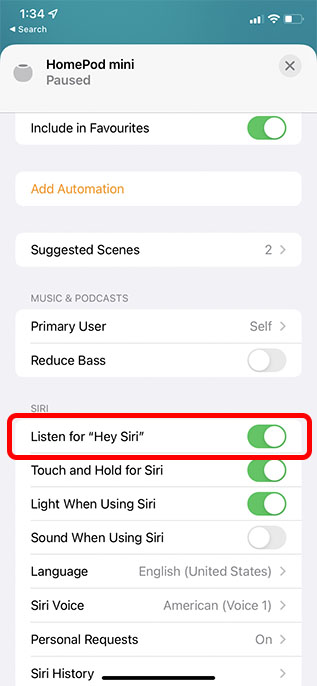
Activer « Hey Siri » sur HomePod à l’aide de Mac
- Lancez l’application Home sur votre Mac et double-cliquez sur l’icône HomePod.
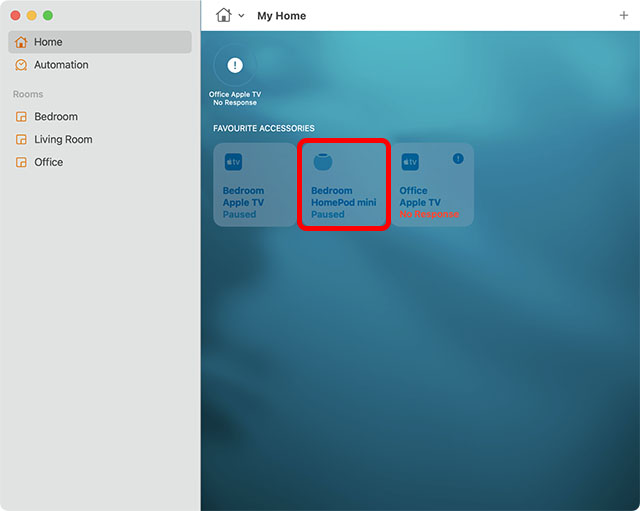
- Cliquez sur l’icône de rouage des paramètres ou balayez vers le bas.
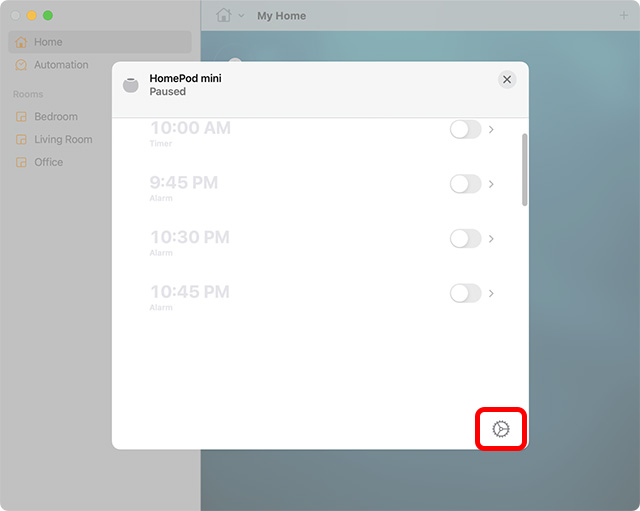
- Activez la bascule à côté de « Écouter » Hey Siri « » pour activer la fonctionnalité sur votre HomePod.
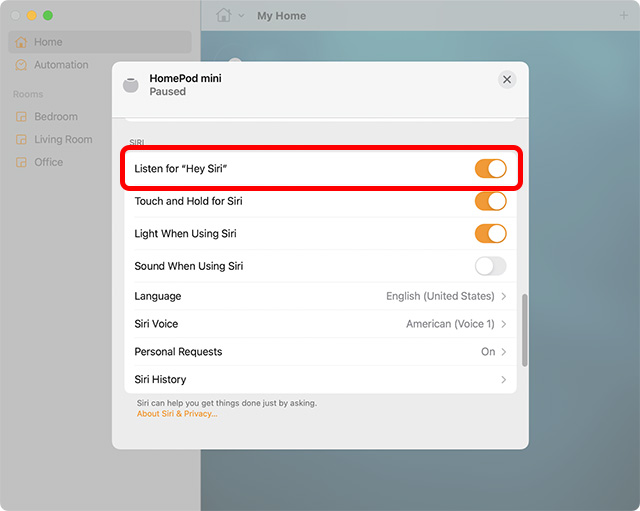
Maintenant, essayez de dire « Hey Siri » et voyez si votre HomePod répond. Espérons que cela aurait dû résoudre le problème. Si ce n’est pas le cas, lisez la suite pour voir les autres étapes de dépannage du HomePod mini.
4. Vérifiez les alertes dans l’application Home
Lorsque le HomePod ne parvient pas à accéder à votre identifiant Apple, ne peut pas se connecter à votre réseau Wi-Fi domestique ou rencontre d’autres problèmes, une alerte apparaît dans l’application Home avec des détails sur le problème. Alors, allez au Application d’accueil sur votre appareil, puis appuyez et maintenez/double-cliquez sur l’icône HomePod pour afficher plus d’informations sur l’alerte.
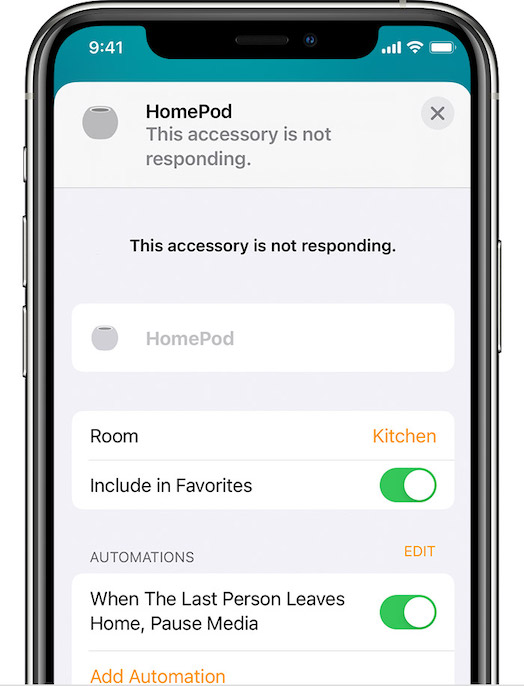
5. Redémarrez votre HomePod
Si vous ne parvenez toujours pas à utiliser votre HomePod mini, un redémarrage peut également aider à résoudre le problème.
Redémarrez le HomePod mini depuis l’iPhone
Ouvrez l’application Home, puis appuyez longuement sur la vignette HomePod. Ici, appuyez sur Réinitialiser HomePod, puis appuyez sur Redémarrer HomePod.
Redémarrez le HomePod mini depuis Mac
Lancez l’application Home, puis double-cliquez sur l’icône HomePod. Ensuite, faites défiler vers le bas et cliquez sur Réinitialiser le HomePod. Enfin, cliquez sur Redémarrer HomePod pour redémarrer le haut-parleur.
6. Supprimez et réassociez le HomePod à l’aide de l’application Home
Si les HomePods ne répondent toujours pas, essayez de supprimer et de reconnecter votre HomePod à l’aide de l’application Home. Vous pouvez le faire à l’aide de l’application Home sur votre iPhone, iPad ou Mac.
Supprimer HomePod mini à l’aide de l’iPhone
- Sur iPhone ou iPad : Ouvrez l’application Home -> appuyez longuement sur l’icône HomePod -> Réinitialiser HomePod -> Supprimer l’accessoire.
Supprimer HomePod mini à l’aide de Mac
- Sur Mac : Lancez l’application Home > double-cliquez sur l’icône HomePod -> Réinitialiser HomePod et cliquez sur Supprimer l’accessoire.
Configurer à nouveau le HomePod mini
La configuration du HomePod mini est simple. Branchez-le simplement sur le secteur et déverrouillez votre iPhone. Vous verrez une invite sur votre iPhone. Appuyez simplement sur « Configurer » et suivez les étapes à l’écran.
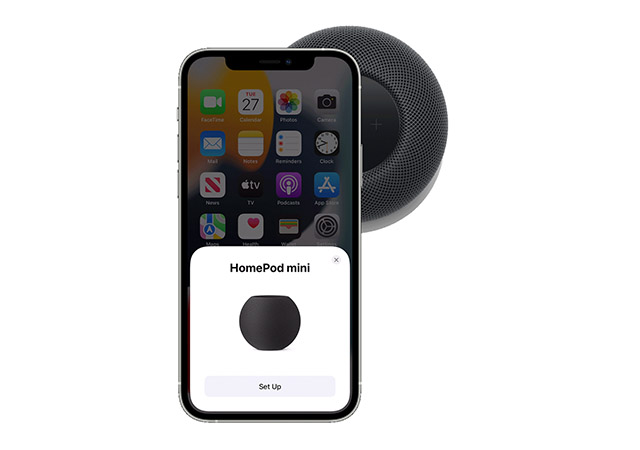
7. Mettez à jour votre HomePod mini
Apple publie fréquemment des mises à jour pour le HomePod mini. Normalement, votre HomePod installera automatiquement les mises à jour. Cependant, si vous rencontrez des problèmes avec votre HomePod, il y a de fortes chances qu’une mise à jour en attente n’ait pas été installée. Heureusement, vous pouvez mettre à jour manuellement votre HomePod mini assez facilement.
8. Réinitialiser HomePod ou HomePod mini
Pas encore de solution ? Ne vous inquiétez pas car nous avons toujours une solution nucléaire. Et avec le correctif nucléaire, je veux dire réinitialiser le HomePod aux paramètres d’usine par défaut. Lorsque le haut-parleur compatible Siri est confronté à des problèmes persistants, cette solution est pratique. Notamment, il existe plusieurs façons de réinitialiser HomePod.
Utiliser l’application Home pour réinitialiser le HomePod
- Sur iPhone et iPad : Ouvrez l’application Accueil -> appuyez et maintenez l’icône HomePod -> Supprimer l’accessoire -> Supprimer.
- Sur Mac: Accédez à l’application Accueil -> double-cliquez sur l’icône HomePod -> Supprimer l’accessoire -> Supprimer.
Appuyez sur le haut du HomePod pour le réinitialiser
- Débranchez le HomePod mini de l’alimentation. Attendez 10 secondes, puis rebranchez-le.
- Attendez encore 10 secondes, puis touchez et maintenez le haut du HomePod mini.
- La lumière blanche sur le dessus du HomePod mini deviendra rouge. Maintenez votre doigt appuyé.
- Siri vous informera alors que votre HomePod mini est sur le point d’être réinitialisé. Maintenez votre doigt appuyé jusqu’à ce que vous entendiez trois bips, qui confirment que le HomePod mini a été réinitialisé avec succès.
Restaurer le HomePod mini avec un Mac ou un PC
1. Tout d’abord, branchez votre HomePod mini sur votre ordinateur à l’aide du câble USB-C, puis ouvrez le Finder sur macOS ou iTunessur Windows 11 ou Windows 10.
2. Sélectionnez votre HomePod lorsqu’il s’affiche sur votre ordinateur et cliquez sur Restaurez le HomePod.

Votre ordinateur commencera à restaurer le logiciel sur votre HomePod mini. Pendant ce temps, vous verrez un voyant orange clignoter sur le dessus du HomePod mini. Une fois que le voyant cesse de clignoter, cela signifie que votre HomePod mini a terminé la restauration et que vous pouvez le déconnecter en toute sécurité de votre Mac ou PC.
9. Si rien ne fonctionne, contactez l’assistance Apple
Enfin, si rien n’a fonctionné, votre seule option est de Contacter l’assistance Apple. Le plus souvent, ils seront en mesure de résoudre tout problème auquel votre HomePod mini est confronté.
Foire aux questions sur le HomePod mini ne répond pas
Q. Le HomePod mini fonctionne-t-il lorsqu’il n’est pas branché ?
Le HomePod mini ne fonctionne pas lorsqu’il n’est pas branché. Vous devrez connecter le haut-parleur à une source d’alimentation pour pouvoir l’utiliser. Cela dit, il existe des accessoires tiers qui peuvent alimenter votre HomePod mini afin que vous puissiez l’emporter avec vous partout où vous allez.
Q. Puis-je réinitialiser le HomePod mini ?
Vous pouvez réinitialiser le HomePod mini à partir de l’application Home sur votre iPhone, iPad ou Mac en suivant les étapes mentionnées ci-dessus. Si vous ne parvenez pas à le faire, vous pouvez appuyer et maintenir le haut du HomePod mini pour le réinitialiser.
Q. Pourquoi mon HomePod clignote-t-il en blanc ?
Un voyant blanc clignotant sur votre HomePod mini signifie que le haut-parleur est prêt à être configuré.
Réparez facilement un HomePod mini qui ne répond pas
Eh bien, ce sont les méthodes pour réparer un HomePod mini qui ne répond pas. J’espère que vous avez pu réparer votre HomePod mini qui ne répond pas en utilisant ces solutions. Faites-nous savoir quel correctif a fonctionné pour vous et s’il existe d’autres méthodes qui, selon vous, devraient être mentionnées dans cet article.



![[2023] 6 façons de copier / coller du texte brut sans formatage](https://media.techtribune.net/uploads/2021/03/5-Ways-to-Copy-Paste-Plain-Text-Without-Formatting-on-Your-Computer-shutterstock-website-238x178.jpg)






