Les formes Photoshop sont des images vectorielles que vous pouvez agrandir ou réduire sans dégrader la qualité de l’image. La meilleure chose à propos de l’utilisation de Shapes est que cela vous fait gagner du temps. Par exemple, peu de personnes peuvent dessiner un cercle parfait (surtout avec une souris). Si vous cliquez, faites glisser et dessinez une image vectorielle, au lieu de la dessiner à la main avec l’un des outils de plume, vous pouvez dessiner une forme personnalisée en quelques secondes.
Vous commencez par sélectionner l’outil Formes. La valeur par défaut est la forme du rectangle, cherchez donc un carré dans la barre d’outils (actuellement la septième icône à partir du bas entre la sélection de chemin et l’outil Main). Vous pouvez choisir parmi les outils Rectangle, Rectangle arrondi, Ellipse, Polygone, Ligne ou Forme personnalisée.
Formes personnalisées Photoshop
Photoshop propose plusieurs bibliothèques de formes personnalisées. Ce ne sont pas les mêmes que vos formes personnalisées personnelles, que vous pouvez créer vous-même avec l’outil Plume. Ce ne sont pas non plus les mêmes que les milliers de formes personnalisées disponibles au téléchargement sur Internet. Les formes Photoshop ont un .csh extension, recherchez donc les fichiers qui se terminent par ce format.
L’outil Forme personnalisée dispose d’une bibliothèque de formes vectorielles pour vous aider à démarrer: arbres à feuilles, animaux sauvages, bateaux et fleurs. Si vous avez des versions précédentes de Photoshop sur votre ordinateur, vous pouvez importer toutes les formes de ces collections de formes et multiplier votre bibliothèque. Cliquez sur l’icône d’engrenage (coin supérieur droit du sous-menu Forme, puis accédez au Adobe > Photoshop > Préconfigurations > Formes personnalisées dossier.
Sélectionner Tout dans la liste des fichiers et cliquez sur le Charge bouton. le Tout Le fichier comprend 12 autres catégories de formes: animaux, flèches, bannières, cadres, musique, nature, objets, ornements, formes, symboles, bulles de conversation et tuiles. Si vous ne souhaitez pas ou n’avez pas besoin d’accéder à toutes ces formes, importez ou chargez simplement les fichiers individuels qui s’appliquent.
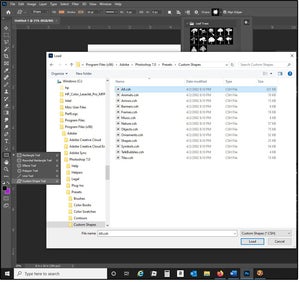 JD Sartain / IDG
JD Sartain / IDGSélectionnez Formes pour faire glisser des images vectorielles
Comment utiliser et modifier les formes Photoshop
Pour localiser et utiliser les formes Photoshop, choisissez l’outil Formes dans la barre d’outils principale, cliquez avec le bouton droit de la souris pour afficher le sous-menu, puis placez le curseur sur la forme que vous souhaitez utiliser. Notez que le menu en haut change en fonction de la forme que vous choisissez. Par exemple, si vous sélectionnez le Polygone, choisissez le nombre de côtés souhaité dans le Côtés zone de champ (en haut, à l’extrême droite). Ou, si vous choisissez l’outil Forme personnalisée, la liste déroulante Formes (également en haut, à l’extrême droite) affiche des dizaines d’options vectorielles.
Le menu supérieur affiche également les options d’édition de remplissage, de contour, de largeur, de hauteur et de forme (telles que Combiner les formes, Intersection des formes, etc.), les options d’alignement, les options de superposition des calques (telles que Mettre au premier plan, Envoyer à l’arrière, etc.) ), les options Chemin (sous l’icône Engrenage) et enfin, la fonction Aligner les bords, qui aligne les bords de la forme vectorielle sur la grille de pixels. Testez ces fonctionnalités pour modifier ou améliorer vos formes Photoshop.
Notez que lorsqu’une forme est sélectionnée, les poignées de la boîte (appelées points d’ancrage) apparaissent à plusieurs endroits autour et dans toute la forme. Utilisez ces points pour modifier ou redessiner la forme. Par exemple, cliquez sur le point d’ancrage sur le côté droit de la tige de la feuille et faites glisser la poignée vers le bas et vers la droite. Répétez le processus sur le côté gauche de la tige de la feuille.
Lorsque vous cliquez sur l’un des points d’ancrage, une ligne avec les points à chaque extrémité (appelés points de direction) apparaît. Cliquez sur l’un de ces points, puis utilisez votre curseur pour faire glisser et faire glisser la ligne jusqu’à ce que la tige soit remodelée à votre satisfaction. Si vous avez besoin de modifier davantage l’image, vous pouvez facilement ajouter d’autres points d’ancrage avec l’outil Plume (ou les supprimer).
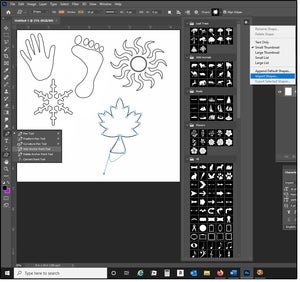 JD Sartain / IDG
JD Sartain / IDGComment dessiner Modifier une forme vectorielle avec des points d’ancrage
Comment créer des formes Photoshop personnalisées
Même si vous ne pouvez pas dessiner, vous pouvez tracer une image, non? C’est à quel point il est facile de créer vos propres formes vectorielles dans Photoshop. Tout d’abord, téléchargez une image gratuite d’un livre de coloriage du domaine public à partir d’Internet, par exemple depuis Super coloration. Alors essayez ceci:
1. Allez à la page 3 (numéros de page en bas de chaque page d’écran), faites défiler vers le bas (ou vers le bas) quatre fois, puis double-cliquez (sélectionnez) l’arbre de Noël.
2. Cliquez avec le bouton droit sur l’image, puis choisissez Enregistrer l’image sous…
3. Accédez à votre dossier Images et enregistrez le fichier (simple-christmas-tree-coloring-page.png apparaît dans la zone de champ Nom du fichier).
4. Ouvrez le fichier dans Photoshop.
5. Sélectionnez Image > Taille de l’image (ou Alt + Ctrl + i (simultanément).
6. La taille actuelle est de 4,7 pouces de largeur sur 6,6 pouces de hauteur, avec une résolution de 72 pixels par pouce. Changez les pixels par pouce à 300. Cela peut être un peu flou, mais ce n’est pas grave. Nous allons redessiner cette image à l’aide de l’outil Plume et des points d’ancrage, afin qu’elle devienne une image vectorielle.
NOTE IMPORTANTE: Toujours utilisez, créez ou convertissez votre travail à une résolution minimale de 300 pixels par pouce avant d’apporter des modifications ou des modifications. Vous pouvez toujours réduire la taille ou la résolution de l’image avec une qualité d’image minimale à nulle. Cependant, vous ne pouvez pas agrandir une image basse résolution sans dégrader la qualité.
7. Enregistrez le fichier avec les nouveaux paramètres de taille d’image.
8. Utilisez l’outil Baguette magique et cliquez n’importe où sur l’arrière-plan (assurez-vous que tout l’arrière-plan est sélectionné).
9. Choisissez Sélectionner > Inverse (ou Maj- Ctrl + i) pour resélectionner l’arborescence, puis choisissez Éditer > Copie (ou Ctrl + C).
10. Ouvrez un nouveau fichier Photoshop: 8 x 10 x 300 ppp et sélectionnez Éditer > Pâte. Maintenant que nous avons l’image vectorielle, l’original n’est plus nécessaire.
11. Sélectionnez l’outil Plume dans la palette Outils (en bas). Pour cet exercice pour débutant, c’est un plus que les lignes de l’image soient épaisses.
12. Commencez par l’étoile. Cliquez sur le point supérieur de l’étoile et un point d’ancrage apparaît. Cliquez sur le point étoile suivant, et un autre point d’ancrage apparaît (connecté au premier). Continuez autour du périmètre de l’étoile, puis fermez le vecteur en cliquant à nouveau sur la première pinte d’ancrage d’origine.
13. Choisissez Éditer > Définir une forme personnalisée, puis tapez un nom pour votre forme et cliquez sur D’accord.
14. Sélectionnez à nouveau l’outil Plume et cliquez sur chaque coin de la première section d’arborescence.
15. Choisissez Éditer > Définir une forme personnalisée encore. Nommez la forme TreeTop et cliquez sur D’accord.
16. Répétez ce processus pour les sections d’arbre du milieu et du bas, puis de nouveau pour le peuplement d’arbre.
REMARQUE: Chaque fois que vous créez un nouveau vecteur, assurez-vous que la couche 1 est sélectionnée, la couche complète de l’arbre de Noël. Chaque fois qu’un nouveau vecteur est défini, un nouveau calque apparaît dans le panneau Calques. Nommez ces calques de la même manière que les formes.
 JD Sartain / IDG
JD Sartain / IDGComment créer des formes Photoshop personnalisées
Comment dessiner, remodeler et ajouter de la couleur ou des motifs aux formes Photoshop
1. Une fois que toutes les formes sont définies, vous pouvez utiliser ces formes vectorielles encore et encore.
2. Ouvrez un nouveau fichier Photoshop de taille 8 x 10 x 300 ppp.
3. Sélectionnez l’outil Forme, puis l’outil Forme personnalisée.
4. Accédez à la zone de champ Bibliothèque de formes dans le sous-menu et cliquez sur la flèche vers le bas à droite.
5. Faites défiler vers le bas du menu déroulant et sélectionnez votre étoile vectorielle.
6. Placez votre curseur dans le coin supérieur gauche et faites-le glisser vers le bas jusqu’à ce que l’étoile ait la taille et la forme que vous aimez.
7. Pendant que l’étoile est toujours sélectionnée, dans le panneau Calques, cliquez avec le bouton droit sur votre image vectorielle.
8. Sélectionnez Options de fusion dans le sous-menu.
9. Dans le Style de calque boîte de dialogue, cliquez sur le mot Accident vasculaire cérébral (cliquer sur la case seule ne suffira pas).
10. Sur le Accident vasculaire cérébral panneau, choisissez la taille «6» pixels pour la largeur du trait. Position = extérieur; Mode de fusion = Normal; Opacité = 100%; Type de fichier = Couleur; Couleur = noir; et cliquez D’accord. Votre étoile a maintenant un contour. Sans cette ligne, l’étoile apparaîtrait invisible sur la page.
11. Maintenant, cliquez à nouveau avec le bouton droit sur le calque Star1, sélectionnez Options de fusion > Motifs. Faites défiler la bibliothèque de motifs et choisissez-en un qui ressemble à une étoile.
12. Répétez les étapes 1 à 11 pour faire glisser et dessiner les calques restants, puis ajouter un contour et un motif de remplissage.
13. Ajoutez de la couleur ou un dégradé à l’arrière-plan et c’est fini (ou en quelque sorte). Le résultat est une image simple et enfantine d’un arbre de Noël avec une étoile sur le dessus. Mais maintenant, vous savez comment créer vos propres formes personnalisées.
14. Enregistrez le fichier avec un nom (nous utiliserons Star1) et créez une autre forme personnalisée.
 JD Sartain / IDG
JD Sartain / IDGComment dessiner remodeler, modifier et remplir des formes personnalisées
Convertissez des polices, des wingdings, des webdings et d’autres puces de symboles en formes Photoshop
Dans les anciennes versions de Photoshop, la conversion de polices et d’autres symboles n’était pas si facile. Dans les versions CS, c’est un jeu d’enfant.
1. Ouvrez un nouveau fichier et assurez-vous que le panneau Caractère / Paragraphe est affiché à l’écran.
2. Modifiez la police en Wingdings et la taille en 300 points.
3. Sélectionnez l’outil Texte et faites glisser une zone de texte.
4. Entrez le crochet gauche et un symbole yin / yang apparaît à l’écran.
5. Choisissez Type > Convertir en forme.
6. Sélectionnez l’outil Sélection de chemin (flèche noire sur la barre d’outils) et plusieurs dizaines de points d’ancrage apparaissent sur et autour du symbole yin / yang.
Ce symbole est maintenant une image vectorielle que vous pouvez dimensionner, déformer, faire pivoter, incliner, déformer; changer la perspective, la couleur; ajouter des tas d’effets tels que biseau, gaufrage, contournage, 3D; et ajoutez de la texture, des dégradés, des motifs, des ombres, de l’éclat et bien plus encore. Les options sont infinies, car il existe des milliers de polices de symboles à puces disponibles sur Internet.
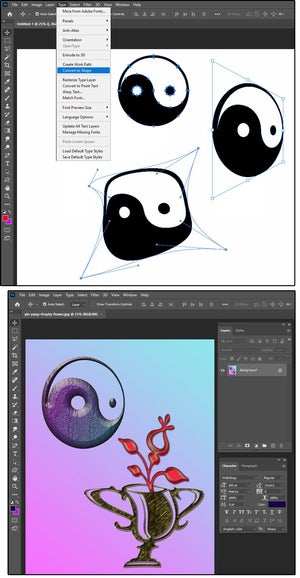 JD Sartain / IDG
JD Sartain / IDGComment convertir des puces et des symboles en formes vectorielles
Trouver des formes Photoshop gratuites et des puces de symboles
Tout site qui a des polices (et il y en a des dizaines) aura des puces de symboles. Par exemple, essayez l’un de ceux-ci:
Recherchez des catégories appelées Symboles, Puces, Décoratifs, Wingdings ou Ornements.
Pour télécharger Photoshop Shapes, essayez l’une des méthodes suivantes:
La collection ultime de formes Photoshop personnalisées
Ou faites simplement ce que je fais: recherchez en ligne des «formes Photoshop gratuites» ou des «polices gratuites». Alors expérimentez, jouez et amusez-vous!



![[2023] 6 façons de copier / coller du texte brut sans formatage](https://media.techtribune.net/uploads/2021/03/5-Ways-to-Copy-Paste-Plain-Text-Without-Formatting-on-Your-Computer-shutterstock-website-238x178.jpg)






