Si l’iPhone n’affiche pas la fenêtre contextuelle « Faites confiance à cet ordinateur » lorsqu’il est connecté à un Mac ou à un PC, vous trouverez ci-dessous les étapes pour résoudre ce problème.

Faites confiance à cet ordinateur qui ne s’affiche pas sur iPhone
L’iPhone devrait afficher la fenêtre contextuelle « Faites confiance à cet ordinateur » lorsqu’il est connecté à un ordinateur Mac, Windows ou Chromebook pour la première fois.
Une fois que vous autorisez l’ordinateur en appuyant sur l’option Confiance, il obtient pratiquement le droit d’accéder aux photos, contacts, messages et autres données sur votre iPhone.
Par conséquent, le but de la fenêtre contextuelle « Faites confiance à cet ordinateur » est de protéger votre vie privée et vos données en vous assurant que vous connectez votre iPhone uniquement à des ordinateurs connus et de confiance.
Si la fenêtre contextuelle « Faites confiance à cet ordinateur » ne s’affiche pas sur l’iPhone, vous avez peut-être déjà fait confiance à l’ordinateur ou appuyé sans le savoir sur l’option « Ne pas faire confiance ».
En dehors de cela, le problème peut également être dû à un port USB défectueux, à une version d’iTunes obsolète et à des problèmes liés au réseau.
1. Déverrouiller l’iPhone
L’iPhone ne pourra pas afficher la fenêtre contextuelle « Faites confiance à cet ordinateur » si son écran est verrouillé. Par conséquent, déverrouillez votre appareil et il devrait apparaître une fenêtre contextuelle Trust This Computer.
2. Rebranchez l’iPhone sur l’ordinateur
Débrancher iPhone depuis l’ordinateur > Attendez 30 secondes > Branchez iPhone dans l’ordinateur et voyez s’il s’affiche maintenant « Faire confiance à cet ordinateur ? » surgir.
3. Essayez un autre port USB
Comme mentionné ci-dessus, le problème peut être dû au fait que le port USB est désactivé ou ne fonctionne pas correctement. Pour confirmer, branchez l’iPhone sur un autre port USB et voyez si cela aide à résoudre le problème.
4. Redémarrez l’iPhone
Parfois, le problème est dû à un problème mineur ou à un processus bloqué empêchant l’iPhone d’afficher sa fenêtre contextuelle Trust This Computer habituelle.
Aller à Paramètres > Général > faites défiler vers le bas et appuyez sur Fermer.
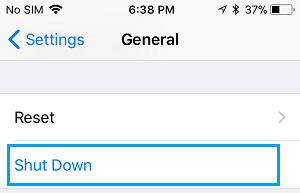
Laissez l’iPhone s’éteindre complètement > Après 30 secondes Redémarrez l’iPhone et rebranchez-le sur l’ordinateur.
5. Mettre à jour l’iPhone
Parfois, le problème peut être dû à une mise à jour en attente d’installation sur votre appareil.
Aller à Paramètres > Général > Mise à jour logicielle.

Sur l’écran de mise à jour du logiciel, appuyez sur Télécharger et installer (si une mise à jour logicielle est disponible).
6. Mettre à jour iTunes
Si vous connectez l’iPhone à un ordinateur Windows, assurez-vous que la dernière version d’iTunes est installée sur votre ordinateur.
Ouvrir iTunes sur votre ordinateur > cliquez sur le Aider onglet dans la barre de menu supérieure et cliquez sur Vérifier les mises à jour option.
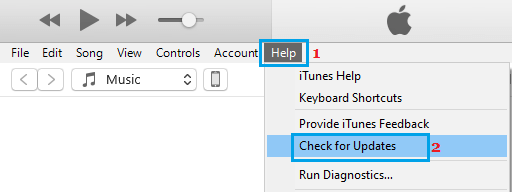
Attendez que l’ordinateur vérifie et installe la mise à jour sur votre ordinateur (si disponible).
7. Réinitialiser l’emplacement et la confidentialité
Si vous aviez précédemment approuvé ou non approuvé l’ordinateur, ces informations doivent être supprimées de votre ordinateur.
Aller à Paramètres > Général > Transférer ou réinitialiser l’iPhone > Réinitialiser > dans la pop-up, sélectionnez Réinitialiser l’emplacement et la confidentialité option.
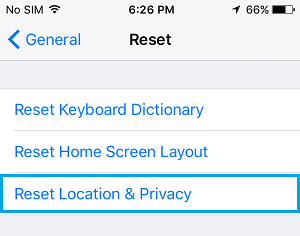
Si vous y êtes invité, entrez votre Code d’accès à l’écran de verrouillage > Dans la pop-up de confirmation, sélectionnez Réinitialiser les options possibilité de confirmer.



![[2023] 6 façons de copier / coller du texte brut sans formatage](https://media.techtribune.net/uploads/2021/03/5-Ways-to-Copy-Paste-Plain-Text-Without-Formatting-on-Your-Computer-shutterstock-website-238x178.jpg)






