Si, lorsque vous essayez de lancer une application conçue avec Visual Studio ou lorsque vous démarrez votre PC Windows 11 ou Windows 10 et sur le bureau, vous recevez une invite d’erreur avec le message Exception non gérée est survenue dans votre applicationalors cet article est destiné à vous aider avec les solutions les plus appropriées pour corriger l’erreur.
Lorsque vous rencontrez ce problème, vous recevez le message d’erreur suivant les lignes suivantes ;
Cadre Microsoft.NET
Exception non gérée est survenue dans votre application. Si vous cliquez sur Continuer, l’application ignorera cette erreur et tentera de continuer. Si vous cliquez sur Quitter, l’application se fermera immédiatement.
Classe invalide.
Vous pouvez rencontrer ce problème pour une ou plusieurs des raisons suivantes ;
- Votre antivirus peut être le coupable.
- Certains programmes ou logiciels malveillants peuvent être en cours d’exécution.
- L’installation de Microsoft .NET Framework est corrompue.
- Le débogage de script est activé via le registre.
- Violation d’accès dans Msvcr92.dll.
- Suppression de la clé de registre du lanceur Ubisoft.
- Corruption du fichier système.
Exception non gérée est survenue dans votre application
Si vous êtes confronté à ce problème, vous pouvez essayer nos solutions recommandées ci-dessous sans ordre particulier et voir si cela aide à résoudre le problème. Exception non gérée est survenue dans votre application problème sur votre appareil Windows 11/10.
- Activer .NET Framework
- Installer la dernière version de .NET Framework
- Exécuter l’outil de réparation de .NET Framework
- Effectuer une analyse SFC et DISM
- Résoudre les problèmes dans l’état de démarrage minimal
- Désactiver/désinstaller le logiciel de sécurité tiers (le cas échéant)
- Modifier le registre – Supprimer la clé Ubisoft Launcher (le cas échéant)
- Réinitialiser les options Internet
- Désactiver le débogage de script (le cas échéant)
Jetons un coup d’œil à la description du processus impliqué concernant chacune des solutions répertoriées.
Avant d’essayer les solutions ci-dessous, recherchez les mises à jour et installez tous les bits disponibles sur votre appareil Windows 11/10 et voyez si l’erreur réapparaît lorsque vous lancez le programme ou démarrez votre système, selon le cas. Exécutez également une analyse antivirus complète du système avec Windows Defender ou tout produit antivirus tiers réputé pour désinfecter et supprimer les virus/programmes malveillants qui pourraient être à l’origine du problème en question.
1]Activer .NET Framework
Comme l’invite d’erreur pointe vers .NET Framework, cette solution vous oblige à vous assurer que .NET Framework est activé sur votre ordinateur Windows 11/10, puis à vérifier si le Exception non gérée est survenue dans votre application problème sur votre appareil est résolu. Sinon, essayez la solution suivante.
2]Installez la dernière version de .NET Framework
En supposant que .NET Framework soit déjà activé sur votre système mais que l’erreur continue de réapparaître, vous pouvez télécharger et installer la dernière version de .NET Framework avec le privilège d’administrateur sur votre appareil Windows 11/10 – et si vous rencontrez des problèmes lors de l’installation de .NET Framework sur votre appareil, consultez la publication sur la résolution des problèmes d’installation de .NET Framework.
3]Exécutez l’outil de réparation de .NET Framework
Cette solution d’exécution de l’outil de réparation de .NET Framework suit dans le cas où l’activation et l’installation de la dernière version de .NET Framework sur votre PC Windows 11/10 n’ont pas pu résoudre le problème en cours.
4]Effectuer une analyse SFC et DISM
Si vous avez des erreurs de fichier système, vous pouvez rencontrer l’erreur en vue. Le SFC/DISM est un utilitaire de Windows qui permet aux utilisateurs de rechercher les corruptions dans les fichiers système de Windows et de restaurer les fichiers corrompus.
Cette solution nécessite que vous exécutiez l’analyse SFC et si cette opération ne résout pas le problème, vous pouvez exécuter l’analyse DISM ou essayer la solution suivante.
5]Dépannage en état de démarrage minimal
Si une application ou un processus tiers interfère avec les performances normales du .NET Framework installé et en cours d’exécution sur votre PC Windows 11/10, ce problème peut se produire. Dans ce cas, vous pouvez dépanner dans l’état Clean Boot et voir si le problème en cours est résolu. Sinon, essayez la solution suivante.
6]Désactiver/désinstaller le logiciel de sécurité tiers (le cas échéant)
La plupart des logiciels de sécurité tiers sont tous connus pour causer ce problème particulier. Dans ce cas, pour résoudre ce problème, vous devrez supprimer tous les programmes antivirus tiers de votre PC à l’aide de l’outil de suppression AV dédié pour supprimer tous les fichiers associés à votre programme antivirus.
Si la suppression de l’antivirus corrige cette erreur, vous pouvez maintenant réinstaller le même antivirus, ou vous pouvez passer à un autre logiciel ou, mieux encore, vous en tenir au programme AV natif de Windows 11/10 – Windows Defender.
7]Modifier le registre – Supprimer la clé Ubisoft Launcher (le cas échéant)
Vous pouvez rencontrer ce problème lorsque vous essayez de lancer des applications comme Uplay, Internet Explorer, certains anciens jeux incompatibles conçus pour les versions antérieures de Windows. Et comme le révèle l’enquête, le problème en cours semble être un problème répandu sur Windows 11/10, en particulier parmi les utilisateurs qui ont installé Steam et Uplay en même temps. Dans ce cas, pour résoudre le problème, vous devez supprimer l’entrée de registre associée au lanceur Uplay – cela élimine soi-disant le conflit, permettant aux deux applications de fonctionner correctement sous la même machine.
Procédez comme suit :
Comme il s’agit d’une opération de registre, il est recommandé de sauvegarder le registre ou de créer un point de restauration système comme mesures de précaution nécessaires. Une fois cela fait, vous pouvez procéder comme suit :
Computer\HKEY_LOCAL_MACHINE\SOFTWARE\WOW6432Node\Ubisoft
- À l’emplacement, dans le volet de droite, cliquez avec le bouton droit sur le Lanceur saisie et sélectionnez Supprimer.
Si vous obtenez une erreur lors de la suppression de la clé de registre sur votre système Windows 11/10, vous pouvez vous approprier la clé de registre et réessayer l’opération de suppression.
- Une fois supprimé, quittez l’Éditeur du Registre.
- Redémarrez l’ordinateur.
Au démarrage, vérifiez si l’erreur est corrigée. Sinon, essayez la solution suivante.
8]Réinitialiser les options Internet
Ouvrir options Internet et cliquez sur le Restaurer les paramètres avancés bouton.
Ensuite, si vous exécutez Windows 10 sur votre appareil et que vous êtes confronté à ce problème, vous pouvez réinitialiser Internet Explorer aux paramètres par défaut et voir si cela vous aide. Comme IE est obsolète sur Windows 11, cette solution s’applique uniquement aux utilisateurs de PC Windows 10.
9]Désactiver le débogage de script (le cas échéant)
Ici aussi, cette solution s’applique uniquement aux utilisateurs de PC Windows 10. car vous pouvez rencontrer le problème avec Internet Explorer sur une machine sur laquelle Visual Studio est installé sur l’appareil, et le débogage de script est activé et les entrées de registre finissent par contenir des données corrompues. Dans ce cas, pour résoudre le problème en cours, vous devez désactiver le débogage de script, puis supprimer les clés de registre associées.
Après avoir désactivé le débogage de script en suivant les instructions du guide sur la façon de corriger l’erreur de script de longue durée sur Internet Explorer 11, vous pouvez procéder à la suppression des clés de registre associées sur votre appareil Windows 10 – voici comment :
- Sauvegardez le registre ou créez un point de restauration système.
- Ouvrez l’Éditeur du Registre.
- En fonction de l’architecture de votre système, naviguez ou accédez au chemin de la clé de registre ci-dessous :
Pour les utilisateurs 32 bits
HKEY_LOCAL_MACHINE\SOFTWARE\Microsoft\Windows NT\CurrentVersion\AeDebug
Pour les utilisateurs 64 bits
HKEY_LOCAL_MACHINE\SOFTWARE\Wow6432Node\Microsoft\Windows NT\CurrentVersion\AeDebug
- À l’emplacement, dans le volet de droite, cliquez avec le bouton droit sur le Débogueur clé, et cliquez Supprimer.
- Ensuite, accédez au chemin de la clé de registre ci-dessous :
Pour les utilisateurs 32 bits
HKEY_LOCAL_MACHINE\SOFTWARE\Microsoft\.NETFramework
Pour les utilisateurs 64 bits
HKEY_LOCAL_MACHINE\SOFTWARE\Wow6432Node\Microsoft\.NETFramework
- À l’emplacement, dans le volet de droite, cliquez avec le bouton droit sur le DbgManagedDebugger clé, et cliquez Supprimer.
- Quittez l’Éditeur du Registre.
- Redémarrez l’ordinateur.
C’est ça!
Article similaire: Erreur de violation d’accès exceptionnelle non gérée
Comment corriger une erreur de serveur non gérée ?
Si vous avez rencontré l’erreur de serveur non gérée dans MLB The Show 21 sur votre appareil de jeu, vous pouvez essayer les suggestions suivantes pour corriger l’erreur :
- Vérifiez s’il y a une maintenance du serveur.
- Redémarrez le jeu.
- Redémarrez la console ou le PC.
- Vérifiez la connexion réseau.
Qu’est-ce qu’une exception de serveur non gérée ?
Pour les joueurs qui reçoivent le message d’erreur Unhandled Server Exception sur leur appareil de jeu, l’erreur signifie que votre connexion aux serveurs MLB The Show 21 a été déconnectée et, par conséquent, vous ne pouvez pas utiliser les fonctionnalités en ligne du jeu comme en ligne. multijoueur ou Diamond Dynasty.












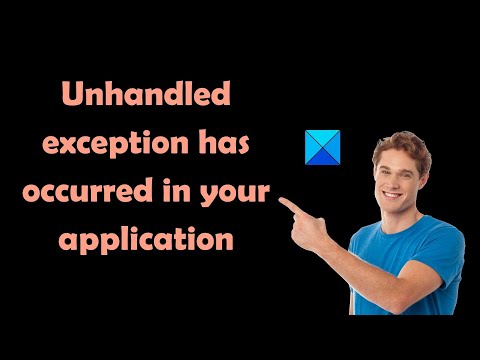

![[2023] 6 façons de copier / coller du texte brut sans formatage](https://media.techtribune.net/uploads/2021/03/5-Ways-to-Copy-Paste-Plain-Text-Without-Formatting-on-Your-Computer-shutterstock-website-238x178.jpg)






