Si votre ordinateur affiche une erreur de violation d’accès au statut, vous trouverez ci-dessous les étapes pour corriger l’erreur de violation d’accès au statut dans le navigateur Google Chrome.
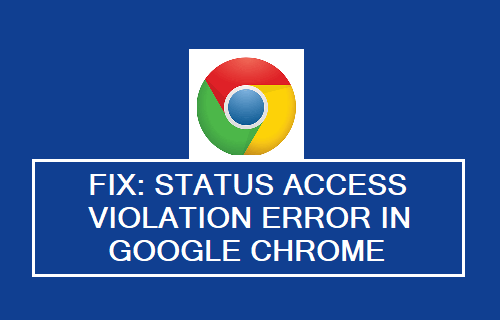
Status_Access_Violation Chrome
En général, l’erreur Status_Access_Violation se produit en raison d’un programme ou d’un processus non spécifié essayant d’accéder à la mémoire de l’ordinateur sans l’autorisation appropriée.
Cela peut se produire en raison d’un problème ou d’un bogue dans le navigateur Web, d’extensions ou de plug-ins de navigateur incompatibles, de paramètres de navigateur corrompus et d’autres raisons.
Dans de nombreux cas, le redémarrage du navigateur devrait aider à résoudre le problème. Si l’ordinateur affiche toujours l’erreur Status Access Violation, vous devriez pouvoir résoudre le problème en utilisant d’autres méthodes, comme indiqué ci-dessous.
Commencez par effacer le cache du navigateur et les cookies pour exclure la possibilité que le problème soit causé par une page d’erreur en cache.
Ouvrir Chrome Navigateur > cliquez sur 3 points Icône Menu > Plus d’outils > Effacer les données de navigation.

Sur l’écran suivant, sélectionnez Tout le temps comme « Plage de temps », cochez Historique de navigation, Biscuits, Images en cache et cliquez sur Effacer les données bouton.

Après avoir vidé le cache de navigation, voyez si le même problème apparaît.
La prochaine étape serait de vous assurer que vous utilisez la dernière version de Google Chrome sur votre ordinateur.
Ouvrir Chrome Navigateur > cliquez sur Menu à 3 points icône > passer la souris dessus Aider et cliquez sur À propos de Google Chrome.

Sur l’écran suivant, autorisez Google Chrome à vérifier et à appliquer les mises à jour (si disponibles).
Comme mentionné ci-dessus, il n’est pas rare que les extensions de navigateur deviennent incompatibles et causent des problèmes
Ouvrir Chrome en mode navigation privée > cliquez sur icône à 3 points > Passez la souris sur Plus d’outils et cliquez sur Rallonges.

Sur l’écran suivant, vous pouvez désactiver les extensions en déplaçant la bascule vers DÉSACTIVÉ positionner et supprimer des extensions en cliquant sur le Retirer option.

Après avoir désactivé/supprimé les extensions, vous devriez trouver le navigateur Chrome qui démarre sans aucun problème sur votre ordinateur.
L’option Réinitialiser de Google Chrome désactive la réinitialisation du navigateur à ses paramètres par défaut d’origine.
Ouvrir Chrome en mode navigation privée > cliquez sur 3 points Icône de menu et sélectionnez Paramètres dans le menu déroulant.
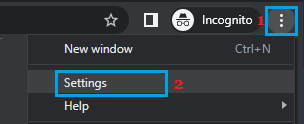
Sur l’écran Paramètres, sélectionnez Réinitialiser les options onglet dans le volet de gauche et cliquez sur Restaurer les paramètres à leurs valeurs par défaut d’origine option dans le volet de droite.
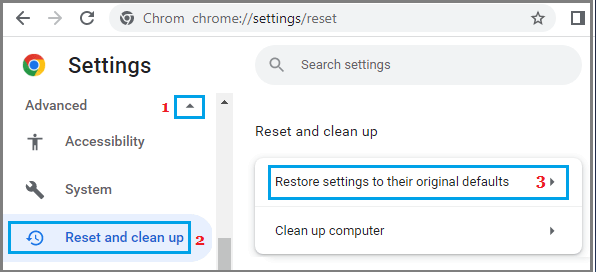
Dans la fenêtre contextuelle, cliquez sur le Réinitialiser les options bouton pour confirmer.
Une fois le processus de réinitialisation terminé, ouvrez Google Chrome et voyez s’il fonctionne correctement sur votre ordinateur.
5. Réinstallez Google Chrome
Assurez-vous que tous les onglets du navigateur sont fermés et suivez les étapes ci-dessous pour réinstaller le navigateur Google Chrome sur votre ordinateur.
1. Faites un clic droit sur le Bouton Start et cliquez sur Courir > Dans la fenêtre Exécuter la commande, tapez appwiz.cpl et cliquez sur D’ACCORD.
![[Mis À Jour 2023] Erreur De Violation D'Accès Au Statut Dans Le Navigateur Chrome 1 Run Appwiz Cpl](https://www.techbout.com/wp-content/uploads/2019/07/run-appwiz-cpl.png)
2. Sur l’écran Programme et fonctionnalités, sélectionnez Google Chrome et sélectionnez le Désinstaller option.
![[Mis À Jour 2023] Erreur De Violation D'Accès Au Statut Dans Le Navigateur Chrome 3 Uninstall Google Chrome Using Control Panel Windows](https://www.techbout.com/wp-content/uploads/2023/06/uninstall-google-chrome-using-control-panel-windows.png)
3. Après avoir désinstallé Chrome, accédez à Site Web de Google Chrome et téléchargez la dernière version du navigateur Google Chrome sur votre ordinateur.
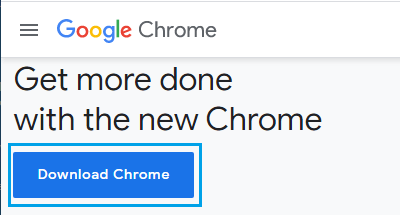
4. Sélectionnez l’emplacement pour ChromeSetup.exe fichier sur votre ordinateur et cliquez sur Sauvegarder.
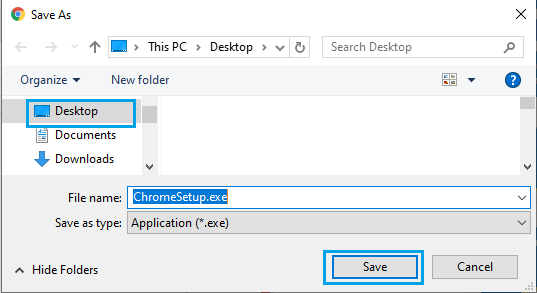
5. Double-cliquez sur le téléchargement ChromeSetup.exe déposer.
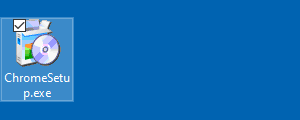
6. Attendez que le navigateur Google Chrome soit installé sur votre ordinateur Windows.
Une fois le navigateur Chrome installé, vous devriez constater qu’il fonctionne correctement sur votre ordinateur.



![[2023] 6 façons de copier / coller du texte brut sans formatage](https://media.techtribune.net/uploads/2021/03/5-Ways-to-Copy-Paste-Plain-Text-Without-Formatting-on-Your-Computer-shutterstock-website-238x178.jpg)





