Si, lorsque vous essayez de réparer votre image système Windows, et DISM échoue avec Erreur 0x800f081f ou 0x800f0906, les fichiers source sont introuvablesalors cet article peut vous intéresser.
DISM échoue, les fichiers source sont introuvables, erreur 0x800f081f
Si l’outil DISM échoue, vous avez 2 options – nettoyer les composants du système et spécifier une autre source de réparation d’image Windows, qui sera ensuite utilisée pour réparer une image Windows corrompue. Vous pouvez le faire en utilisant la stratégie de groupe.
Normalement, lors de l’opération de réparation, la réparation automatique de la corruption fournit des fichiers. Mais si celui-ci a été corrompu, vous pouvez utiliser une source de réparation spécifiée sur votre réseau ou utiliser Windows Update pour récupérer les fichiers source nécessaires à l’activation d’une fonctionnalité ou à la réparation d’une image Windows.
Nettoyer les composants de l’image système

Ouvrez une fenêtre d’invite de commande élevée, tapez ce qui suit et appuyez sur Entrée :
Dism.exe /online /Cleanup-Image /StartComponentCleanup
Une fois l’opération terminée, l’outil DISM /RestoreHealth commande et voir si cela fonctionne.
Si c’est le cas, tant mieux, sinon vous devrez passer à l’option suivante.
DISM échoue Le fichier source n’a pas pu être téléchargé

Si vous recevez un Erreur 0x800f081f ou 0x800f0906 Les fichiers source n’ont pas pu être téléchargés message, vous devrez définir un fichier source alternatif. Lisez la suite pour savoir comment procéder.
Configurer une autre source de réparation Windows
Vous pouvez configurer votre système pour utiliser une autre source de réparation, via un paramètre de stratégie de groupe, Exécuter gpedit.msc pour ouvrir l’éditeur de stratégie de groupe, puis accédez au paramètre suivant :
Configuration ordinateur > Modèles d’administration > Système
Maintenant dans le volet de droite, double-cliquez sur Spécifier les paramètres pour l’installation des composants facultatifs et le paramètre de réparation des composants.
Sélectionner Autorisé et entrez le Autre chemin d’accès au fichier source. Vous pouvez également choisir :
- N’essayez jamais de télécharger la charge utile à partir de Windows Update
- Contactez directement Windows Update pour télécharger le contenu de réparation au lieu de Windows Server Update Service (WSUS).

Ce paramètre de stratégie spécifie les emplacements réseau qui seront utilisés pour réparer la corruption du système d’exploitation et pour activer les fonctionnalités facultatives dont les fichiers de charge utile ont été supprimés. Si vous activez ce paramètre de stratégie et spécifiez le nouvel emplacement, les fichiers de cet emplacement seront utilisés pour réparer la corruption du système d’exploitation et pour activer les fonctionnalités facultatives dont les fichiers de charge utile ont été supprimés. Vous devez saisir le chemin d’accès complet au nouvel emplacement dans la zone de texte « »Chemin d’accès au fichier source alternatif » ». Plusieurs emplacements peuvent être spécifiés lorsque chaque chemin est séparé par un point-virgule. L’emplacement réseau peut être soit un dossier, soit un fichier WIM. S’il s’agit d’un fichier WIM, l’emplacement doit être spécifié en préfixant le chemin avec « wim : » et inclure l’index de l’image à utiliser dans le fichier WIM. Par exemple « wim:\\server\share\install.wim:3 ». Si vous désactivez ou ne configurez pas ce paramètre de stratégie, ou si les fichiers requis sont introuvables aux emplacements spécifiés dans ce paramètre de stratégie, les fichiers seront téléchargés à partir de Windows Update, si cela est autorisé par les paramètres de stratégie de l’ordinateur.
Cliquez sur Appliquer/OK et quittez.
N’oubliez pas que vous devrez conserver et maintenir une source de réparation actualisée avec les dernières mises à jour de maintenance, etc., sur votre réseau.
Astuce connexe : Pour utiliser une installation Windows en cours d’exécution comme source de réparation ou utiliser un dossier Windows côte à côte à partir d’un partage réseau ou d’un support amovible, tel que le DVD Windows, comme source des fichiers, vous pouvez utiliser la commande suivante pour exécuter DISM hors ligne :
DISM.exe /Online /Cleanup-Image /RestoreHealth /Source:C:\RepairSource\Windows /LimitAccess
Ici, vous devrez remplacer C:\RepairSource\Windows avec l’emplacement de votre source de réparation.
Une fois le processus terminé, DISM créera un fichier journal dans %windir%/Logs/CBS/CBS.log et capturera tous les problèmes détectés ou corrigés par l’outil.
Lire la suite: Correction des erreurs DISM 87, 112, 11, 50, 2, 3, 87,1726, 1393.



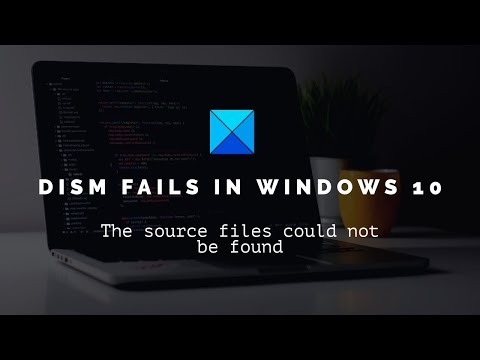

![[2023] 6 façons de copier / coller du texte brut sans formatage](https://media.techtribune.net/uploads/2021/03/5-Ways-to-Copy-Paste-Plain-Text-Without-Formatting-on-Your-Computer-shutterstock-website-238x178.jpg)






