Si le navigateur Google Chrome fonctionne lentement et utilise des ressources excessives, vous trouverez ci-dessous les étapes pour désactiver plusieurs processus Chrome sur votre ordinateur
Lire la suite :
- Comment Installer Google Chrome Sur Steam Deck (2023) – Tech Tribune France
- Impossible D’imprimer Depuis Google Chrome Sur PC [Fixed] – Tech Tribune France
Désactiver plusieurs processus Chrome
Google Chrome a été conçu pour créer un processus individuel pour chaque onglet de navigateur, plugin et extension utilisé sur l’ordinateur.
Cette conception est basée sur le concept de prévention de la défaillance complète du navigateur, si quelque chose ne va pas avec le navigateur.
Par exemple, si vous ouvrez votre site Web préféré sur Chrome, puis d’autres sites Web, votre site Web préféré restera actif et accessible dans son propre onglet de navigateur, même si d’autres onglets de navigateur se bloquent.
Cependant, cette fonctionnalité peut parfois entraîner une utilisation excessive de la RAM et ralentir à la fois le navigateur et les autres applications exécutées sur l’ordinateur.
1. Terminez les processus Chrome à l’aide du Gestionnaire des tâches de Chrome
Google Chrome dispose de son propre gestionnaire de tâches intégré qui vous permet d’afficher tous les processus Chrome en cours d’exécution sur votre ordinateur et de fermer ou de terminer tout processus en cours d’exécution.
1. Ouvrez le navigateur Chrome > cliquez sur l’icône à 3 points > passez votre souris sur Plus d’outils et cliquez sur Gestionnaire des tâches dans le menu latéral.
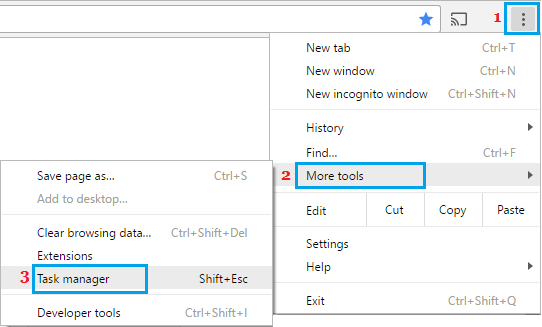
2. Sur l’écran Gestionnaire des tâches de Chrome, sélectionnez le processus Chrome que vous souhaitez fermer et cliquez sur le bouton Terminer le processus.
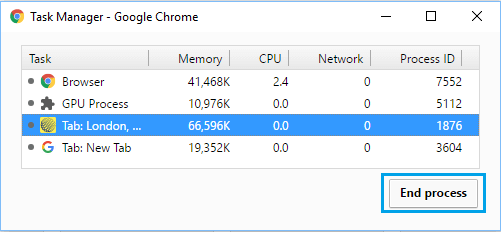
Cela mettra fin au processus Chrome sélectionné, l’empêchant d’utiliser les ressources de votre ordinateur.
2. Arrêtez l’exécution des processus Chrome en arrière-plan
Même si vous fermez le navigateur Chrome, il peut continuer à exécuter des processus en arrière-plan. Cela se produit lorsque vous installez des plug-ins et des extensions Chrome qui ont tendance par défaut à s’exécuter en arrière-plan.
1. Ouvrez le navigateur Chrome > cliquez sur l’icône à 3 points et sélectionnez Paramètres dans le menu déroulant.

2. Sur l’écran Paramètres, sélectionnez Système dans le volet gauche. Dans le volet droit, désactivez l’option Continuer à exécuter des applications en arrière-plan lorsque Google Chrome est fermé.
![[Mise À Jour Mai 2023] Comment Désactiver Plusieurs Processus Chrome Dans Windows 10/11 1 Prevent Background Running Apps Google Chrome](https://www.techbout.com/wp-content/uploads/2017/05/prevent-background-running-apps-google-chrome.png)
Cela empêchera le navigateur d’exécuter des processus Chrome en arrière-plan sur votre ordinateur.
Il est également possible de configurer le navigateur Chrome sur votre ordinateur pour créer un seul processus, même si vous ouvrez plusieurs onglets sur l’ordinateur.
1. Faites un clic droit sur l’icône Chrome (dans la barre des tâches, le bureau ou le menu Démarrer) et cliquez sur Propriétés dans le menu contextuel.
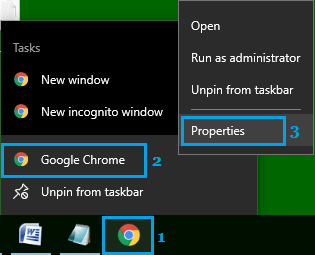
2. Sur l’écran Propriétés de Chrome, allez à la fin de la ligne dans la zone Cible et insérez la phrase -processus-par-site après la fin du texte qui se trouve actuellement dans la boîte Cible.
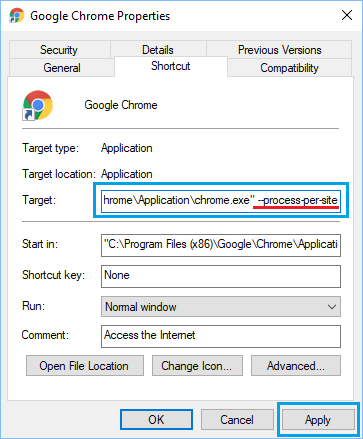
Note: Il doit y avoir un seul espace avant –process-per-site
3. Cliquez sur Appliquer et OK pour fermer l’écran des propriétés de Chrome.
Si vous remarquez des problèmes après avoir effectué cette modification, supprimez simplement le paramètre (–process-per-site) du raccourci et tout reviendra à la normale.
Cette méthode consistant à faire en sorte que le navigateur Chrome ouvre un seul processus pour plusieurs onglets fonctionne mieux pour les utilisateurs qui ont l’habitude d’ouvrir un grand nombre d’onglets à partir du même site Web.
Utilisez moins d’onglets et d’extensions
Une autre façon d’empêcher le navigateur Google Chrome d’exécuter plusieurs processus sur votre ordinateur consiste simplement à utiliser moins d’onglets, d’extensions et de plugins.
Supprimez également tous les plugins et extensions inutiles et évitez d’ouvrir plusieurs onglets. Au lieu d’ouvrir plusieurs onglets, vous pouvez vous habituer à mettre en signet des pages Web sur votre ordinateur.



![[2023] 6 façons de copier / coller du texte brut sans formatage](https://media.techtribune.net/uploads/2021/03/5-Ways-to-Copy-Paste-Plain-Text-Without-Formatting-on-Your-Computer-shutterstock-website-238x178.jpg)






