Le point d’accès personnel de votre iPhone peut parfois ne pas fonctionner. Le scénario de travail à distance pourrait vous faire davantage dépendre de votre point d’accès iPhone. Voici donc quelques étapes simples que vous pouvez suivre pour réparer le « point d’accès personnel de l’iPhone qui ne fonctionne pas ».
Ce sont des mesures simples, et vous n’aurez peut-être pas besoin de toutes ces mesures pour résoudre le problème. Cependant, nous les avons répertoriés dans l’ordre des correctifs les plus courants aux mesures de dernier recours. Faites-nous savoir dans les commentaires quelle méthode vous a aidé.
Comment réparer ‘iPhone Personal Hotspot ne fonctionne pas’
1. Activer/désactiver le mode avion
Il s’agit de la mesure la plus simple que vous puissiez prendre pour réparer votre point d’accès personnel qui ne fonctionne pas sur l’iPhone. Aller à Réglages et activer et désactiver le mode avion.
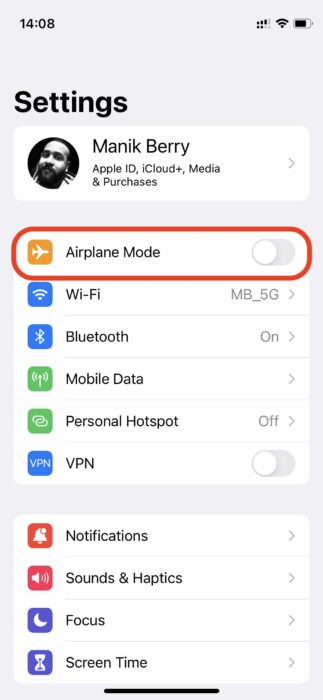
2. Vérifiez et modifiez le mot de passe
Ensuite, modifiez le mot de passe de votre point d’accès et saisissez-le à nouveau sur vos appareils connectés. Vous pouvez modifier votre mot de passe Hotspot en allant sur Paramètres > Point d’accès personnel > Mot de passe Wi-Fi.
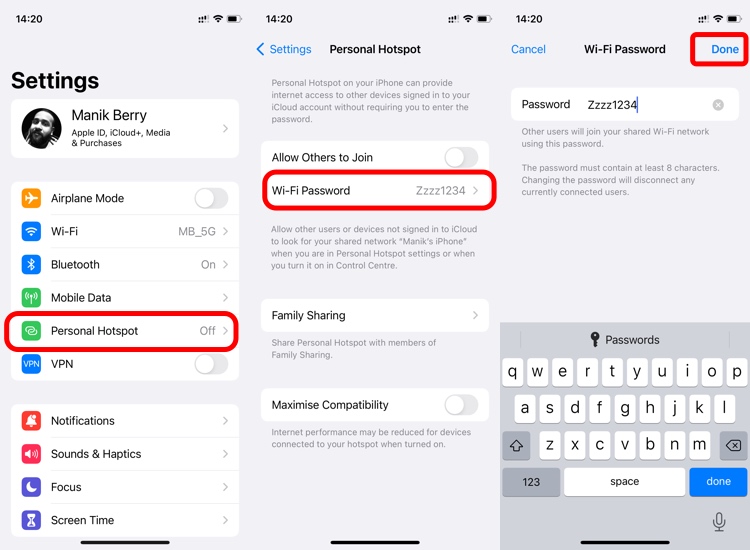
3. Autoriser les autres à se joindre
Si vous n’avez pas coché la case « Autoriser les autres à rejoindre », vous ne pouvez pas utiliser le point d’accès personnel de votre iPhone. Accédez à Paramètres > Point d’accès personnel > Autoriser les autres à se joindre.
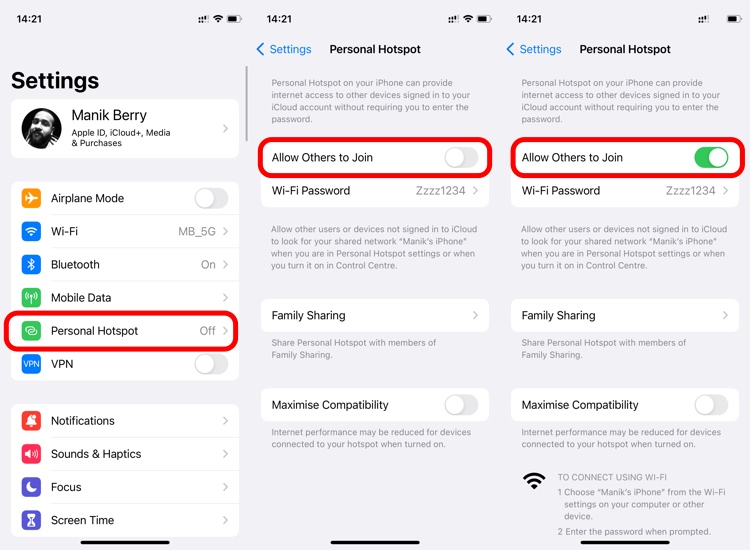
4. Vérifiez Maximiser les options de compatibilité
Maximiser la compatibilité fait passer le Hotspot de 5 Ghz à 2,4 Ghz, ce qui vous permet de vous connecter à des appareils plus anciens. Cela pourrait ralentir la vitesse d’Internet, mais vous assurer d’obtenir une connexion. Aller à Paramètres > Point d’accès personnel > Maximiser la compatibilité pour activer/désactiver cette option.
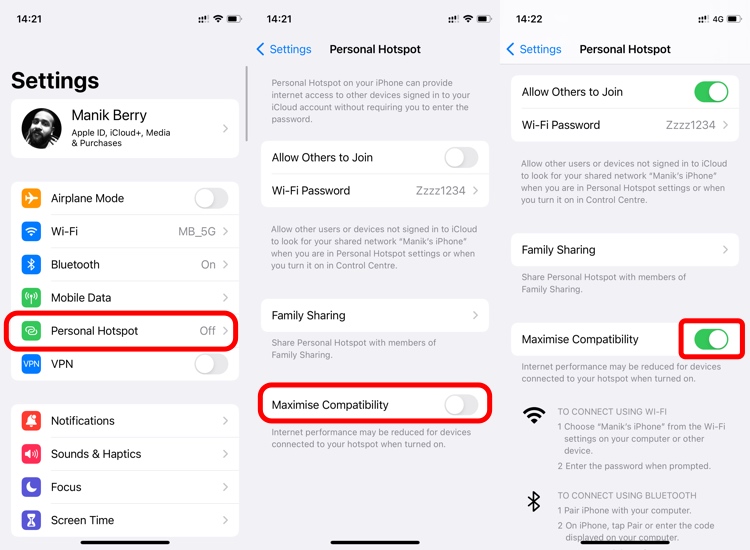
5. Déconnectez et reconnectez les appareils
À ce stade, vous avez essayé tous les paramètres Hotspot de votre iPhone. Essayez de déconnecter et de reconnecter vos appareils connectés depuis le Hotspot. Cela devrait vous aider à vous débarrasser de tout problème sous-jacent et vous permettre d’accéder à Internet.
6. Redémarrez l’iPhone
Si rien n’a fonctionné jusqu’à présent, essayez de redémarrer votre iPhone. Pour redémarrer votre iPhone, appuyez et maintenez soit les boutons de volume ou le bouton d’alimentation. Faites glisser le curseur à l’écran pour éteindre votre iPhone. Attendez 30 secondes et rallumez-le en appuyant longuement sur le bouton d’alimentation.
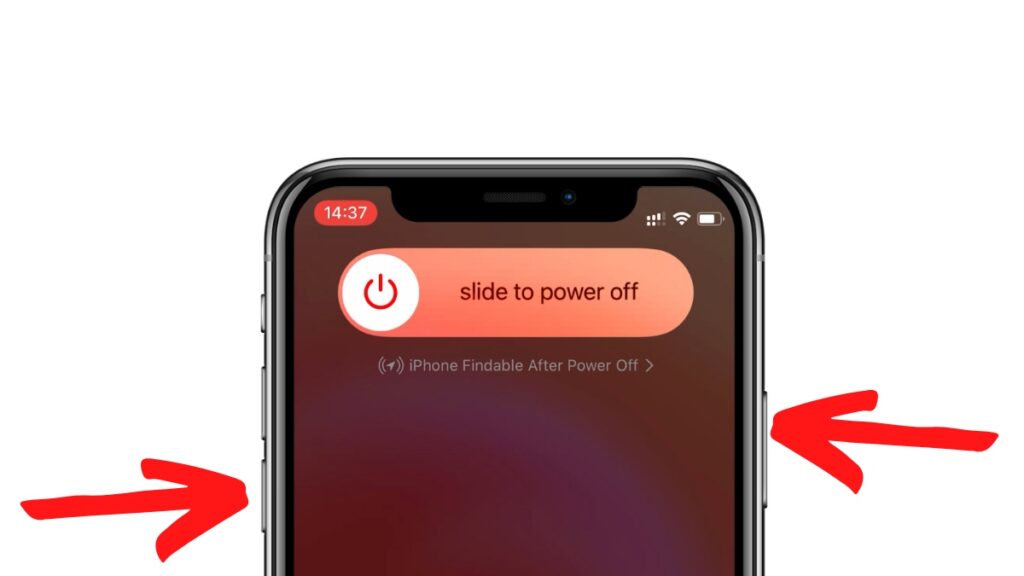
7. Réinitialiser les paramètres réseau
Si le redémarrage ne fonctionne pas, vous pouvez réinitialiser les paramètres réseau de votre iPhone. Évitez cette étape si vous avez une eSIM, car la réinitialisation des paramètres réseau supprimera probablement également votre eSIM, ce qui est très fastidieux.
Si vous n’avez pas d’eSIM, vous pouvez passer à cette étape. Aller à Paramètres> Général> Transférer ou réinitialiser l’iPhone> Réinitialiser> Réinitialiser les paramètres réseau.
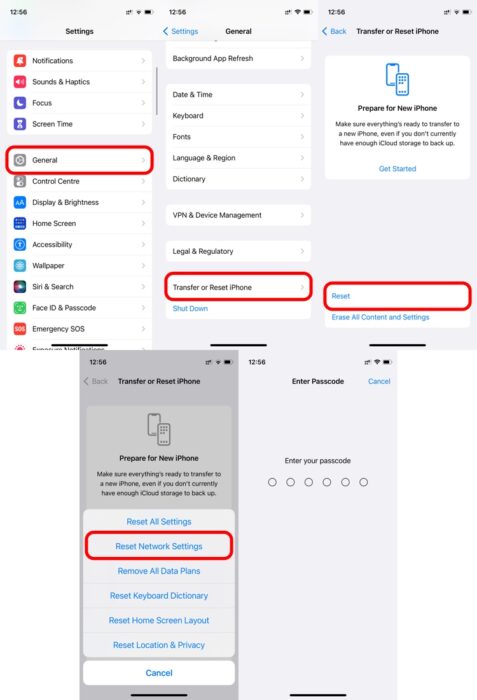
8. Essayez le point d’accès personnel iPhone via USB
Si le point d’accès sans fil ne fonctionne pas, essayez de le connecter via USB. Bien que vous ne puissiez vous connecter qu’à un seul appareil via USB, cette méthode garantit une connexion plus rapide et plus stable. Il est également plus sécurisé si vous ne voulez pas que d’autres utilisent votre réseau.
Branchez votre iPhone à votre ordinateur avec un câble USB et activer et désactiver « Autoriser les autres à rejoindre ». Sélectionnez « USB uniquement » à partir de la fenêtre contextuelle, et votre point d’accès iPhone se connectera à votre ordinateur via USB.
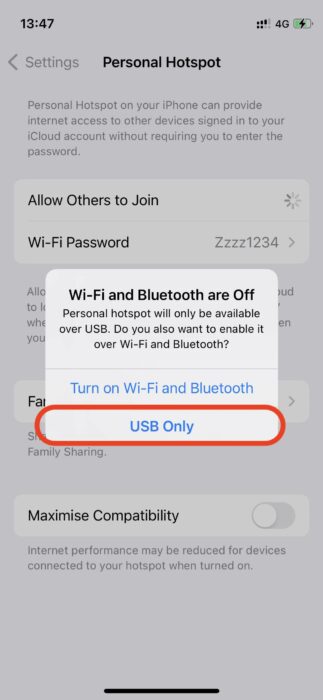
9. Couplage Bluetooth
Si vous n’avez pas de câble USB ou si vous ne voulez pas en utiliser, associez les appareils que vous souhaitez utiliser avec votre iPhone. Les appareils couplés sont plus faciles à partager avec Hotspot. S’il vous plaît allez à Paramètres > Bluetooth et trouvez et couplez vos appareils. Vous pouvez maintenant partager le WiFi via Bluetooth.
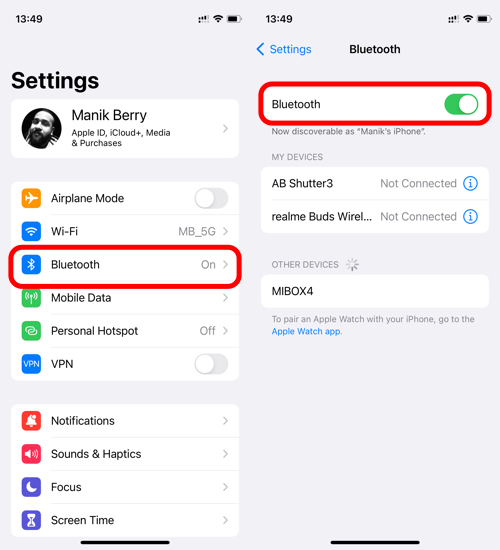
10. Vérifiez si votre iPhone est à jour
Si vous en êtes à cette étape, rien d’autre n’a fonctionné, et c’est probablement un vilain bogue qui ne vous permettra pas d’utiliser le point d’accès personnel de votre iPhone. Vérifiez si vous utilisez la dernière version d’iOS et si ce n’est pas le cas, mettez à jour votre iPhone.
Aller à Paramètres > Général > Mise à jour logicielle > Télécharger et installer la mise à jour. Vous pouvez également activer les mises à jour automatiques afin que votre iPhone puisse se mettre à jour pendant la nuit ou lors du chargement.
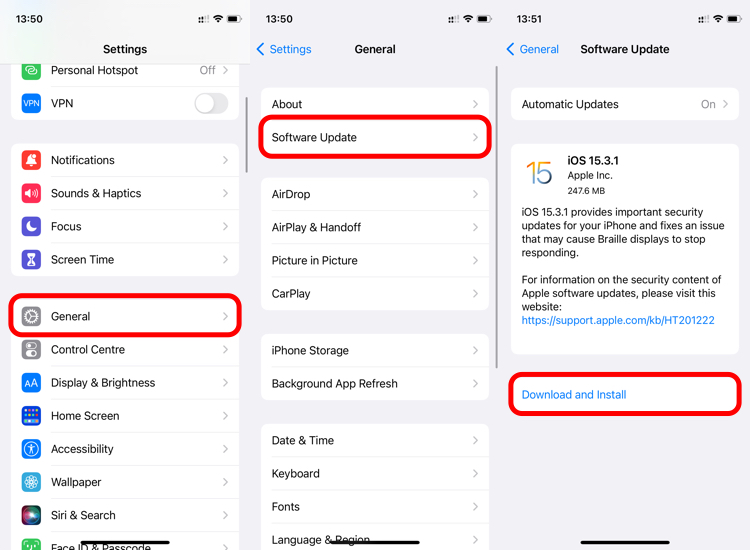
11. Contactez l’assistance Apple
Vous avez pris toutes les mesures ci-dessus, et rien n’a fonctionné. Votre dernier espoir est maintenant de vous connecter avec Apple Support et informez-les du problème.

Ces étapes ont-elles résolu le problème « Le point d’accès personnel de l’iPhone ne fonctionne pas » pour vous ? Si oui, faites-nous savoir lequel l’a fait pour vous.
Nous avons également organisé des didacticiels sur la façon d’effacer le cache sur Safari et sur l’utilisation d’un raccourci Siri pour éjecter de l’eau de votre iPhone. Vérifiez-les pour améliorer encore votre expérience iPhone.



![[2023] 6 façons de copier / coller du texte brut sans formatage](https://media.techtribune.net/uploads/2021/03/5-Ways-to-Copy-Paste-Plain-Text-Without-Formatting-on-Your-Computer-shutterstock-website-238x178.jpg)






