Pendant des mois, mon ordinateur portable Lenovo Yoga C940 a semblé me jouer des tours.
Une minute, l’affichage serait agréablement lumineux, mais le passage à tout ce qui avait un fond sombre provoquait une baisse progressive du contraste, donnant à l’écran une apparence presque sale. Je pouvais même voir le changement s’enclencher lors du passage d’une application à l’autre, comme si certains paramètres de luminosité automatique tournaient constamment mal, mais le menu Paramètres de Windows n’offrait aucune solution évidente.
Finalement, j’ai trouvé la source du problème. Niché dans les ordinateurs portables Windows récents équipés d’Intel, se trouve un programme appelé Intel Graphics Command Center, contenant une vaste gamme de boutons et de cadrans virtuels pour ajuster l’apparence de l’écran de votre ordinateur portable. Après avoir effectué quelques petits ajustements dans ce programme, les problèmes de luminosité de mon ordinateur portable ont disparu.
Mon Lenovo Yoga n’est pas le seul ordinateur portable Windows à rencontrer ce genre de problèmes. En tant qu’examinateur d’ordinateurs portables pour PCWorld, j’ai également rencontré des problèmes de luminosité automatique avec plusieurs autres ordinateurs portables Lenovo et avec le Razer Book 13. Si vous rencontrez des problèmes de luminosité automatique sur votre ordinateur portable Windows, cela pourrait être la solution que vous recherchez. .
Dans tous les cas, l’application Graphics Command Center d’Intel vaut le détour. En jouant avec ses différentes options de couleur et de contraste, vous pouvez rendre l’écran de votre ordinateur portable plus beau qu’il ne l’était au départ.
Comment résoudre les problèmes de luminosité automatique de Windows
Pour lancer l’application Intel Graphics Command Center sous Windows 10, cliquez simplement sur le bouton Démarrer et tapez Intelligence, ce qui devrait faire apparaître Graphics Command Center comme première option. Vous pouvez également le trouver en faisant défiler jusqu’à la section « I » dans votre liste d’applications par ordre alphabétique.
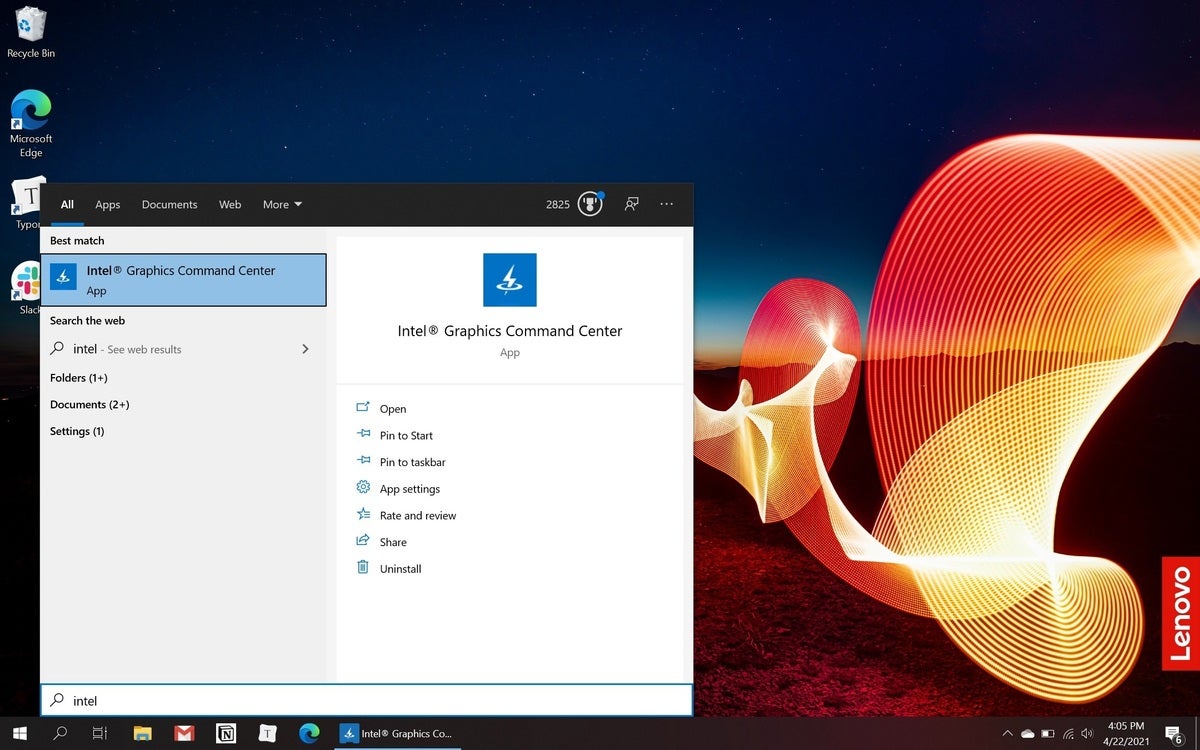 Jared Newman / IDG
Jared Newman / IDGSi vous avez un ordinateur portable récent avec Intel à l’intérieur, l’application Graphics Command Center doit être préchargée.
Lorsque vous lancez l’application pour la première fois, Intel annonce quelques fonctionnalités liées aux jeux. Ignorez-les simplement et sélectionnez à la place le Système dans la barre latérale gauche (ou, si l’application s’exécute dans une petite fenêtre, l’icône qui ressemble à quatre carrés). En haut de l’écran, sélectionnez l’onglet qui dit Pouvoir.
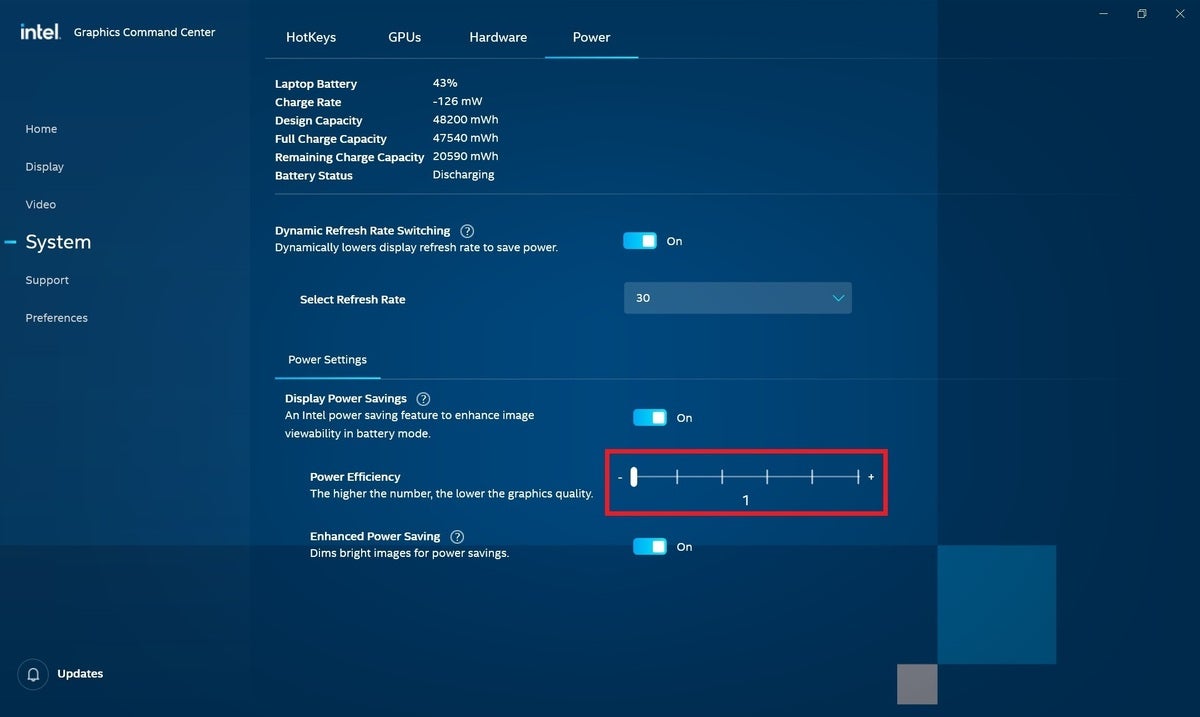 Jared Newman / IDG
Jared Newman / IDGLe paramètre d’efficacité énergétique d’Intel peut entraîner des changements de contraste drastiques en fonction de ce qui est à l’écran.
Pour empêcher votre ordinateur portable de modifier lui-même les niveaux de contraste, consultez la section Paramètres d’alimentation et modifiez le niveau d’efficacité énergétique sur 1.
Vous pouvez également désactiver tous les paramètres d’efficacité énergétique dans ce menu, ainsi que le Commutation dynamique du taux de rafraîchissement ou alors Prolongez la durée de vie de la batterie pour les jeux options en haut, mais j’ai trouvé que la simple réduction de l’agressivité du curseur de visibilité de l’image d’Intel fait assez bien le travail.
La modification de ces paramètres épuisera-t-elle la batterie de votre ordinateur portable ? Pas du tout. En fait, mes tests ont montré que la réduction des paramètres d’efficacité énergétique d’Intel entraînait un augmenter dans la vie de la batterie.
Mon premier test consistait à boucler la vidéo 4K open source Larmes d’acier— la même vidéo que nous utilisons dans le test d’épuisement de la batterie de PCWorld — à une luminosité maximale sans son sur mon Lenovo Yoga C940. Avec le paramètre d’efficacité énergétique d’Intel à son niveau par défaut 4, l’ordinateur portable a duré 10 heures et 36 minutes. Avec l’efficacité énergétique réglée au niveau 1, l’ordinateur portable a duré 10 heures et 53 minutes.
J’ai également créé ma propre vidéo pour simuler le genre de fluctuations de contraste qui m’avaient tant dérangé au départ. Cette vidéo a capturé mon écran de bureau alors qu’il basculait entre les arrière-plans clairs et sombres toutes les 10 secondes. Dans ce test, l’ordinateur portable a fonctionné pendant 11 heures et 9 minutes au niveau d’efficacité énergétique par défaut d’Intel 4, mais a duré 12 heures et 46 minutes avec le niveau d’efficacité énergétique 1.
L’augmentation du niveau d’efficacité énergétique est censée réduire la qualité de l’image, augmentant ainsi la durée de vie de la batterie, mais dans mon cas, c’était le contraire. Bien que votre kilométrage puisse varier selon l’ordinateur portable et le cas d’utilisation, il est sûr de dire que le logiciel d’efficacité énergétique d’Intel n’améliore pas de manière significative la durée de vie de la batterie. Cela peut même être contre-productif.
PCWorld a contacté Intel pour commenter et a reçu cette déclaration : « La technologie d’économie d’énergie d’affichage Intel (DPST) réduit la consommation d’énergie sur les PC mobiles en réduisant le rétroéclairage du panneau de l’ordinateur portable tout en maintenant la qualité à l’écran. Les utilisateurs peuvent remarquer cet effet au travail lorsqu’ils basculent entre les applications et les médias en mode batterie. Nos partenaires OEM sont autorisés à modifier le comportement par défaut de DPST comme bon leur semble. Sur certains ordinateurs portables, le DPST peut être désactivé dans les paramètres graphiques Intel. Au fil du temps, nous continuerons d’améliorer les performances de DPST pour offrir de meilleures expériences mobiles.
Comment régler la couleur et le contraste de votre ordinateur portable
Tant que vous consultez l’application Intel Graphics Command Center, prenez une minute pour visiter l’onglet Affichage (ou cliquez sur l’icône de l’écran de l’ordinateur lorsque l’application s’exécute dans une petite fenêtre). De là, cliquez sur le Couleur onglet, et vous verrez un menu pour régler la luminosité, le contraste, la teinte et la saturation de votre écran.
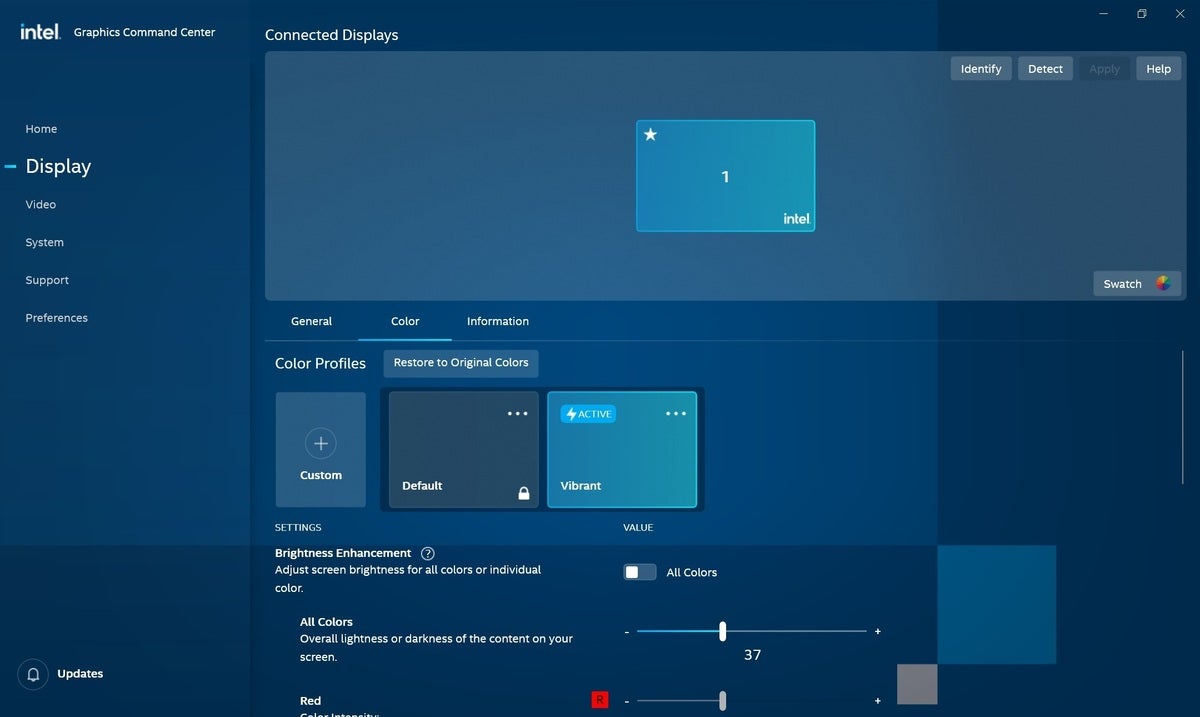 Jared Newman / IDG
Jared Newman / IDGL’application d’Intel vous permet également d’affiner les couleurs d’affichage, comme vous le feriez sur un téléviseur.
Avant de commencer à essayer de faire des ajustements, cliquez sur le bouton Personnalisé en haut pour créer un nouveau profil de couleur, puis donnez un nom au profil. Maintenant, essayez d’ajuster les niveaux de luminosité, de contraste, de teinte et de saturation dans ce menu. Basculer le Toutes les couleurs L’option de luminosité et de contraste vous permet également d’ajuster les intensités de couleur individuelles.
J’ai découvert que moins c’est plus, et que quelques petits ajustements peuvent apporter une grande amélioration à l’apparence de votre écran. Si jamais vous souhaitez restaurer les paramètres intégrés de votre ordinateur, cliquez simplement sur le bouton Défaut en haut de ce menu.
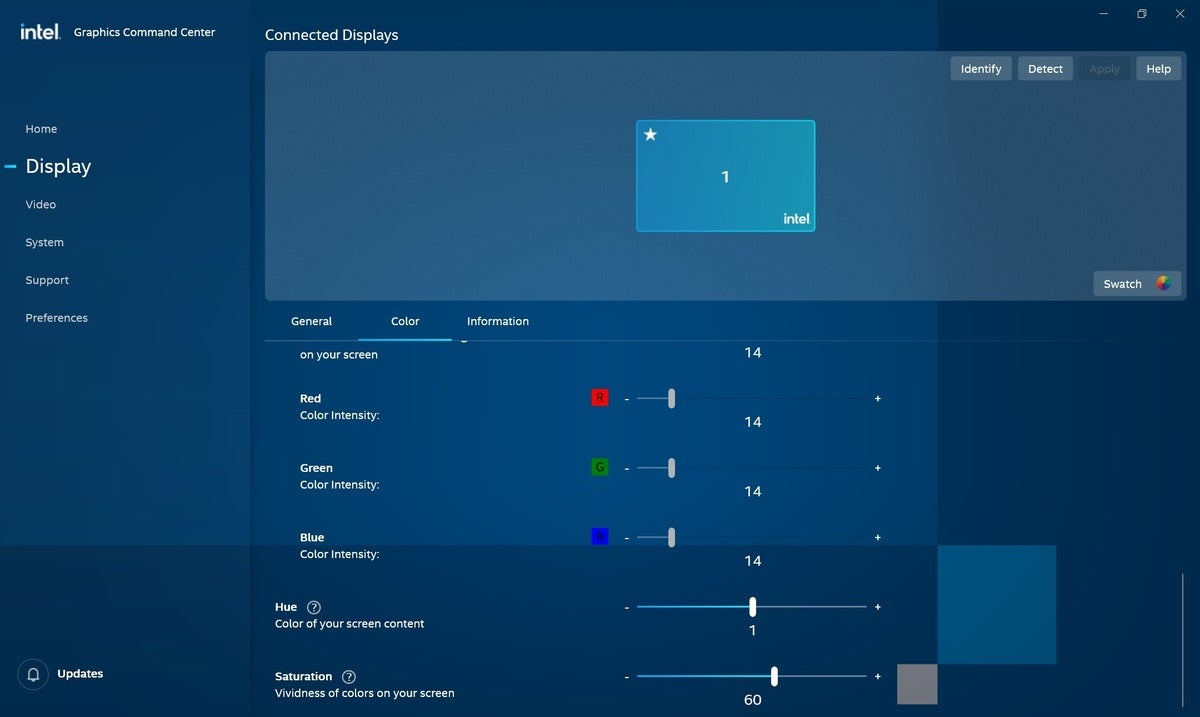 Jared Newman / IDG
Jared Newman / IDGAssurez-vous de faire défiler vers le bas de ce menu pour les options de teinte et de saturation.
L’application Intel Graphics Command Center propose d’autres options, telles qu’un menu de paramètres d’image spécifique à la vidéo, un outil de capture et la possibilité de définir des raccourcis clavier pour la rotation de l’écran. Vous pouvez les éviter en toute sécurité, car aucun d’entre eux n’est aussi utile que les paramètres d’alimentation et les options de couleur de l’application.
Pour être clair, aucun de ces paramètres n’est nouveau. Intel Graphics Command Center lancé il y a quelques années en tant qu’évolution de l’ancien panneau de configuration graphique d’Intel. Intel dit qu’il est censé être beaucoup plus simple à utiliser et à comprendre.
Malheureusement, les fournisseurs d’Intel et de PC semblent s’être un peu emportés dans leur zèle pour une meilleure autonomie de la batterie, préchargeant des ordinateurs portables avec des paramètres de gestion de l’alimentation qui font plus de mal que de bien. Si vous avez commencé à soupçonner que votre propre ordinateur portable vous joue des tours, le rappel de ces paramètres pourrait bien être la réponse.


![[2023] 6 façons de copier / coller du texte brut sans formatage](https://media.techtribune.net/uploads/2021/03/5-Ways-to-Copy-Paste-Plain-Text-Without-Formatting-on-Your-Computer-shutterstock-website-238x178.jpg)






