De temps en temps, vous vous retrouverez probablement dans une situation où vous devez complètement réinitialiser et restaurer votre Mac (c’est pourquoi je continue à harceler les gens pour qu’ils effectuent régulièrement des sauvegardes Mac). Cela peut être dû à un problème ou simplement parce que vous voulez une table rase avec une nouvelle installation de macOS. Cependant, parfois, lorsque vous êtes en mode de récupération Mac essayant d’installer macOS, vous verrez une erreur «Le serveur de récupération n’a pas pu être contacté». Si cela vous arrive, ne vous inquiétez pas, voici comment corriger l’erreur macOS «Le serveur de récupération n’a pas pu être contacté».
Fix Recovery Server n’a pas pu être contacté dans macOS
Il existe plusieurs solutions possibles à cette erreur. Dans cet article, je vais passer en revue toutes ces méthodes, des plus simples aux plus longues à utiliser. Vous trouverez ci-dessous des liens vers chaque méthode pour vous permettre d’accéder plus facilement à la solution que vous souhaitez essayer.
Fix Recovery Server n’a pas pu être contacté pendant la récupération macOS
Vérifiez votre connexion réseau
Cela peut sembler une chose assez évidente à faire, mais vous verrez parfois que vous n’êtes pas connecté au WiFi lorsque vous essayez de restaurer votre Mac. Faire cela est simple.
Cliquez sur l’icône WiFi en haut à droite de votre écran et assurez-vous que vous êtes connecté à votre réseau WiFi.
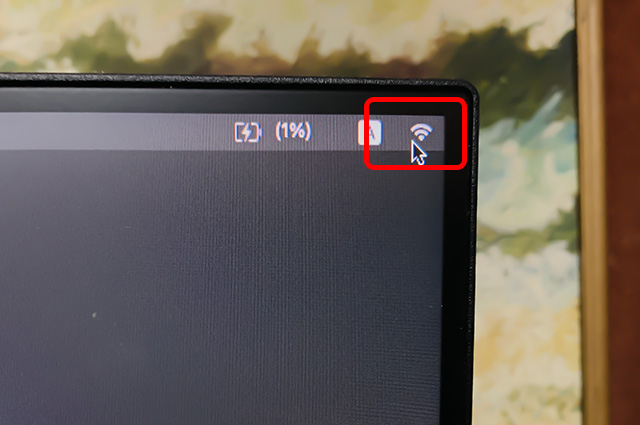
Si c’est le cas et que l’erreur persiste, passez à l’étape suivante.
Correction manuelle de l’heure et de la date du système
L’une des raisons les plus courantes pour lesquelles votre Mac ne peut pas télécharger le programme d’installation de macOS est due aux différences d’heure et de date. Cela se produit assez souvent lorsque vous êtes en mode de récupération, et c’est également une possibilité si vous exécutez macOS dans une machine virtuelle. Heureusement, la solution est simple.
- Lancez le Terminal à partir du menu Utilitaires.
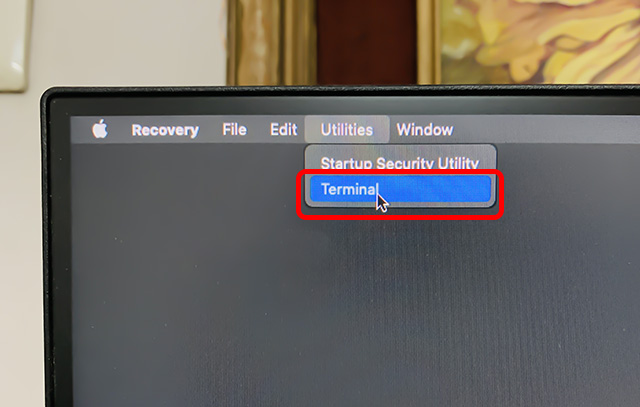
- Tapez la commande suivante
date
- Si la date et l’heure sont incorrectes, utilisez simplement la commande suivante pour les définir sur la valeur correcte
date mmddhhssyy
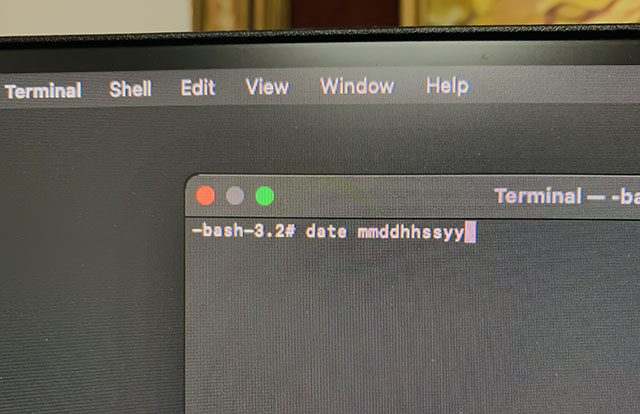
- Par exemple, si je voulais régler l’heure et la date sur 8 décembre 2020 à 15 h 47, la commande sera
date 1208154720
Essayez à nouveau d’installer macOS à partir de la récupération et cela devrait fonctionner.
Installez macOS à partir d’une clé USB amorçable
Si rien ne semble fonctionner, vous devrez installer macOS à l’aide d’une clé USB amorçable. Ce processus nécessite un travail considérable de votre part, mais ce n’est pas difficile. Tout ce dont vous avez besoin est une clé USB avec au moins 16 Go de stockage et un Mac que vous pouvez utiliser pour télécharger la version de macOS que vous souhaitez installer.
Nous avons un guide étape par étape convivial pour effectuer une nouvelle installation de macOS que vous pouvez vérifier et suivre.
Correction de l’erreur «Le serveur de récupération n’a pas pu être contacté» lors de la mise à jour de macOS
Parfois, l’erreur «Le serveur de récupération n’a pas pu être contacté» apparaît lorsque vous essayez simplement de mettre à jour votre Mac vers une version plus récente de macOS. Dans ces situations, vous pouvez essayer les étapes suivantes à la place.
Mettez à jour l’heure de votre système et synchronisez-la avec les serveurs Apple
L’une des raisons les plus courantes pour lesquelles votre Mac ne peut pas télécharger le programme d’installation de macOS est due aux différences d’heure et de date. Heureusement, la solution est simple.
Pour les Mac exécutant des logiciels antérieurs à macOS Mojave
Si vous n’utilisez pas macOS Mojave ou une version plus récente sur votre Mac, procédez comme suit.
Remarque: Si la commande ne fonctionne pas, essayez de vous donner les droits de superutilisateur avec la commande suivante.
sudo ntpdate -u time.apple.com
Pour les Mac exécutant macOS Mojave ou version ultérieure
Curieusement, Apple a supprimé la commande ntpdate avec macOS Mojave, de sorte que les commandes mentionnées ci-dessus ne fonctionneront pas pour vous. Heureusement, il existe une commande de remplacement pour les nouveaux systèmes Apple.
- Lancez le terminal.
- Utilisez la commande suivante
sntp -sS time.apple.com
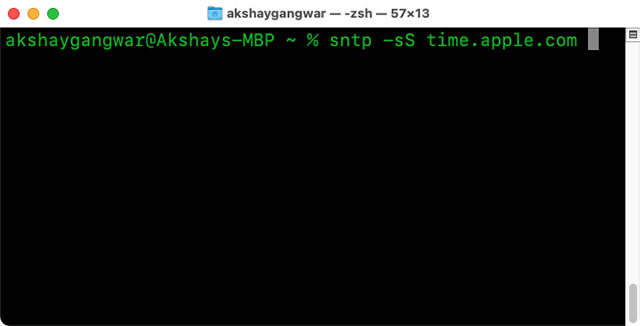
Remarque: Encore une fois, si vous obtenez une erreur «Opération non autorisée», exécutez la commande avec sudo, comme indiqué ci-dessous.
sudo sntp -sS time.apple.com
Installer macOS à l’aide de la commande de terminal ‘softwareupdate’ d’Apple
Vous pouvez également essayer d’installer macOS à l’aide des commandes de terminal grâce à la commande intégrée «softwareupdate» d’Apple.
Si vous connaissez la version de macOS que vous souhaitez installer, utilisez la commande suivante:
sudo softwareupdate --fetch-full-installer --fetch-installer-version <macOS_version>
Par exemple, si vous souhaitez mettre à jour vers macOS Big Sur, vous pouvez utiliser macOS_version comme 11.0.1 comme indiqué ci-dessous
sudo softwareupdate --fetch-full-installer --fetch-installer-version 11.0.1

Sinon, vous pouvez également simplement mettre à niveau vers la dernière version de macOS disponible en utilisant la commande suivante
sudo softwareupdate --fetch-full-installer
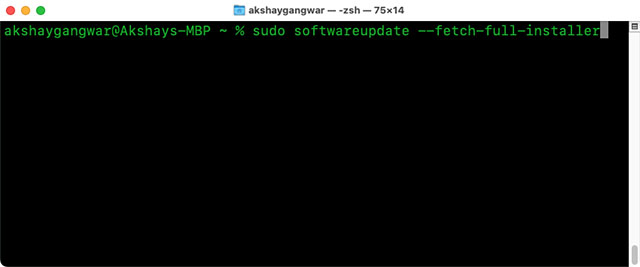
Remarque: Cette commande, bien qu’utile, est actuellement boguée et vous obtiendrez parfois des erreurs comme «aucune mise à jour disponible». De plus, cela ne fonctionne que sur Catalina et au-dessus.
Installer macOS à l’aide de scripts MacAdmin
Si vous ne parvenez pas à mettre à jour macOS à cause de la commande boguée qu’Apple prend officiellement en charge, il existe une autre façon intéressante d’utiliser le terminal et de mettre à jour votre Mac.
- Rendez-vous sur GitHub et Télécharger le fichier zip des scripts MacAdmin.
- Extrayez ce fichier dans «/ Users / shared /». Ceci est important car macOS Catalina et les versions ultérieures ne permettent parfois pas à ce script de s’exécuter s’il est placé dans des dossiers tels que Bureau, Documents ou Téléchargements.
- Si vous ne savez pas comment accéder à / Users / shared /, ouvrez simplement le Finder et appuyez sur commande + shift + G. Maintenant, tapez / Users / shared et appuyez sur la touche Retour.
- Collez le fichier zip téléchargé ici et extrayez-le.
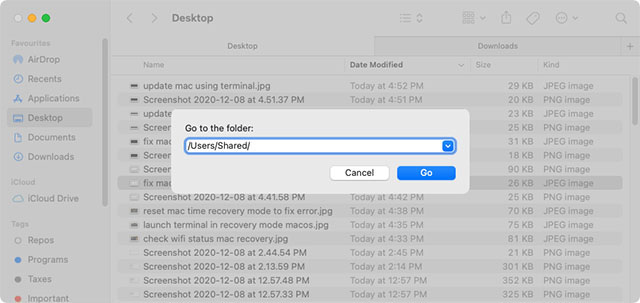

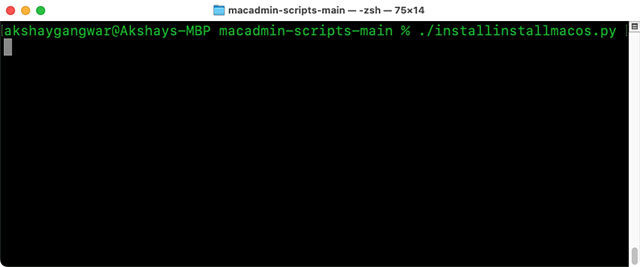
- Il téléchargera pour vous la liste des versions disponibles de macOS. Choisissez simplement celui que vous souhaitez télécharger. Par exemple, je choisis l’option «8» pour macOS Catalina 10.15.7.
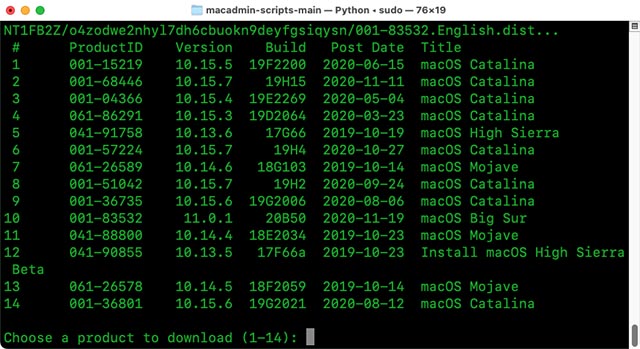
- Le script téléchargera un tas de fichiers. Cela peut prendre du temps, selon la vitesse de votre réseau. Assurez-vous que votre Mac ne se met pas en veille pendant l’exécution du script, sinon il peut arrêter le téléchargement du programme d’installation.
- Une fois le téléchargement terminé, vous trouverez l’image du programme d’installation dans le dossier macadmin-scripts-main. Double-cliquez simplement dessus pour le monter, puis exécutez le programme d’installation.
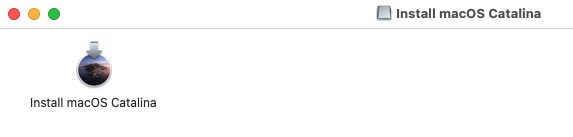
Fix Recovery Server n’a pas pu être contacté problème
Les erreurs lors de l’installation ou de la récupération peuvent être assez ennuyeuses à affronter. Espérons que ce guide vous a aidé à résoudre le problème avec le serveur de récupération macOS et que vous avez à nouveau installé avec succès macOS sur votre ordinateur. Dans tous les cas, si vous êtes coincé sur une étape ou si vous souhaitez simplement vous plaindre des serveurs d’Apple, n’hésitez pas à commenter ci-dessous.



![[2023] 6 façons de copier / coller du texte brut sans formatage](https://media.techtribune.net/uploads/2021/03/5-Ways-to-Copy-Paste-Plain-Text-Without-Formatting-on-Your-Computer-shutterstock-website-238x178.jpg)






