Parfois, après avoir mis à jour Windows sur votre PC, il est possible que certaines applications du Windows Store cessent de fonctionner et affichent des icônes grisées dans le menu Démarrer. Ce bogue est principalement trouvé pour attaquer les applications utilitaires courantes telles que Mail et Calendrier et la manière dont elles sont affectées est que leur mosaïque et leur icône d’application semblent grisées. Lorsque vous cliquez dessus, ils s’éteignent immédiatement.
Si les icônes de l’application Windows Store sont grisées dans le menu Démarrer de Windows, voici quelques correctifs fonctionnels qui ne manqueront pas de vous aider :
- Exécutez le dépanneur des applications du Windows Store
- Réparer ou réinitialiser l’application Microsoft Store
- Réinstaller l’application problématique
- Mettez à jour le pilote de votre carte graphique
- Ré-enregistrez Windows Store sur votre PC.
1]Exécutez l’outil de dépannage des applications du Windows Store

- Appuyez sur la combinaison de touches Windows + ‘S’ pour ouvrir les paramètres Windows et sélectionnez Mise à jour et sécurité
- Dans le volet des options à votre gauche, cliquez sur Dépanner
- Faites défiler vers le bas et en bas, vous verrez une option pour dépanner les applications du Windows Store.
- Sélectionnez-le et cliquez sur Exécuter le dépanneur. Le processus prendra un certain temps et vous signalera s’il y a des problèmes avec vos applications Store
2]Réparer ou réinitialiser l’application Microsoft Store
Réparez ou réinitialisez l’application Microsoft Store via les paramètres et voyez si cela fonctionne pour vous.
3]Réinstallez l’application problématique
Vous pouvez utiliser PowerShell ou Paramètres pour désinstaller l’application problématique, puis visiter le portail Web de Microsoft Store pour la réinstaller.
Lectures connexes:
4]Mettez à jour le pilote de votre carte graphique
Un pilote de carte graphique obsolète peut également provoquer cette erreur.
- Ouvrez la boîte de dialogue Exécuter et tapez ‘dxdiag’cela ouvrira l’outil de diagnostic DirectX que nous utiliserons pour noter la carte graphique de votre ordinateur
- Regardez le modèle de votre ordinateur et la carte graphique qu’il utilise.
- Ensuite, visitez le site officiel du fabricant de votre carte graphique et téléchargez la dernière disponible
- Une fois téléchargé, installez le pilote5.
5]Ré-enregistrez Windows Store sur votre PC
Si le problème réside dans les informations d’identification de votre Windows Store, vous pouvez également essayer de le réenregistrer. Voici comment vous pouvez le faire.
- Recherchez PowerShell dans le volet de recherche de la barre des tâches et ouvrez-le pour l’exécuter en tant qu’administrateur
- Tapez la commande suivante et appuyez sur entrée :
Get-AppXPackage | Foreach {Add-AppxPackage -DisableDevelopmentMode -Register "$($_.InstallLocation)\AppXManifest.xml"}
- Le processus prendra un certain temps, alors attendez un peu et une fois terminé, ouvrez la boîte de dialogue Exécuter
- Ici, tapez « wsreset.exe » et appuyez sur Entrée. Le processus se terminera lorsque votre Windows Store sera réinitialisé et cela le fera
Que dois-je faire si mon Microsoft Store ne s’ouvre pas ?
Un problème similaire lié à celui discuté ci-dessus, et qui cause encore plus de problèmes, est lorsque le Microsoft Store lui-même ne s’ouvre pas. Voici quelques-unes des choses que vous pouvez faire si vous rencontrez cela aussi :
- Vérifiez les problèmes de connectivité et assurez-vous que vous êtes inscrit à partir du bon compte Microsoft
- Assurez-vous que votre PC fonctionne sur les dernières mises à jour Windows
- Réinitialisez Windows Store en suivant le processus souligné dans la quatrième solution de contournement ci-dessus
Nous espérons que cet article a pu dissiper tous vos doutes et que vous ne rencontrez plus de problèmes avec l’application Calendrier.





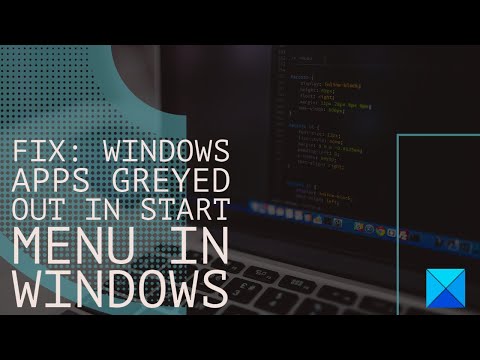

![[2023] 6 façons de copier / coller du texte brut sans formatage](https://media.techtribune.net/uploads/2021/03/5-Ways-to-Copy-Paste-Plain-Text-Without-Formatting-on-Your-Computer-shutterstock-website-238x178.jpg)






