S’il y avait une course pour être la mise à jour macOS la plus boguée de tous les temps, macOS Monterey est susceptible de gagner la course confortablement. L’un des problèmes les plus ennuyeux auxquels de nombreux utilisateurs ont été confrontés récemment est le « Votre système est à court de mémoire d’application » erreur sur Mac. Selon les rapports, l’alerte s’affiche à côté de l’option permettant de forcer la fermeture des applications. Si vous recevez ce message à plusieurs reprises après la mise à jour vers macOS 12 et que vous vous demandez comment vous en débarrasser, nous vous proposons des solutions pratiques.
Quelles sont les causes de l’erreur « Votre système est à court de mémoire d’application » dans macOS 12 Monterey ?
À première vue, l’erreur semble être le sous-produit d’un bogue. Cependant, cela peut également être dû au stockage obstrué, comme le signale l’alerte elle-même.
« Votre système est à court de mémoire d’application. Pour éviter des problèmes avec votre ordinateur, fermez toutes les applications que vous n’utilisez pas.
Si l’erreur est due au stockage encombré, vous pouvez résoudre le problème en libérant de l’espace disque disponible sur votre Mac. Pour un fonctionnement fluide, il est toujours recommandé de conserver au moins 10 à 20 % d’espace disque libre.
Pour les non-initiés, la mémoire virtuelle alias swap est stockée sur le disque dur. Et si la RAM standard est obstruée, le système d’exploitation est obligé d’utiliser l’espace disque pour stocker les données de la RAM, ce que l’on appelle l’échange/la pagination.
Si votre ordinateur Mac a compilé beaucoup trop de mémoire dans un échange et que le disque dur est à court d’espace de stockage libre, cette erreur pourrait être la conséquence.
7 astuces pour corriger l’erreur « Votre système est à court de mémoire d’application » sur Mac (2021)
Maintenant que nous savons quelles pourraient être les causes possibles de cette erreur sur votre Mac, nous pouvons discuter de la meilleure marche à suivre pour résoudre le problème. Utilisez le tableau ci-dessous pour naviguer vers une solution de choix si vous en avez déjà essayé d’autres
1. Redémarrez votre Mac
Souvent, un redémarrage rapide est très utile pour résoudre divers problèmes macOS. Et devinez quoi, cela a fonctionné pour de nombreux utilisateurs de macOS Monterey pour résoudre temporairement ce problème. Donc, vous ne devriez pas manquer celui-ci.
- Clique sur le Icône du menu pomme dans le coin supérieur gauche de l’écran. Après cela, sélectionnez Redémarrage dans le menu pour redémarrer votre appareil macOS.
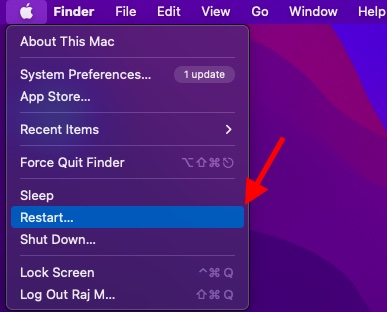
2. Assurez-vous de forcer la fermeture des applications que vous n’utilisez pas
Un autre moyen rapide de résoudre ce problème consiste à forcer la suppression des applications que vous n’utilisez pas actuellement. Si vous avez l’habitude de garder une tonne d’applications ouvertes en arrière-plan, il y a de fortes chances qu’elles provoquent une utilisation excessive de la mémoire.
- Clique le Menu pomme dans le coin supérieur droit de l’écran et choisissez Forcer à quitter dans le menu. Maintenant, sélectionnez toutes les applications que vous n’utilisez pas actuellement et appuyez sur Forcer à quitter.
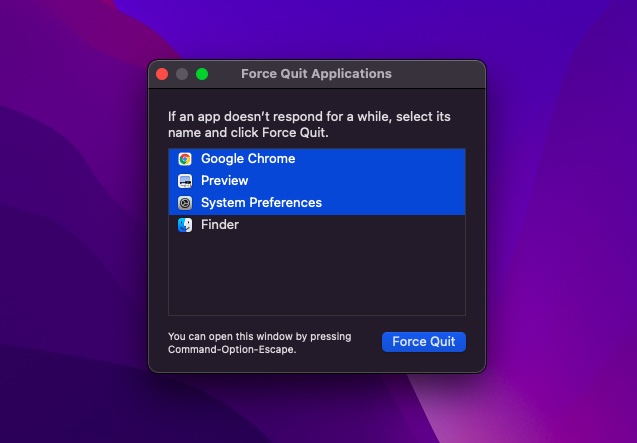
3. Désactiver la couleur/taille du curseur personnalisé
Certains utilisateurs de macOS 12 ont signalé que le système avait tendance à manquer de mémoire lors de l’utilisation d’une taille de curseur personnalisée ou d’une couleur de curseur personnalisée. Si vous utilisez également une couleur de curseur personnalisée, je vous recommande de remettre le curseur à la taille et à la couleur par défaut. Si cela résout le problème, vous avez trouvé la réponse pratique au problème.
Pour ceux qui ne le savent pas, macOS vous permet d’ajuster la taille/couleur du pointeur. Bien que cette fonctionnalité d’accessibilité soit conçue en gardant à l’esprit les personnes malvoyantes, n’importe qui peut en profiter pour personnaliser l’apparence du pointeur afin qu’il soit plus confortable à voir ou à suivre.
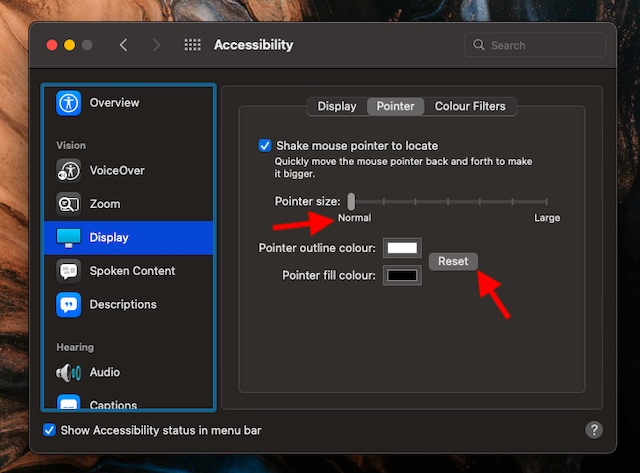
- Sur votre Mac, accédez au Menu Pomme -> Préférences Système -> Accessibilité -> Affichage -> Pointeur puis apportez les modifications nécessaires.
- Si vous voulez mettre la taille du pointeur au niveau par défaut, faites simplement glisser le curseur vers la gauche pour qu’il soit au niveau normal.
- Et si vous souhaitez avoir la couleur de contour du pointeur par défaut, cliquez sur le Réinitialiser.
4. Libérez de l’espace de stockage sur votre Mac
Comme indiqué ci-dessus, l’erreur pourrait très bien être due à l’espace disque encombré sur votre Mac. Heureusement, macOS fournit un moyen assez simple de savoir comment votre précieux stockage a été consommé. Ainsi, découvrir les catégories qui nécessitent un nettoyage en profondeur facilite grandement les choses.
- Clique le Menu pomme et choisissez À propos de ce Mac -> onglet Stockage -> Gérer.
- Maintenant, jetez un coup d’œil à chaque catégorie comme Messages, Photos, Applications et plus encore pour déterminer combien d’espace disque ils ont consommé.
- Assurez-vous également de vérifier la quantité totale d’espace consommée par « Données système » (anciennement Autres).
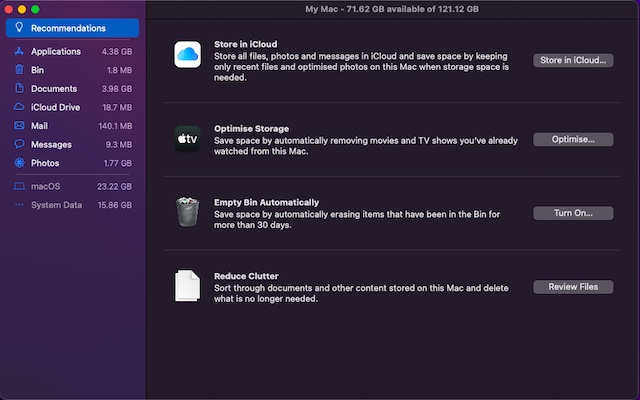
Une fois que vous avez une idée claire de ce qui doit être nettoyé, désencombrez votre Mac. Assurez-vous d’éliminer les suspects habituels comme les téléchargements, la corbeille et l’empilement des captures d’écran inutiles.
Si un onglet du navigateur n’est plus nécessaire, il est préférable de le fermer. Sinon, cela ralentira le navigateur et déchargera également plus de batterie. Peut-être que votre flux de travail dépend fortement d’un navigateur gourmand en ressources comme Google Chrome et que vous gardez plusieurs onglets ouverts en arrière-plan pour aller et venir. Ou peut-être préférez-vous utiliser plusieurs navigateurs simultanément pour répondre à la demande de vos recherches intensives.
Peu importe; tout ce que j’essaie de souligner, c’est de s’assurer que les onglets ne restent pas ouverts inutilement. En gardant moins d’onglets ouverts, vous pouvez empêcher votre navigateur de pirater une grande partie de la mémoire.
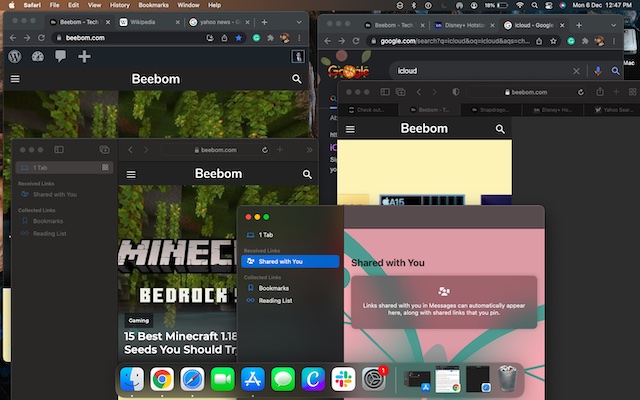
6. Mettre à jour/réinstaller les applications obsolètes
Ce n’est un secret pour personne que les applications obsolètes posent problème. En plus de consommer plus de batterie et de fonctionner à une vitesse d’escargot, ils ont également tendance à consommer plus de mémoire. Donc, si cela fait un moment que vous n’avez pas mis à jour vos applications Mac, elles pourraient être la raison pour laquelle le « Votre système est à court de mémoire d’application » l’alerte apparaît maintes et maintes fois.
- Ouvrir Magasin d’applications sur votre Mac, puis cliquez sur le Mises à jour option dans la barre latérale gauche. À présent, mettre à jour toutes les applications un par un ou d’un coup.
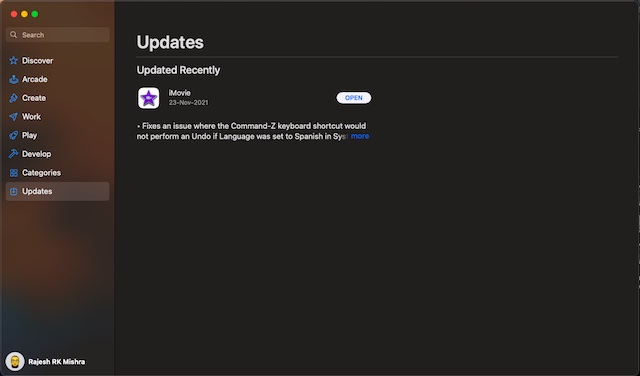
Si le problème persiste, supprimez et réinstallez les applications gourmandes en ressources. La raison pour laquelle je vous suggère d’essayer cette solution radicale est qu’elle est assez fiable pour résoudre les problèmes liés aux applications.
- Ouvrir Chercheur sur votre Mac -> Candidatures dossier, puis faites glisser une application et déposez-la dans la corbeille. Une fois que vous avez supprimé les applications, ouvrez le Magasin d’applications puis les réinstaller.
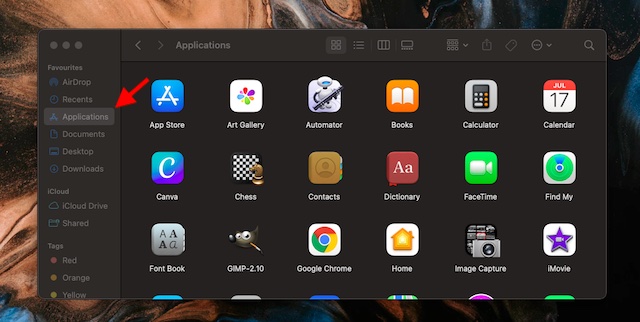
7. Mettre à jour le logiciel macOS
Si aucun des conseils mentionnés ci-dessus ne vous a aidé à résoudre le problème « Votre système manque de mémoire d’application » sur votre Mac, il y a une forte possibilité qu’un bogue se cache derrière le problème. Et dans ce cas, la mise à jour du logiciel est toujours la meilleure solution.
- Aller à Menu Apple -> Préférences système -> Mise à jour du logiciel puis faire le nécessaire.
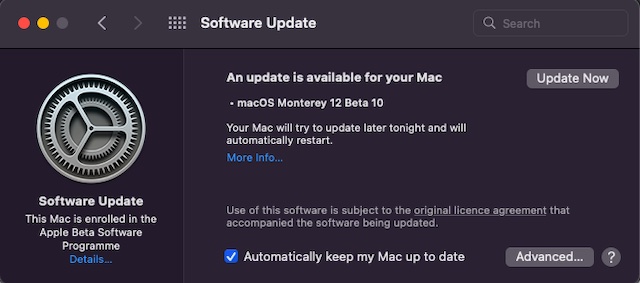
Résoudre le problème « Votre système est à court de mémoire d’application » sur macOS 12
C’est à peu près tout ! Même si un bogue étrange semble être le principal méchant, vous ne devez pas négliger l’espace disque rempli. Comme c’est généralement le cas, Apple ne prend pas beaucoup de temps pour repérer les problèmes et proposer des solutions fiables pour les résoudre. Espérons que le géant de la technologie publiera également le correctif de ce problème le plus tôt possible. Quoi qu’il en soit, faites-moi part de vos commentaires et si vous avez réussi ou non à résoudre ce problème.



![[2023] 6 façons de copier / coller du texte brut sans formatage](https://media.techtribune.net/uploads/2021/03/5-Ways-to-Copy-Paste-Plain-Text-Without-Formatting-on-Your-Computer-shutterstock-website-238x178.jpg)






