Il est presque impossible d’exagérer l’utilité de l’accès au bureau à distance pour les PC Windows. En termes simples, il permet à un utilisateur ou à un administrateur sur un PC Windows, appelé machine cliente, d’établir une session à distance sur un autre PC Windows, appelé serveur ou machine hôte.
Le protocole RDP (Remote Desktop Protocol) de Microsoft est la base sur laquelle reposent divers outils d’accès à distance Windows intégrés. Ce protocole de communication réseau sécurisé prend en charge à la fois l’application Remote Desktop Connection à l’ancienne et l’application Remote Desktop moderne, toutes deux illustrées dans la figure 1 ci-dessous.
En utilisant les connexions réseau disponibles entre le client et l’hôte via RDP, ces programmes permettent à l’utilisateur client d’ouvrir une fenêtre qui affiche un bureau distant choisi. Avec une session de bureau à distance en cours d’exécution, cet utilisateur peut utiliser le bureau à distance ciblé presque comme s’il était assis devant.
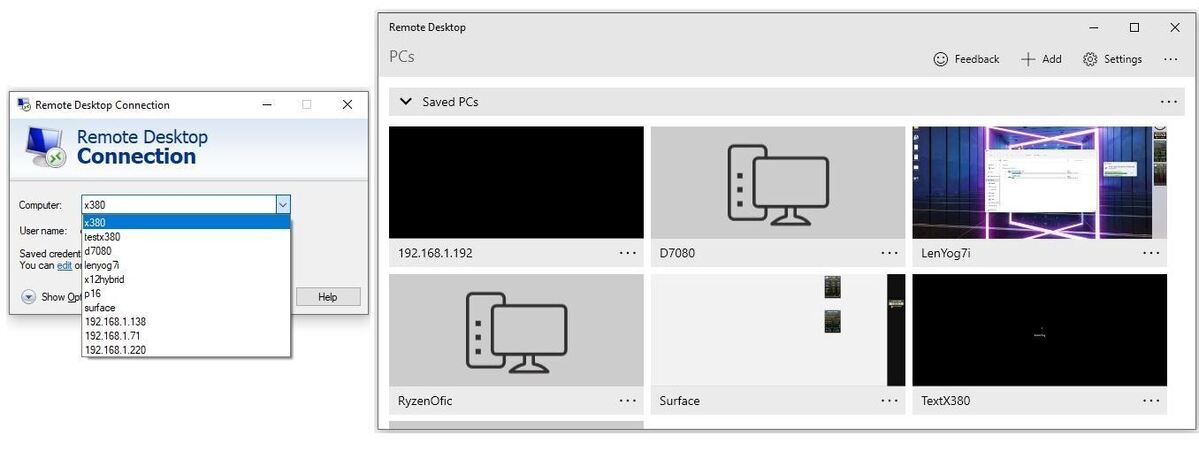 Ed Titel/IDG
Ed Titel/IDGFigure 1 : Connexion Bureau à distance (à gauche) est plus démodée ; Remote Desktop (à droite) est une application plus moderne. Les deux fonctionnent aux mêmes fins mais ont des différences mineures. (Cliquez sur l’image pour l’agrandir.)
Ainsi, par exemple, je peux m’asseoir sur mon bureau de production et accéder facilement et directement à n’importe lequel des 11 autres PC de ma maison. À quelques exceptions mineures – généralement liées à des applications ou des services nécessitant un accès physique direct à une machine spécifique (comme une mise à niveau du BIOS/UEFI, des outils de micrologiciel et certains utilitaires OEM) – on peut faire à distance tout ce que l’on peut faire à un PC. faire directement.
Les administrateurs réseau et de support trouvent cette capacité inestimable, en particulier s’ils doivent accéder et interagir avec des PC (y compris ceux exécutant Windows Server ainsi que les versions de bureau de Windows) dans d’autres endroits. La prolifération continue des situations de « travail à domicile » après la pandémie n’a fait qu’augmenter la valeur et l’importance de l’accès à distance.
La connexion au bureau à distance et le bureau à distance sont intégrés à Windows 10 et 11 sans frais supplémentaires. Ainsi, bien qu’il existe de nombreux outils d’accès à distance tiers facilement disponibles, de nombreuses entreprises (en particulier les plus petites) utilisent les outils de Microsoft par souci d’économie et de préférence.
Voir mon histoire « Les options du bureau à distance de Windows 10 expliquées » pour plus de détails sur le bureau à distance et la connexion au bureau à distance et comment les utiliser. Dans cette histoire, je vais me concentrer sur ce que vous pouvez faire lorsque vous rencontrez des problèmes pour faire fonctionner une connexion à distance.
Quand, comment et pourquoi l’accès à distance devient bancal
L’accès à distance dépend d’une connexion réseau fonctionnelle entre le client et l’hôte. En outre, il nécessite que l’utilisateur dispose des informations d’identification de compte nécessaires pour faire fonctionner le PC distant. Et enfin, le logiciel d’accès à distance lui-même doit être correctement configuré et fonctionnel.
Ainsi, les problèmes d’accès à distance entrent généralement dans l’une des quatre catégories suivantes, à savoir :
- Connectivité ou accès au réseau : RDP ne peut pas établir de session entre le client et l’hôte à moins que le réseau ne fonctionne correctement. Ces problèmes sont mieux traités à l’aide de la fonction intégrée Outil de dépannage du réseau Windows. Consultez également la section « Dépannage des problèmes de connexion » de mon explicateur Windows Remote Desktop.
- L’utilisateur doit être en mesure d’identifier et d’accéder à l’hôte ciblé à l’aide d’une application d’accès à distance. Cela signifie qu’ils connaissent l’adresse IP ou le nom de l’hôte ciblé et que l’un ou l’autre de ces identifiants les amène au bon PC dans l’application choisie. J’en parle plus en détail dans une section à venir.
- L’utilisateur doit avoir un compte valide sur l’hôte ciblé, et cet hôte doit reconnaître le nom du compte et le mot de passe pour autoriser l’accès. De plus, ces informations d’identification doivent fonctionner dans le programme d’accès à distance choisi en cours d’utilisation. Cela vient également en discussion plus tard.
- Le logiciel d’accès à distance doit lui-même fonctionner correctement pour fournir des connexions fonctionnelles entre le client et l’hôte. Parfois, les mises à jour Windows interrompent la connexion au bureau à distance et/ou le bureau à distance. J’expliquerai comment diagnostiquer ces problèmes et les contourner plus tard également.
Ces différents domaines peuvent sembler peu importants, mais ils couvrent un éventail assez large et intéressant de problèmes potentiels et de solutions possibles. Microsoft Learn propose un didacticiel détaillé et utile sur ces sujets intitulé « Dépannage général de la connexion Bureau à distance.” D’autres tutoriels Microsoft utiles dans la même veine incluent « Résoudre les problèmes de connexion du client RDP » et « Comment utiliser le Bureau à distance.”
Je ne couvrirai pas tout ce qui est mentionné dans ces ressources. Au lieu de cela, je me concentrerai sur une poignée de problèmes courants liés au RDP que j’ai personnellement rencontrés au cours des deux dernières années. Heureusement, la plupart d’entre eux sont faciles à réparer sans nécessiter d’investissements importants en temps et en efforts. Mais si ce que vous trouvez ici ne résout pas votre problème, veuillez consulter ces références.
Problème 1 : le nom de l’ordinateur ne parvient pas à résoudre
Lorsqu’ils sont ancrés dans un bureau, les ordinateurs portables peuvent passer d’une liaison réseau Wi-Fi à une liaison réseau filaire. Lorsqu’il n’est pas connecté, le Wi-Fi prend généralement le relais. En travaillant avec les stations d’accueil Thunderbolt 3 et 4 depuis 2017, je me suis rendu compte que je ne pouvais pas utiliser Remote Desktop Connection (RDC) ou Remote Desktop (RD) après être passé du Wi-Fi au filaire ou vice-versa.
Au fil du temps, j’ai compris que le passage d’une interface à une autre modifie l’adresse IP utilisée. (Chaque interface réseau doit avoir une adresse IP unique sur son réseau local.) Le serveur DNS local n’a pas mis à jour ses tables d’adresses immédiatement, de sorte que l’adresse IP associée au nom de l’ordinateur reflète l’adaptateur Wi-Fi (lorsqu’il est branché sur la station d’accueil ) ou l’adaptateur GbE filaire (lors de la déconnexion et de l’utilisation du Wi-Fi à la place).
Cela prend 12 à 24 heures pour les serveurs DNS typiques, mais en attendant, vous devez utiliser l’adresse IP actuelle et fonctionnelle du PC cible à l’intérieur de RD ou RDC pour établir une connexion fonctionnelle. Pour voir de quoi il s’agit, un utilitaire de numérisation LAN peut être utile. J’utilise un outil gratuit et capable appelé Scanner IP avancé à cet effet, comme le montre la figure 2.
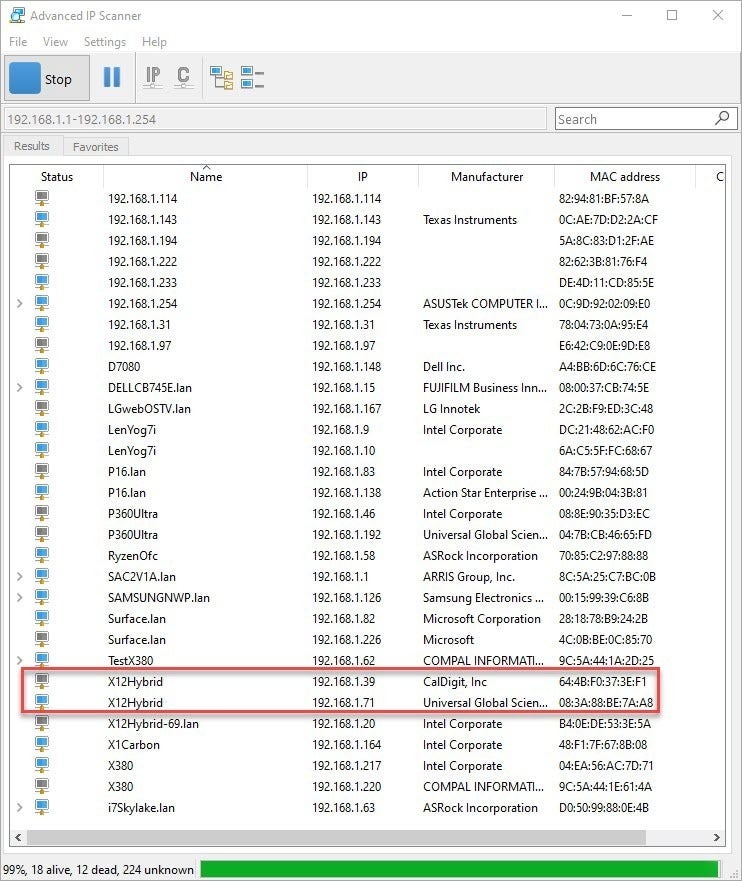 Ed Titel/IDG
Ed Titel/IDGFigure 2 : Les appareils avec deux adresses IP ou plus indiquent au moins une pour le filaire et l’autre pour le sans fil.
Advanced IP Scanner indique également quelle interface (et l’adresse IP associée) est active lorsque plusieurs apparaissent (c’est celle qui s’allume en bleu). Si un outil de ligne de commande comme NSlookup
Problème 2 : RDP ne parvient pas à se connecter, ou se connecte puis se fige
Parfois, Microsoft modifie quelque chose dans son logiciel d’accès à distance ou dans les paramètres de registre Windows associés, ce qui entraîne un dérapage des connexions RDP. J’ai vu cela se produire trois fois au cours des 18 derniers mois avec diverses versions de Windows 11 (principalement des versions d’aperçu Insider dans le canal Dev ou Beta, dans l’intérêt d’une divulgation complète). Les symptômes sont immédiats et évidents : soit la connexion RDP s’ouvre sur un écran noir et ne fait rien, soit elle s’ouvre sur le bureau cible et se ferme une seconde ou deux plus tard.
C’est un scénario bonne/mauvaise nouvelle. Cela se produit normalement après l’application d’une mise à niveau ou d’une mise à jour sur un PC Windows. Si ce n’est pas seulement votre PC qui est affecté, des nouvelles apparaîtront que « certains utilisateurs rencontrent des problèmes RDP après avoir appliqué la mise à niveau ». C’est votre indice que vous faites partie des affligés… euh… affectés. Vous pouvez soit vivre avec et attendre un correctif (ils arrivent généralement assez rapidement, étant donné l’importance de travailler avec RDP pour de très nombreux utilisateurs et organisations). Ou vous pouvez annuler la mise à jour ou la mise à niveau et attendre jusqu’à ce que Microsoft annonce un correctif.
Problème 3 : les connexions RDP ne fonctionnent pas
N’oubliez pas qu’il faut un compte valide (de préférence un compte administrateur) pour se connecter à un PC distant. Si quelque chose ne va pas avec la connexion à distance et le LSASS (Local Security Authority Server Service) associé, cela entravera votre capacité à vous connecter à l’aide de RDP.
Les correctifs peuvent varier considérablement pour de tels problèmes. J’ai utilisé avec succès une ou plusieurs des techniques suivantes pour surmonter les échecs de connexion RDP :
- Configurer un compte d’administrateur local sur le PC cible et connectez-vous à celui-ci au lieu du compte Microsoft (avec le format typique de nom@domaine) que vous pourriez autrement utiliser.
- Si vous vous connectez normalement à l’aide d’un code PIN ou d’une authentification biométrique, un hachage de mot de passe n’est jamais stocké dans le cache de mot de passe local. C’est ce que Windows utilise pour les connexions RDP, donc si un hachage n’est pas présent, vous ne pouvez pas vous connecter. Le correctif est simple mais nécessite que quelqu’un se connecte à la machine cible en utilisant le nom de compte et son mot de passe associé. Faites-le une fois et le problème ne se reproduira pas.
- Parfois, la promotion du compte que vous souhaitez utiliser pour la connexion RDP du niveau utilisateur ordinaire au niveau administrateur résout les problèmes d’informations d’identification RDP. Évidemment, vous ne pouvez le faire que si vous faites confiance à l’utilisateur pour qu’il n’abuse pas de ce niveau de privilège.
D’autres correctifs qui ont parfois aidé à résoudre les problèmes de connexion RDP sont moins souvent nécessaires. Dans certains cas, j’ai observé que visiter Paramètres > Système > Bureau à distanceen tournant Activer le Bureau à distance désactivéattendez 30 secondes, puis réactivez Activer le bureau à distance sur aidé. À d’autres occasions, passer du Wi-Fi au GbE, attendre 30 secondes, puis revenir en arrière a également aidé. Gardez cela pour une dernière tentative avec le dépannage de connexion RDP, cependant : cela fonctionne moins souvent qu’autrement.
Problème 4 : RDP n’affiche pas la barre de contrôle à distance dans la fenêtre de session
Lorsque vous exécutez une session à distance dans Connexion Bureau à distance et définissez cette session en mode plein écran, vous voyez une barre de contrôle en haut de la fenêtre de session à distance agrandie, comme illustré à la figure 3.
 Ed Titel/IDG
Ed Titel/IDGFigure 3 : Une barre de contrôle apparaît en haut d’une fenêtre de session à distance lorsqu’elle est en mode plein écran.
Vous pouvez étirer une fenêtre non maximisée pour remplir tout l’écran afin qu’elle regards comme le mode plein écran. Mais si vous le faites, la barre de contrôle est manquante. Cela m’arrive chaque fois que je mets à niveau mon pilote graphique Nvidia sur mon bureau de production. La mise à niveau du pilote Nvidia étend les fenêtres pour remplir l’écran mais ne maximise pas ces fenêtres. Ergo, pas de barre de contrôle.
C’est extrêmement difficile à remarquer mais incroyablement facile à corriger : il suffit de basculer le bouton du milieu en haut à droite de la fenêtre de la télécommande. Diagnostiquer cela m’a pris un temps embarrassant et m’a conduit à des exercices de dépannage inutiles.
Un conseil général de dépannage RDP
Si vous rencontrez quelque chose qui n’est pas déjà mentionné dans cette histoire (ou dans les conseils et didacticiels Microsoft), utilisez votre symptôme avec votre version de Windows comme chaîne de recherche dans Bing ou Google (ou votre moteur de recherche préféré). Ainsi, vous pouvez utiliser quelque chose comme « RDP black screen windows 10 » ou « RDP authentication failed Windows 11 » et voir ce qui se passe. Cela fournit souvent des informations utiles et des correctifs ou des solutions de contournement occasionnels, en particulier lorsque vous trouvez des informations provenant de sources fiables telles que Super utilisateur, Forum Windows 10ou Forum Windows 11.
Le « dernier argument des rois » pour RDP
Le roi Louis XIV a gravé sur son canon en laiton la devise « Ultima ratio regum ». Cela se traduit du latin par « l’argument final des rois ». Ainsi, le canon lui a servi comme une sorte de dernier et dernier recours pour résoudre les problèmes.
Ayant été dans la situation où j’avais besoin d’un accès à distance maintenant sur un PC Windows spécifique mais n’a pas pu faire fonctionner RD ou RDC, je peux dire par expérience que vous pouvez généralement installer et utiliser un package d’accès à distance tiers pour forcer une solution. Dans mon cas, c’était TeamViewer. Dans votre cas, il peut s’agir d’AnyDesk, de Zoho Assist ou de l’un des autres éléments mentionnés dans l’article 2020 de Keith Shaw. Monde de l’ordinateur histoire « Logiciel de bureau à distance : 8 outils de support informatique adaptés aux entreprises. »
Utilisez-en un si vous le devez comme argument final. Cela devrait fonctionner. Ensuite, vous pouvez revenir en arrière lorsqu’un correctif RD ou RDC documenté apparaît.
Copyright © 2023 IDG Communications, Inc.



![[2023] 6 façons de copier / coller du texte brut sans formatage](https://media.techtribune.net/uploads/2021/03/5-Ways-to-Copy-Paste-Plain-Text-Without-Formatting-on-Your-Computer-shutterstock-website-238x178.jpg)






