Bien que macOS ait eu des widgets en 2014 avec le lancement d’OS X Yosemite, ils étaient assez limités en termes de fonctionnalités et de personnalisation, tout comme leurs homologues iOS. Mais les choses ont beaucoup changé avec l’introduction de macOS Big Sur. Pour changer, les nouveaux widgets sont non seulement plus fonctionnels mais offrent également une certaine personnalisation pour une expérience personnalisée. Donc, si vous êtes prêt à apprendre à utiliser des widgets dans macOS Big Sur sur votre Mac, vous êtes arrivé au bon endroit.
Conseils pour personnaliser les widgets dans macOS Big Sur
On s’attend à ce que les widgets macOS Big Sur fonctionnent en synchronisation avec les widgets d’iOS 14. Ainsi, vous pouvez choisir la taille préférée et même les personnaliser. Bien que macOS ne vous permette pas de placer des widgets sur le bureau pour le moment, les choses pourraient changer plus tard étant donné la volonté d’Apple d’améliorer l’expérience des widgets.
À l’heure actuelle, la bibliothèque de widgets ne possède pas une collection massive. Mais vous devriez vous attendre à ce que la bibliothèque obtienne une tonne de widgets sympas le plus tôt possible. Notamment, si vous disposez d’une application iOS universelle fournie avec un widget, vous pourrez également utiliser son widget sur Mac.
Liens rapides des sujets abordés ci-dessous
Accéder aux widgets sur votre Mac
Il est assez simple d’accéder aux widgets dans macOS Big Sur. Vous pouvez y accéder en cliquant sur le heure dans la barre de menu. Apple a intégré le centre de notifications avec le panneau de widgets pour une navigation rapide.

Ajouter un widget au centre de notifications sur votre Mac
En fonction de vos besoins, vous pouvez facilement ajouter des widgets à votre centre de notifications pour jeter un coup d’œil à l’essentiel que le widget particulier a à offrir.
1. Tout d’abord, cliquez sur l’heure en haut à droite coin de l’écran.

2. Maintenant, cliquez sur Modifier les widgets option en bas.

3. Ensuite, choisissez la taille préférée du widget.
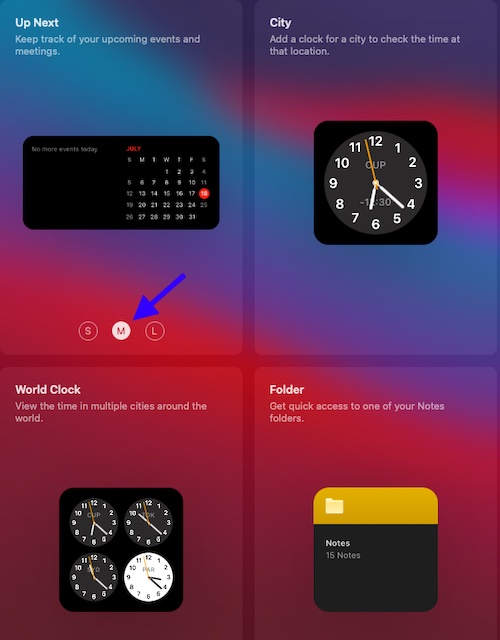
4. Ensuite, recherchez le widget que vous souhaitez ajouter au centre de notifications. Ensuite, passez la souris sur le widget pour révéler le «+» bouton. À la fin, assurez-vous de cliquer sur Terminé confirmer.
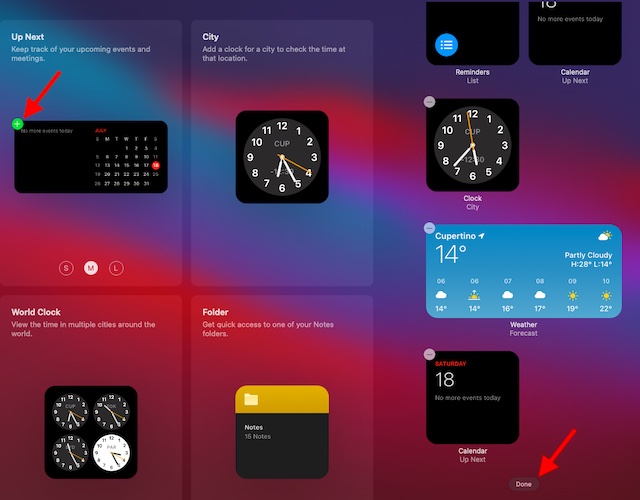
Réorganisez parfaitement les widgets dans le centre de notifications
1. Pour commencer, cliquez sur le temps dans la barre de menus.

2. Maintenant, faites défiler vers le bas et cliquez sur Modifier les widgets.

3. Ensuite, faites glisser le widget au bon endroit. Une fois que vous avez parfaitement réorganisé le widget, cliquez sur Terminé confirmer.
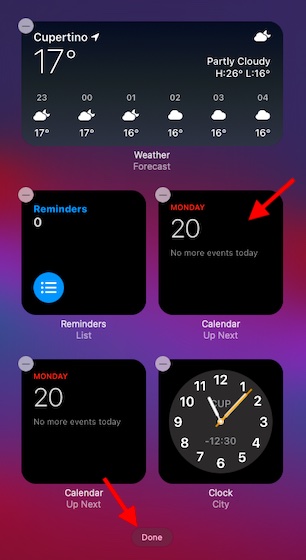
Supprimer les widgets du centre de notifications sur votre Mac
Si vous ne souhaitez plus conserver de widget dans le centre de notifications, vous pouvez le supprimer rapidement.
1. Cliquez sur temps dans le coin supérieur droit de votre Mac.

2. Faites défiler vers le bas et cliquez sur Modifier les widgets.

3. Trouvez le widget que vous souhaitez supprimer. Cliquez ensuite sur « – » bouton à gauche d’un widget pour le supprimer du centre de notifications. Après cela, cliquez sur Terminé en bas pour confirmer.
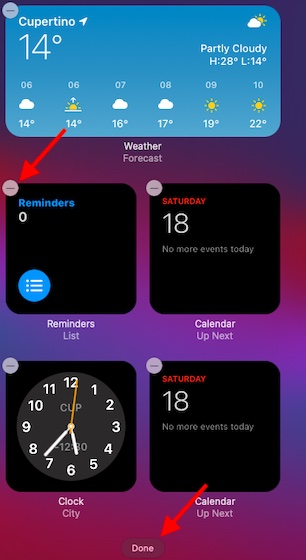
Conseils pour personnaliser les widgets dans macOS Big Sur sur Mac
Donc, ce sont les façons dont vous pouvez tirer le meilleur parti des widgets sur votre Mac exécutant macOS Big Sur. Bien que macOS ne dispose pas d’une tonne de widgets pour le moment, ce n’est qu’une question de temps avant qu’ils ne soient en grand nombre.
macOS Big Sur dispose d’un centre de contrôle personnalisable, d’une application Messages considérablement améliorée avec Memojis et effets, et d’un paramètre de batterie bien conçu pour augmenter la durée de vie de la batterie de Mac. Laquelle de ces fonctionnalités vous a le plus impressionné? Ce serait formidable de connaître vos pensées.



![[2023] 6 façons de copier / coller du texte brut sans formatage](https://media.techtribune.net/uploads/2021/03/5-Ways-to-Copy-Paste-Plain-Text-Without-Formatting-on-Your-Computer-shutterstock-website-238x178.jpg)






