Certaines des fonctionnalités les plus importantes de Photoshop sont le texte, les objets et les effets d’image tels que les textures, les motifs, les dégradés et les styles.
Les styles sont ces effets spéciaux incroyables que vous voyez rouler sur l’écran sur les titres de films et sortir des couvertures de livres, des affiches et des panneaux d’affichage. Ils sont fabriqués à partir de textures et de dégradés, en plus de texte, de formes, de photos, d’illustrations et d’autres objets, ainsi que de nombreuses couleurs et effets spéciaux. Les styles rendent le texte et les objets beaux, effrayants, scandaleux, fantastiques et même effrayants.
Découvrez ces couvertures de livres que j’ai créées pour plusieurs auteurs publiés. Vous pouvez le faire aussi. Plongeons-nous et créons des textures, des motifs et des dégradés impressionnants.
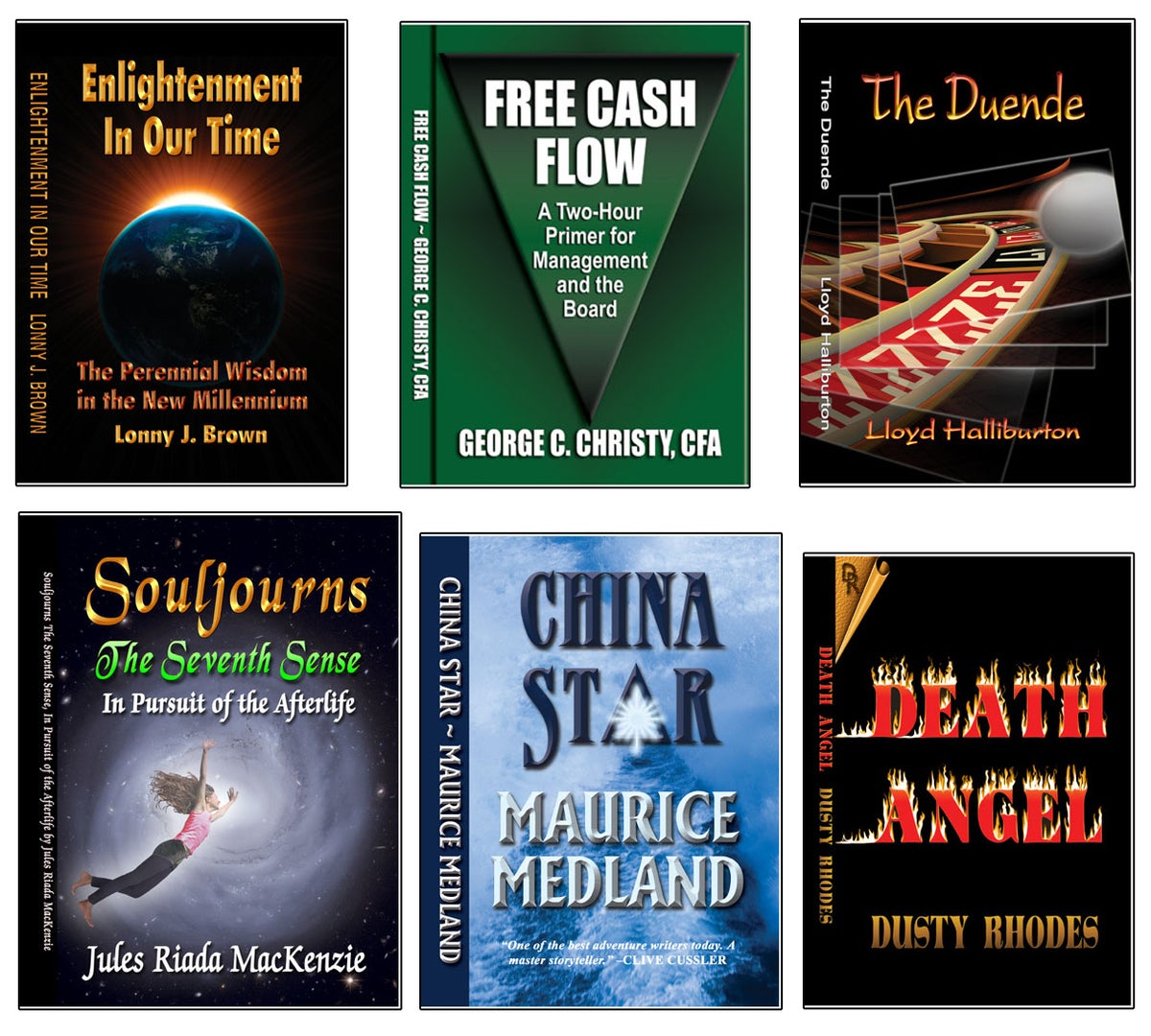 JD Sartain
JD SartainCouvertures de livres avec motifs PS, dégradés, textures, styles et effets
Mise en place de votre document
Tout d’abord, ouvrons un fichier, ajoutons du texte, puis traitons chaque fonctionnalité individuellement.
1. Ouvrez Photoshop et créez un nouveau fichier (Déposer > Nouveau). Confirmez vos paramètres pour les pouces, la largeur, la hauteur et l’orientation dans le panneau Détails du préréglage.
Conseil: Commencez toujours par une image haute résolution (minimum 300 pixels par pouce) quel que soit le produit final. Vous pouvez toujours réduire la taille du fichier sans dégrader la qualité d’image; vous ne pouvez pas l’agrandir.
2. Choisissez l’outil Texte et entrez une ligne de texte.
Conseil: Dans le monde du design et de la typographie, les caractères typographiques sont appelés polices de caractères. Les différents attributs (gras, italique, étroit, etc.) inclus dans le package de polices sont appelés polices. Pour référence ultérieure, entrez la police, la police, la taille et la couleur avant de créer votre zone de texte. C’est plus facile et ça fait gagner du temps.
3. J’ai saisi les mots Park City, en utilisant la police Impact, la police Regular (par opposition à gras, italique, étendu, etc.), taille 100 points et interligne automatique sur un canevas 8×8.
Noter: Si votre zone de texte se remplit automatiquement d’un paragraphe de texte latin, ne paniquez pas – ce n’est qu’un texte d’espace réservé que vous pouvez facilement supprimer. Sélectionner Éditer > Préférences > Taper, puis décochez la case qui dit Remplir les nouveaux calques de texte avec du texte d’espace réservé.
4. S’il n’est pas déjà visible à l’écran, ouvrez les panneaux Calques, Style, Paragraphe et Caractère. Combinez le paragraphe et le caractère dans un panneau, et les calques et les styles dans un autre panneau. Ouvrez le panneau Motifs et dégradés, puis supprimez Nuancier et couleur. Celles-ci ne sont pas nécessaires, car tout ce que vous avez à faire est de double-cliquer sur les carrés de couleur de premier plan / arrière-plan (dans le panneau Outils) pour voir / utiliser le sélecteur de couleurs et les bibliothèques de couleurs.
Utilisation des textures Photoshop
Les textures dans Photoshop sont les mêmes que dans la vie, sauf que vous ne pouvez pas les toucher. Vous pouvez travailler avec des dessins ou des motifs abstraits tels que du papier de verre, de la brique, du bois, du tissu, du cuir, etc.
Photoshop est livré avec de nombreuses textures que vous pouvez appliquer à votre texte ou à vos images via le menu Filtres. Par exemple:
1. Sélectionnez le calque de texte appelé Park City.
2. Choisissez Filtre > Galerie de filtres.
3. Lisez la boîte de dialogue contextuelle et choisissez Convertir en objet intelligent.
4. La galerie de filtres s’ouvre et affiche le calque de texte. Cliquez sur les flèches vers le haut ou vers le bas pour afficher la page entière à l’écran.
5. Notez les dossiers dans le panneau de droite. Cliquez pour ouvrir le dossier Texture (ou tout autre dossier qui vous intéresse).
6. Parcourez les textures et sélectionnez-en une. (J’ai choisi Texturizer.)
7. Dans le panneau de droite, cliquez sur la flèche vers le bas et choisissez une texture dans la liste. (J’ai choisi Canvas.)
8. Utilisez les boutons ci-dessous pour personnaliser la texture du «canevas»: mise à l’échelle, relief, lumière (source) ou inverser. Les boutons de personnalisation sont différents en fonction de la texture sélectionnée.
9. Jouez avec les différentes textures et options jusqu’à ce que vous soyez satisfait du résultat, puis cliquez sur d’accord.
Vous pouvez également appliquer des textures via le panneau Calques:
- Cliquez avec le bouton droit sur le calque de texte et choisissez Options de fusion.
- Sous Biseau et Gaufrer cliquez sur le mot Textures, pas seulement la boîte.
- Sous Éléments de texture, cliquez sur la flèche vers le bas à côté de Motifs boîte.
- Tous les Patterns enregistrés apparaissent (dans des dossiers).
- Choisissez un dossier, puis choisissez un motif.
Photoshop ignore les couleurs et l’arrière-plan du motif sélectionné, ne laissant que les parties texturées, puis superpose le motif sur votre texte, objet ou image.
6. Vous pouvez ajuster l’échelle et la profondeur ou inverser la texture.
7. Une fois satisfait du résultat, cliquez sur d’accord.
REMARQUE: Suivez les instructions de Patterns ci-dessous pour créer des textures personnalisées via les menus Pattern.
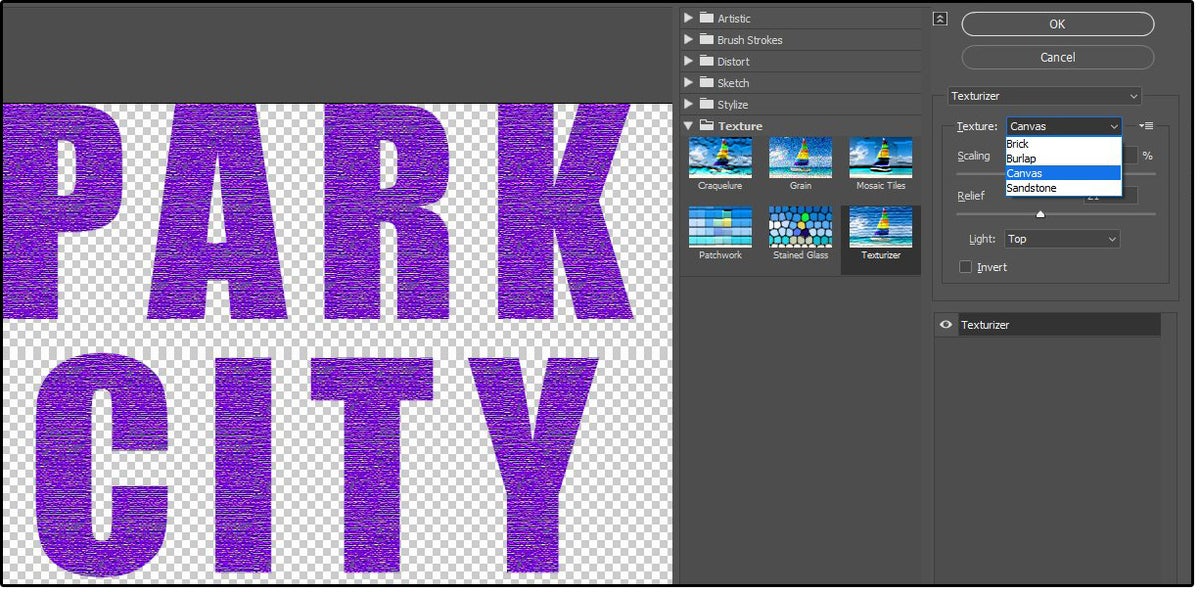 JD Sartain / IDG
JD Sartain / IDGTextures Photoshop
Utilisation des modèles Photoshop
Les motifs sont presque les mêmes que les textures, sauf que les motifs sont des motifs plus petits et répétitifs qui sont superposés pour apparaître comme une surface continue, et ils ne sont pas nécessairement texturés. Les motifs concernent davantage les images, bien qu’ils puissent également être des dessins abstraits. Les motifs sont créés, enregistrés et utilisés en tant que calques, tandis que les textures sont appliquées en tant que filtres.
Photoshop est livré avec quelques modèles de base que vous pouvez appliquer à votre texte ou à vos images via le menu Options de fusion. Ce ne sont que des échantillons. Il existe des milliers de modèles que vous pouvez télécharger gratuitement ou vous pouvez créer le vôtre.
1. Cliquez avec le bouton droit sur le calque de texte appelé Park City.
2. Choisissez Options de fusion dans le menu déroulant.
3. Cliquez ou mettez en surbrillance le Superposition de motifs option dans le panneau de gauche (vous devez cliquer sur les mots, pas seulement cocher la case).
4. Dans la fenêtre Superposition de motifs (à droite), cliquez sur la flèche vers le bas à côté du champ Motif, puis choisissez un dossier dans la liste.
5. Parcourez la liste, sélectionnez un modèle, utilisez les fonctionnalités pour apporter des modifications personnalisées, puis cliquez sur d’accord.
6. Remarquez comment le motif remplit les mots Park City.
Création de motifs Photoshop personnalisés
Vous pouvez créer vos propres motifs pour Photoshop en utilisant à peu près n’importe quelle image (sur laquelle vous avez des droits d’utilisation des images, bien sûr). Voici comment.
1. Ouvrez un fichier de photographie, d’illustration ou de peinture.
2. Utilisez le rectangle de sélection pour sélectionner une section carrée ou rectangulaire de la photo.
3. Sélectionnez Éditer > Définir motif.
4. Nommez le motif, puis cliquez sur d’accord.
5. Fermez le fichier photo.
6. Cliquez avec le bouton droit sur le calque de texte appelé Park City.
7. Choisissez Options de fusion dans le menu déroulant.
8. Mettez en surbrillance le Superposition de motifs option.
9. Choisissez votre nouveau motif dans la liste et cliquez sur d’accord.
10. Le texte de Park City est maintenant rempli de feuilles d’or.
11. Choisissez l’icône de dossier dans le panneau Modèles et entrez un nom pour le nouveau dossier, tel que Personnalisé.
12. Placez votre curseur sur la nouvelle boîte de modèle, maintenez et faites glisser vers le nouveau dossier.
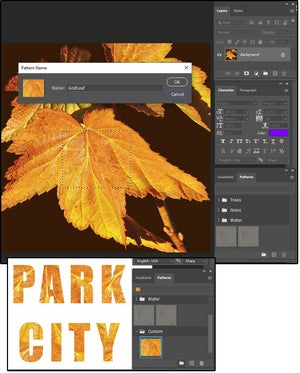 JD Sartain / IDG
JD Sartain / IDGMotifs Photoshop
Téléchargez et installez des modèles Photoshop gratuits
Besoin de plus de modèles? Vous pouvez trouver une offre infinie en ligne. Recherchez simplement des «modèles Photoshop gratuits» et commencez à parcourir les sites qui apparaissent dans les résultats.
Une fois que vous avez téléchargé vos motifs, accédez à la zone de panneau Motifs et dégradés et cliquez sur l’icône de menu dans le coin supérieur droit. Choisir Importer des modèles.
6. Accédez au dossier dans lequel vous avez enregistré les modèles téléchargés. Sélectionnez le fichier de motif et cliquez sur Charge.
8. Notez un nouveau dossier dans votre panneau Patterns. Cliquez sur le dossier à ouvrir, puis développez la fenêtre pour afficher tous vos magnifiques motifs.
9. Amusez-vous et expérimentez des dizaines de motifs différents sur votre texte Park City.
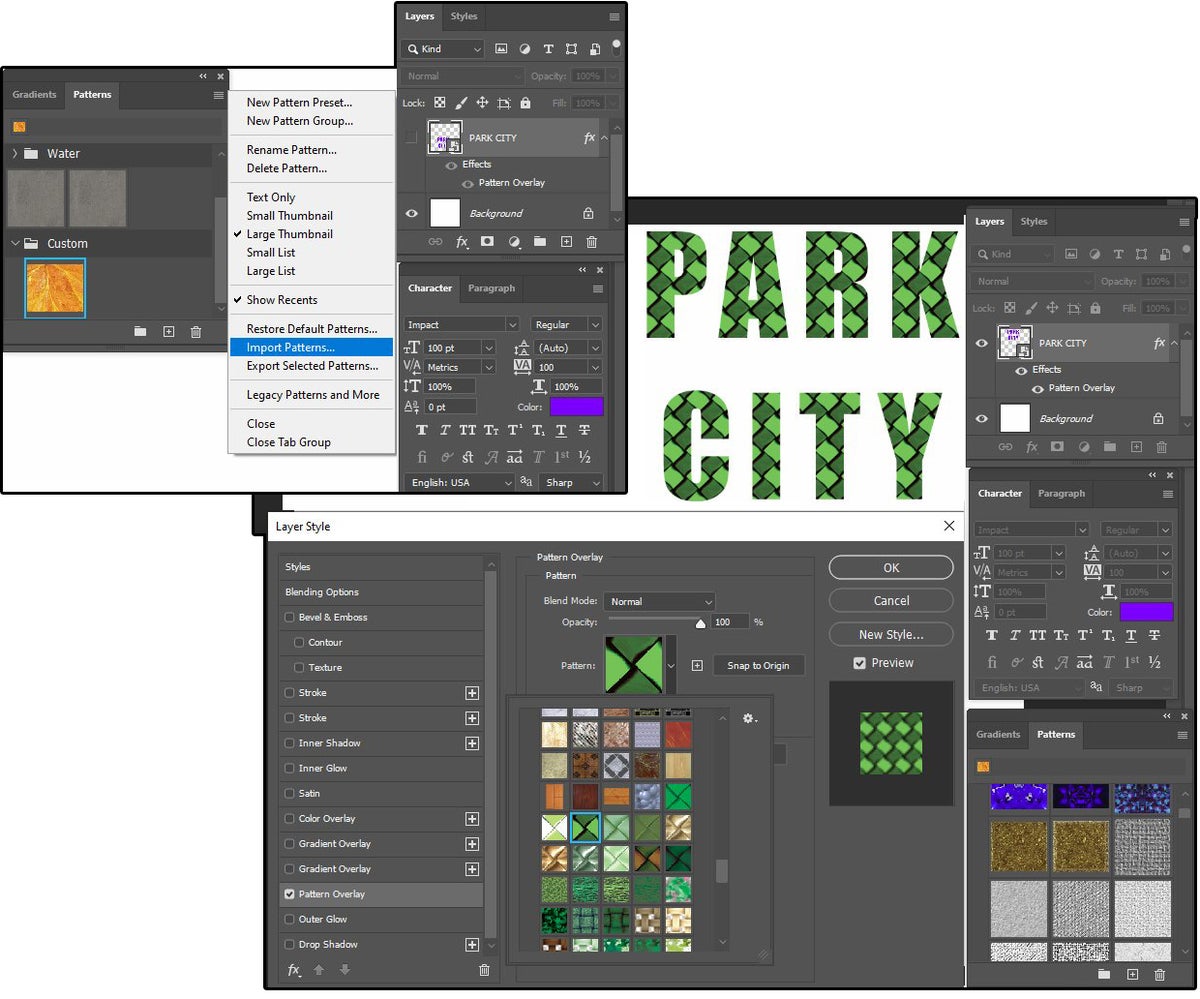 JD Sartain / IDG
JD Sartain / IDGTélécharger des modèles Photoshop
Comment travailler avec les dégradés Photoshop
Les dégradés sont un lavage (ou une rampe) de couleurs qui se répartissent sur une palette de nombreuses couleurs. Photoshop est livré avec une belle variété de dégradés qui peuvent être utilisés tels quels ou personnalisés pour s’adapter à votre projet. Vous pouvez également télécharger des milliers de dégradés tiers ou créer vos dégradés personnalisés.
1. Sélectionnez à nouveau le texte de Park City.
2. Cliquez avec le bouton droit sur le calque et choisissez Effacer le style de calque dans le menu déroulant (même s’il ne s’agissait pas techniquement d’un style).
3. Choisissez Options de fusion dans le menu déroulant.
4. Cliquez ou mettez en surbrillance le Incrustation en dégradé option.
5. Parcourez la liste des dossiers et cliquez sur l’un d’entre eux. Les dégradés de ce dossier s’affichent.
6. Cliquez sur celui que vous aimez et cliquez sur d’accordou utilisez les options de ce panneau pour personnaliser le dégradé que vous avez sélectionné. Par exemple, il existe 27 modes de fusion, vous pouvez inverser le dégradé, l’aligner avec le calque, changer l’angle, l’échelle, l’opacité ou le style: linéaire, radial, angle, réfléchi ou diamant. Vous pouvez également le tramer et, si vous le souhaitez, l’enregistrer en tant que style.
Comment créer des dégradés Photoshop personnalisés
1. Dans le panneau Dégradés, cliquez sur la case Ajouter (elle ressemble à un signe plus) en bas au centre du panneau.
2. Le Éditeur de dégradé la fenêtre de dialogue s’ouvre.
3. Double-cliquez sur les petites cases (gauche ou droite) sous la barre de défilement et la palette Sélecteur de couleurs s’ouvre.
4. Choisissez une couleur pour chaque côté.
5. Cliquez sous le curseur pour ajouter plus de cases de couleur, puis choisissez plus de couleurs.
6. Faites glisser la boîte vers le bas et loin de la barre de défilement pour la supprimer.
7. Faites glisser les boîtes individuelles d’avant en arrière pour obtenir le résultat du dégradé premium.
8. Entrez un nom dans la zone de champ Nom.
9. Cliquez sur le Nouveau bouton, puis cliquez sur d’accord.
11. Choisissez Options de fusion dans le menu déroulant.
12. Cliquez ou mettez en surbrillance le Incrustation en dégradé option.
13. Localisez votre nouveau dégradé en bas. Sélectionnez-le et cliquez sur OK.
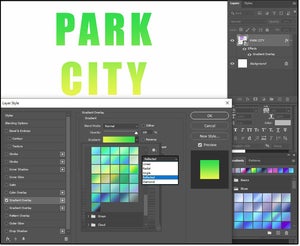 JD Sartain / IDG
JD Sartain / IDGDégradés Photoshop
Plus de conseils pour affiner vos images
Maintenant que vous avez quatre logos Park City différents, ajoutez un peu de flair pour augmenter le facteur «wow».
1. Renommez les quatre calques pour distinguer lequel est lequel: motif personnalisé, dégradé personnalisé, motif de téléchargement et texture Photoshop.
2. Sélectionnez Modèle personnalisé, puis cliquez avec le bouton droit de la souris et choisissez Options de fusion.
3. Choisissez Biseau et gaufrage > Biseau intérieur > Ciseau dur. Remarquez la différence.
4. Sélectionnez Gradient personnalisé, cliquez dessus avec le bouton droit de la souris et choisissez Options de fusion.
5. Choisissez Ombre intérieure > Normal, puis modifiez l’angle.
6. Sélectionnez Texture de Photoshop, cliquez avec le bouton droit de la souris et choisissez Options de fusion.
7. Choisissez Ombre portée > Normal, puis modifiez l’angle.
8. Sélectionnez Télécharger le modèle, cliquez avec le bouton droit de la souris et choisissez Options de fusion.
9. Choisissez un AVC > Normal > À l’extérieur > Taille 6.
Si vous aimez une ou toutes les combinaisons de ces effets, vous pouvez les enregistrer en tant que style. Sélectionnez le calque contenant les effets que vous souhaitez enregistrer, puis ouvrez le Options de fusion panneau. Sur le côté droit, cliquez sur le Nouveau style bouton, nommez-le et cliquez sur d’accord à deux reprises.
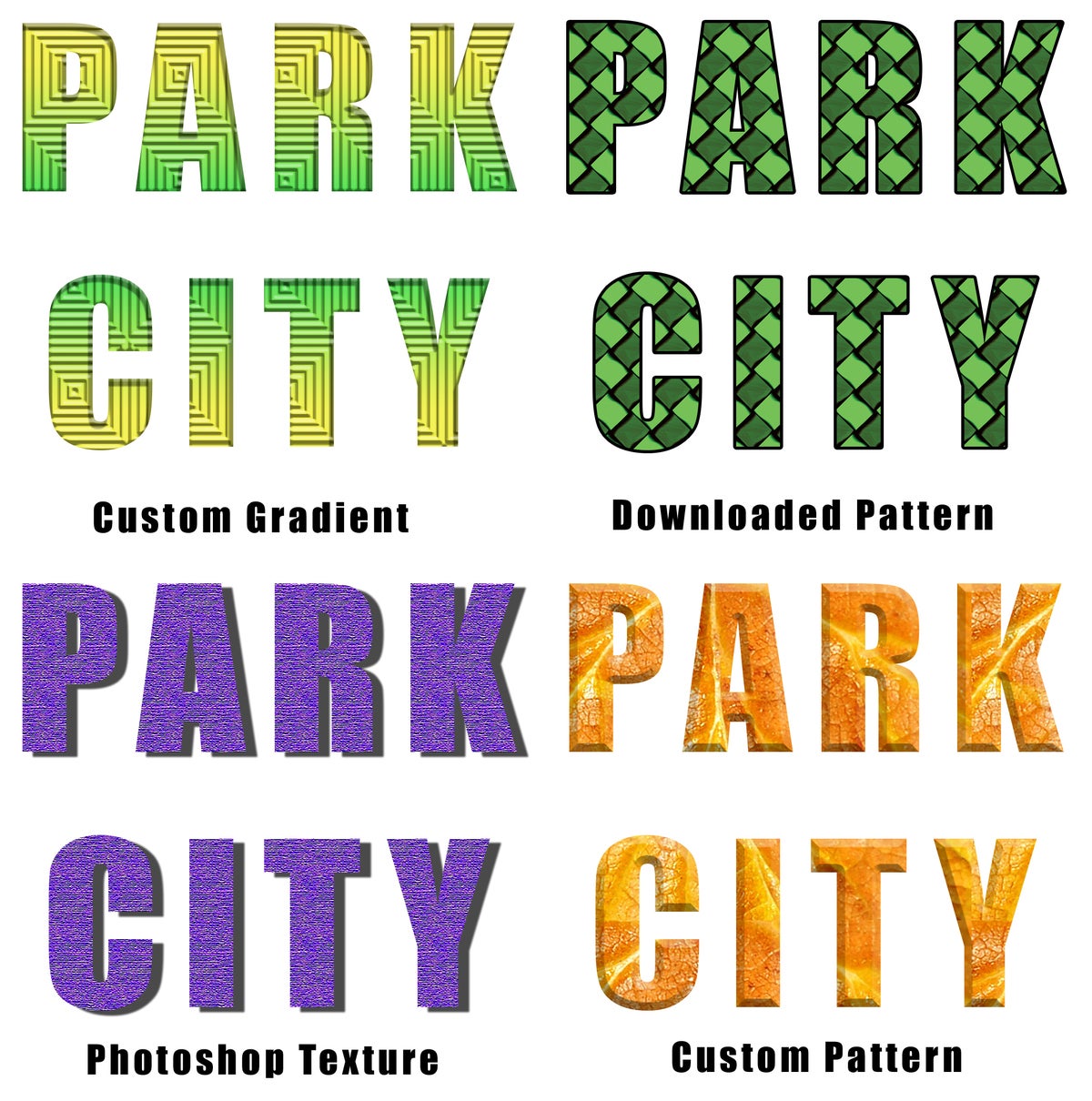 JD Sartain / IDG
JD Sartain / IDGAjoutez plus d’effets spéciaux pour augmenter le facteur wow



![[2023] 6 façons de copier / coller du texte brut sans formatage](https://media.techtribune.net/uploads/2021/03/5-Ways-to-Copy-Paste-Plain-Text-Without-Formatting-on-Your-Computer-shutterstock-website-238x178.jpg)






