Lorsque les gens utilisent Windows 10 ou 11 dans leur travail quotidien, des problèmes, des problèmes et des erreurs pures et simples se produisent parfois. Ensuite, il peut être nécessaire de s’engager dans des exercices de dépannage pour tenter de diagnostiquer les causes sous-jacentes.
Parfois, une telle identification peut conduire à des tentatives de correction. Parfois, de telles tentatives réussissent même. D’autres fois, les correctifs peuvent ne pas être disponibles, ce qui peut nécessiter de contourner les problèmes et/ou de signaler ces problèmes à Microsoft.
Cela dit, une certaine discipline dans le dépannage de Windows est susceptible d’aider les utilisateurs et les administrateurs à suivre le processus et à se remettre au travail avec un minimum de perturbations.
En quoi consiste le dépannage
Trois activités de base, chacune impliquant une observation attentive et une certaine documentation, conduisent la plupart des efforts de dépannage. Brièvement décrites, elles consistent en :
1. Observer et décrire les symptômes: Sur les appareils Windows, certains symptômes sont entièrement manifestes. Ils incluent souvent des messages d’erreur que vous pouvez rechercher pour identifier directement les causes.
D’autres symptômes peuvent être plus généraux, tels que « le système s’exécute lentement », « le démarrage prend une éternité », « l’application prend une éternité à se lancer », « les longues latences du réseau », etc. Ces derniers types de problèmes peuvent être plus vexants et plus longs à résoudre, mais peuvent se prêter à des outils de dépannage spécifiques (décrits plus en détail dans « Dépanneurs Windows » plus loin dans cette histoire).
2. Faire correspondre les symptômes aux causes potentielles: Pour les symptômes observés, la recherche en ligne aidera généralement à corréler les causes potentielles. Pour les messages d’erreur observés, les causes potentielles seront souvent identifiées explicitement. (Attention : de telles identifications ne fonctionnent pas toujours, mais c’est souvent le cas.)
Garder une trace des identifications peut être important lors de l’appariement des symptômes aux causes. C’est parce que de nombreux symptômes de problèmes Windows peuvent avoir plusieurs potentiel causes, dont une seule (ou plusieurs) sera réel causes.
3. Tentative de correctifs ou de solutions de contournement en fonction des causes potentielles: Lorsqu’une cause potentielle est identifiée, des recherches supplémentaires peuvent conduire à des correctifs recommandés ou documentés. Il est important de garder une trace de ce qui a été essayé afin de ne pas répéter les mêmes correctifs potentiels (ou similaires), en particulier ceux qui ne font rien.
Lorsque le dépannage conduit à des tentatives de réparation (comme c’est souvent le cas), il est prudent de faire une sauvegarde d’image avant d’appliquer ces correctifs – et assurez-vous d’avoir des outils à portée de main pour restaurer cette sauvegarde à partir d’un autre support de démarrage. Pourquoi? Parce que le pire résultat d’une tentative de réparation est un PC qui ne démarre pas ou ne fonctionne pas correctement. En démarrant à partir du support de récupération et en restaurant la sauvegarde d’image préfixée, vous reviendrez à votre point de départ avec un minimum de tracas. (Voir mon histoire « Créer le lecteur de réparation Windows amorçable ultime » pour plus de détails.)
À l’étape 3, il y aura souvent des manœuvres répétées d’essais et d’échecs avant qu’un correctif ou une solution de contournement ne soit mis en œuvre, ou que vous manquiez d’options. Gardez une trace du temps que vous investissez dans le dépannage, afin de savoir quand envisager de court-circuiter le processus. Bien que ce soit un peu un détour, c’est la prochaine technique de dépannage que je dois recommander.
Court-circuiter le processus de dépannage
Il existe une sorte de « panacée universelle » aux problèmes de Windows que vous devez garder à l’esprit lorsque vous commencez le dépannage. J’explique ce correctif dans mon histoire « Comment réparer Windows 10 avec une installation de mise à niveau sur place ». (La même technique fonctionne aussi bien pour Windows 11.)
Fondamentalement, cela implique de remplacer tous les fichiers du système d’exploitation pour la version de Windows que vous utilisez actuellement à l’aide de setup.exe à partir d’un ISO Windows correspondant. Cela prend 15 à 30 minutes et résout la grande majorité des problèmes qui nécessitent un dépannage en premier lieu.
Ainsi, si je me retrouve 30 minutes ou plus dans un exercice de dépannage, je commence à penser, « Peut-être que je devrais faire une mise à niveau sur place. » Au bout de 60 minutes, si je ne progresse toujours pas, « peut-être » est abandonné, et c’est ce que j’essaie ensuite. D’après mon expérience personnelle dans le traitement de centaines de problèmes et de problèmes Windows au cours des trois dernières décennies, cette technique fonctionne dans 80% à 90% de tous ces cas.
Mais d’abord, essayez les outils de dépannage suivants pour diagnostiquer et résoudre le problème sans écraser les fichiers du système d’exploitation.
Utilisation du moniteur de fiabilité
Si vous avez de la chance, le problème Windows que vous rencontrez est déjà connu des fonctions de surveillance intégrées de Windows. Cela inclut le moniteur de fiabilité, disponible via l’application Paramètres (type reli dans la barre de recherche des paramètres, et un élément nommé « Afficher l’historique de fiabilité » apparaît). Il vous montrera souvent un message sous le titre « Événements critiques », comme illustré à la figure 1. Notez que Calculator.exe (l’application de calculatrice Windows intégrée) a rencontré un problème le 14 juin : « Cessée de répondre et a été fermée ».
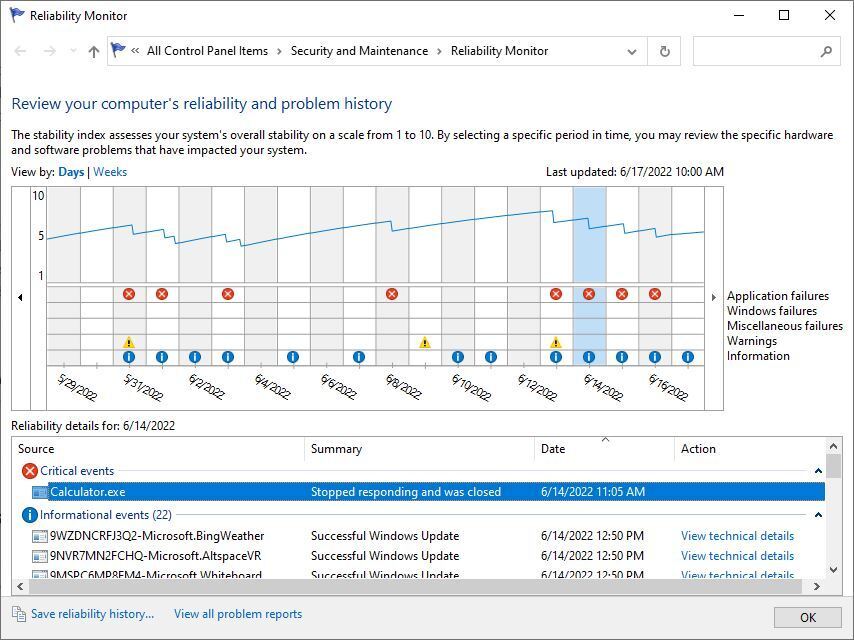 Ed Titel/IDG
Ed Titel/IDGFig. 1 : Reliability Monitor peut être une excellente source d’informations sur les erreurs et les problèmes de Windows. (Cliquez sur l’image pour l’agrandir.)
Dans Reliability Monitor, les détails des entrées sont disponibles en double-cliquant dessus. La figure 2 montre les détails disponibles pour l’erreur de calculatrice mise en évidence dans la figure 1.
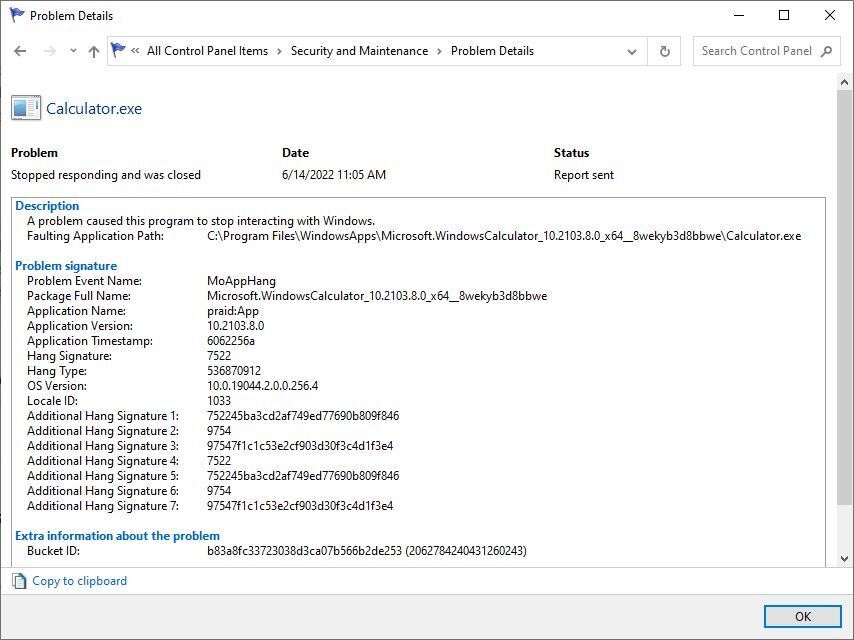 Ed Titel/IDG
Ed Titel/IDGFig. 2 : Les détails de l’erreur de la calculatrice affichent un nom d’événement de problème « MoAppHang ». Avec un décodage approprié, cela vous indique qu’il a cessé d’interagir avec Windows et qu’il a été fermé. (Cliquez sur l’image pour l’agrandir.)
Remarquez l’entrée de clé « Nom de l’événement de problème ». Il prend la valeur « MoAppHang », ce qui signifie qu’une application UWP – dans ce cas, la calculatrice – a cessé de répondre au système d’exploitation, une condition connue dans le dépannage comme un « blocage ». En termes simples, la calculatrice a cessé de communiquer avec le système d’exploitation et a donc été fermée. J’ai blogué à propos de ce genre d’erreur dans novembre 2018 plus en détail, si vous souhaitez en savoir plus.
Reliability Monitor peut vous aider à identifier un grand nombre de problèmes et de problèmes liés à Windows. Mon histoire « Dépannage de Windows 10 avec Reliability Monitor » explique comment travailler au mieux avec cet outil, qui fonctionne de manière identique et avec des capacités égales dans Windows 11. Les administrateurs Windows peuvent également souhaiter essayer le cousin plus complexe et plus performant de Reliability Monitor. Observateur d’événementségalement intégré à Windows.
Utilisation de l’outil de recherche d’erreurs Windows
De nombreux types de choses que le moniteur de fiabilité et l’observateur d’événements trouvent produisent également des codes d’erreur Windows. Heureusement, Microsoft propose un outil de ligne de commande gratuit appelé Microsoft Error Lookup Tool, alias « ERR », qui peut vous aider à mieux comprendre ce que les codes d’erreur cherchent à communiquer. Cela rend cet outil intéressant à télécharger et à conserver. Au moment où j’écris cette histoire, la version actuelle de l’outil s’appelle Err_6.4.5, avec une date de création de mai 2021. La dernière version, cependant, est toujours disponible à partir du Centre de téléchargement Microsoft.
En effet, lorsqu’un code d’erreur est disponible pour un problème, l’utilisation de l’outil est le meilleur moyen de rechercher des correctifs et/ou des solutions de contournement pour résoudre ce problème. Par exemple, dans Reliability Monitor, j’ai trouvé une valeur de code d’exception de 0XC0000005 pour une erreur BEX récente associée à un service Samsung Magician. Comme le montre la figure 3, l’outil de recherche d’erreurs produit cinq correspondances pour ce code.
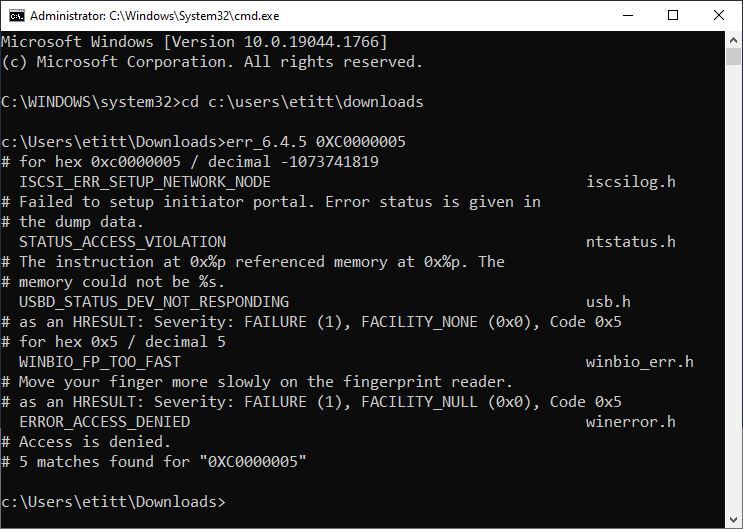 Ed Titel/IDG
Ed Titel/IDGFig. 3 : Sortie de recherche de code d’erreur pour le code 0XC0000005. Ici, winerror.h est le plus pertinent. (Cliquez sur l’image pour l’agrandir.)
La recherche en ligne du nom de l’événement de problème BEX indique qu’il est associé à des violations d’accès. En outre, le fichier d’inclusion winerror.h, le dernier résultat illustré à la figure 3, est celui qui est le plus susceptible de produire des erreurs lors de l’accès à un service. Ainsi, je peux dire que l’interprétation ERROR_ACCESS_DENIED est très probablement pour ce code d’erreur particulier et le module associé (Samsung Magician, qui gère mon disque SSD C: sur le système cible). En fait, winerror.h est l’une des sources que l’outil utilise pour rechercher codes d’erreur système.
La recherche sur les codes d’erreur (à l’aide de Google, par exemple) est une stratégie décente pour rechercher les causes et les correctifs. Restreindre cette recherche à microsoft.com aidera parfois, mais cela fournira des stratégies «officielles» qui pourraient omettre des solutions de contournement connues, mais moins que parfaites. Je vérifie généralement le chemin Microsoft en premier, et s’il ne procure aucune joie, je passe aux sources et solutions tierces. Des sites tels que Le matériel de Tom, MSPowerUser, Néowin, Centrale Windows et LeClubWindows tous ont de nombreuses informations sur les codes d’erreur et les correctifs ou solutions de contournement associés.
Apportez les dépanneurs Windows
Si vous ne pouvez pas identifier un code d’erreur pour votre problème actuel, ne désespérez pas. Votre prochaine étape devrait être de vous tourner vers les dépanneurs Windows. Taper difficulté dans l’outil de recherche Windows dans Windows 10 ou Windows 11, et vous devriez pouvoir lancer l’élément du Panneau de configuration intitulé « Résoudre les problèmes informatiques » illustré à la figure 4. Vous pouvez utiliser ses catégories – Programmes, Matériel et audio, Réseau et Internet , et Système et sécurité, pour approfondir un problème spécifique.
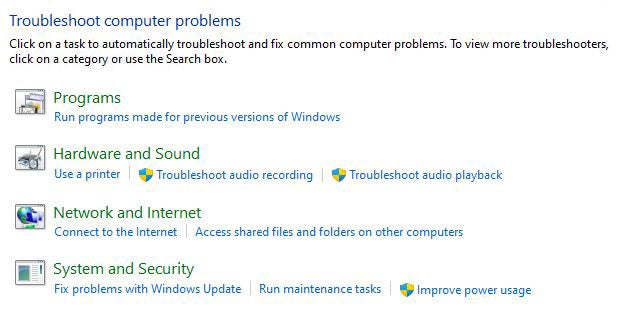 Ed Titel/IDG
Ed Titel/IDGFig. 4 : Suivez les catégories pour trouver un outil de dépannage approprié et laissez Windows faire le travail !
Capture d’écran : windows-troubleshooting-fig04-windows-troubleshooters.jpg
Fig. 4 : Suivez les catégories pour trouver un outil de dépannage approprié et laissez Windows faire le travail !
A titre d’illustration, la figure 5 montre les différents outils de dépannage disponibles sous la rubrique Réseau et Internet.
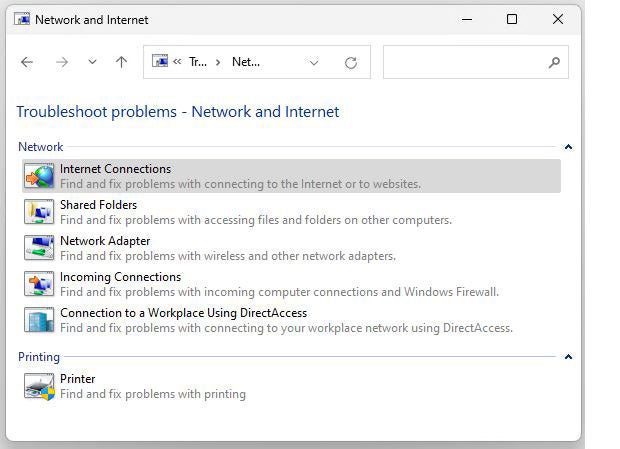 Ed Titel/IDG
Ed Titel/IDGFig 5 : Outils de dépannage pour les problèmes de réseau et d’Internet. Choisissez-en un !
Étant donné que les problèmes d’accès à Internet sont quelque chose auquel tout utilisateur Windows peut s’identifier, exécutons l’outil Connexions Internet pour voir ce qu’il fait.
Il lance l’outil, invite l’utilisateur à cliquer sur Prochain, propose ensuite deux options : 1. Résoudre les problèmes de connexion à Internet et 2. M’aider à me connecter à une page Web spécifique. Lors de la sélection de 1, l’outil exécute des diagnostics, qui signaleront les problèmes potentiels s’ils sont détectés.
Lorsqu’il le peut, un dépanneur tente également de résoudre les problèmes qu’il diagnostique et signale également si ces tentatives de réparation réussissent ou échouent. Cela fait des dépanneurs de bons outils de dépannage complets pour toutes sortes de problèmes ou problèmes Windows courants.
En général, cela explique le fonctionnement des différents dépanneurs. Il vaut la peine d’explorer les catégories et les outils individuels afin que vous puissiez les utiliser si vous en avez besoin.
Si rien d’autre ne fonctionne, essayez ceci…
Malgré tous les efforts de dépannage, y compris l’installation de réparation sur place susmentionnée, dans certains cas, les problèmes de Windows ne peuvent tout simplement pas être vaincus. Si cela devait arriver à un PC sous votre garde, il est peut-être temps de réinstaller Windows à partir de zéro et de recommencer. Voir mon histoire « Récupération de Windows 10, revisitée : la nouvelle façon d’effectuer une installation propre » pour obtenir des instructions, qui fonctionne également pour Windows 11.
Dieu ne plaise que vous ayez besoin de cette histoire, bien qu’elle soit prête à vous guider tout au long de ce processus si tout le reste échoue. Bonne chance!
Copyright © 2022 IDG Communications, Inc.



![[2023] 6 façons de copier / coller du texte brut sans formatage](https://media.techtribune.net/uploads/2021/03/5-Ways-to-Copy-Paste-Plain-Text-Without-Formatting-on-Your-Computer-shutterstock-website-238x178.jpg)






