Vous avez soudainement besoin d’être plus productif ? Bonnes nouvelles! Windows 10 est livré avec toutes sortes d’outils conçus pour vous aider à faire avancer les choses, ainsi que des réglages plus approfondis qui peuvent optimiser encore plus le système d’exploitation pour la productivité. Chaque nouvelle mise à niveau majeure, comme la mise à jour Windows 10 de mai 2021, la plus récente, en ajoute encore plus. Maintenant, les mauvaises nouvelles : tous ces excellents outils et réglages Windows qui améliorent la productivité ne sont pas immédiatement évidents, avec bon nombre des paramètres les plus utiles enfouis au plus profond d’un labyrinthe de menus d’options.
Nous pouvons aider. Prendre cinq ou dix minutes pour bricoler avec Windows 10 peut surcharger votre configuration, que vous essayiez de rester au travail tout en étant coincé à la maison ou de mettre en place quelque chose de plus permanent. Creusons.
Se débarrasser des interruptions
Si vous souhaitez rester concentré sur une tâche, réduire vos interruptions est essentiel. Cela peut être aussi simple que de vérifier vos e-mails et vos réseaux sociaux uniquement à des moments précis, mais Windows 10 peut toujours afficher des notifications qui peuvent vous expulser d’un espace libre productif, que ce soit à partir d’applications ou du système d’exploitation lui-même. Éradiquons-les d’abord.
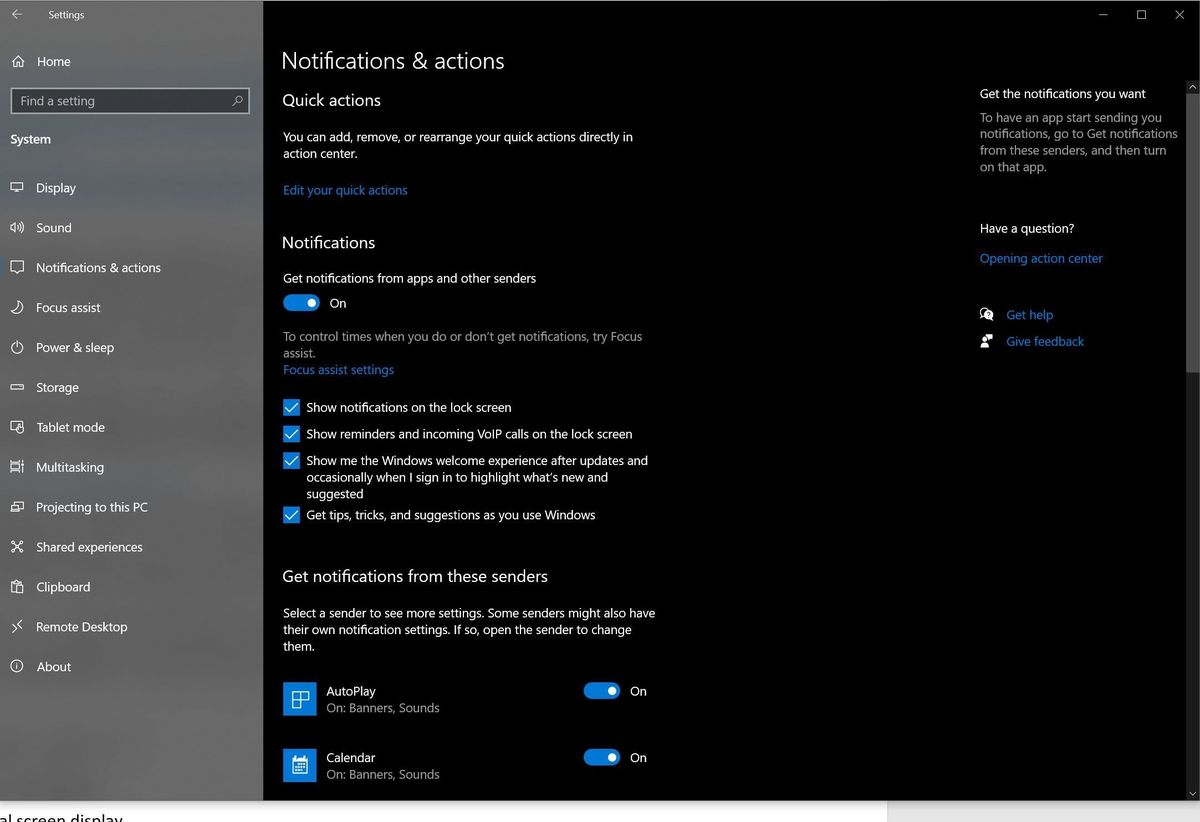 Brad Chacos/IDG
Brad Chacos/IDGOptions de notification de Windows 10
Ouvrez le menu Démarrer, cliquez sur l’icône de rouage Paramètres et dirigez-vous vers Système > Notifications et actions. Vous avez quelques options différentes ici. Nuke tous notifications depuis l’orbite, en les éradiquant complètement, déplacez le Recevez des notifications d’applications et d’autres expéditeurs élément à Désactivé. Boom.
Pour une approche plus nuancée, vous pouvez cliquer sur le petit Paramètres d’aide à la mise au point lien sous cette option, qui vous permet de définir des règles pour savoir quand et comment vous recevrez les notifications du système d’exploitation.
 Brad Chacos/IDG
Brad Chacos/IDGOptions d’assistance à la mise au point de Windows 10.
Si vous souhaitez recevoir des notifications, par exemple des événements de messagerie et de calendrier, mais pas d’autres, revenez à l’écran principal. Notifications et actions filtrer. En bas, vous verrez une grande liste de toutes les applications qui peuvent potentiellement vous envoyer des notifications. Faites glisser ceux qui ne sont pas critiques pour désactiver. J’aime désactiver les notifications du système Razer Synapse et Discord, par exemple, car même si je suis un joueur, ils ont tendance à m’interrompre pendant les heures de travail. J’évite également les notifications par courrier électronique, préférant consulter ma boîte de réception à mon rythme.
Les notifications ne sont même pas les pires contrevenants en matière d’interruptions. Rien est pire que le redémarrage forcé de votre PC par Windows 10 pour installer les mises à jour. Heureusement, Microsoft a travaillé dans de nombreux outils au fil des ans, ce qui rend ce scénario beaucoup moins susceptible de se produire, si vous savez qu’ils existent, bien sûr.
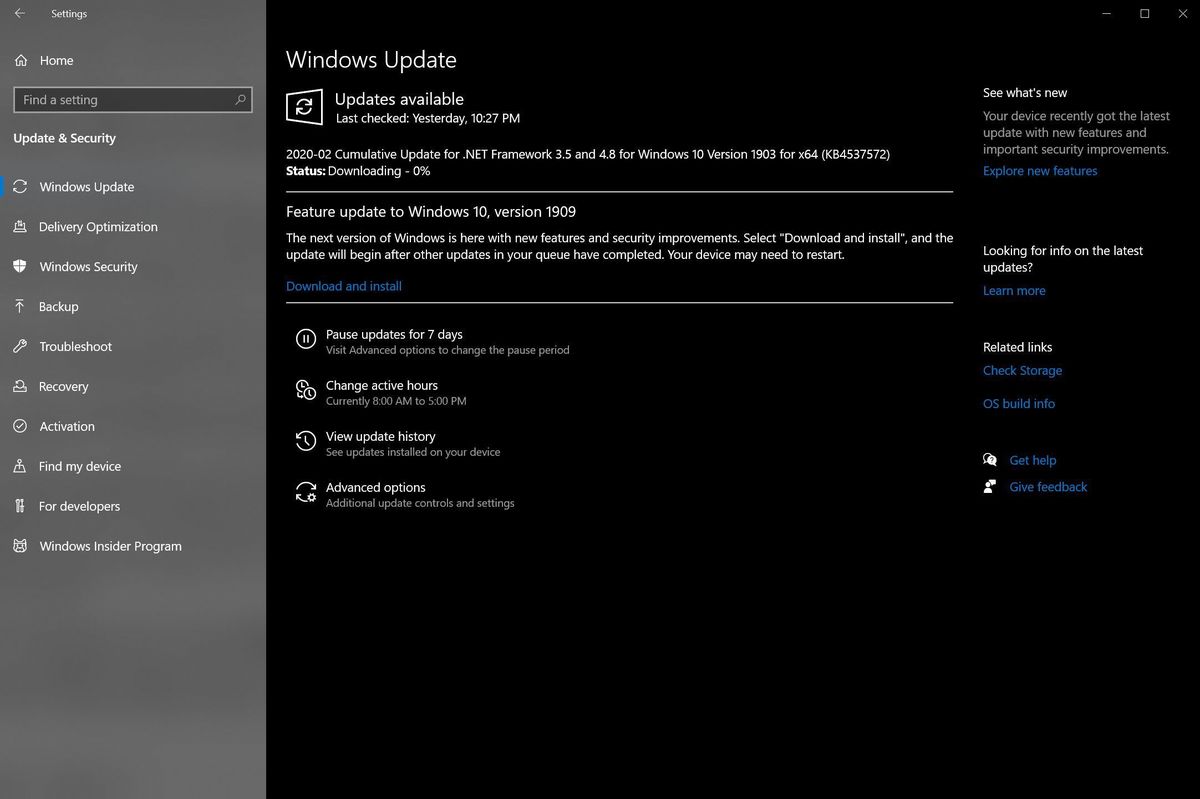 Brad Chacos/IDG
Brad Chacos/IDGOptions de mise à jour de Windows.
Se diriger vers Démarrer > Paramètres > Mise à jour et sécurité > Windows Update pour bricoler avec vos options. En particulier, vérifiez votre Modifier les heures actives Les paramètres. Ceux-ci vous permettent de dire à Windows quand vous travaillez, et il ne réinitialisera pas automatiquement votre PC pendant ce temps. La possibilité de suspendre toutes les mises à jour pendant une semaine est également pratique ; si vous creusez dans le Options avancées menu, vous pouvez les repousser pendant un peu plus d’un mois.
Organisez votre flux de travail
Instaurer un peu d’ordre dans votre flux de travail peut faire une grande différence. Sûr, Alt-Tab-parcourir tous vos programmes ouverts peut fonctionner, mais prendre le temps de mettre en place une sorte d’organisation peut aider à garder les choses aussi fluides que possible. Windows 10 comprend plusieurs outils qui peuvent rendre le multitâche encore plus productif.
Tout d’abord : les configurations multi-écrans Roche pour la productivité, et je recommande fortement d’utiliser plus d’un moniteur si possible. Nos guides sur la configuration de deux moniteurs et la mise à l’échelle individuelle de l’affichage de Windows 10 peuvent vous aider dans ce cas. À la rigueur, vous pouvez même utiliser un téléviseur comme écran d’ordinateur, bien qu’ils fonctionnent mieux comme écrans auxiliaires. Cela dit, tout le monde ne veut pas (ou ne peut se permettre) plus d’un écran, et les outils Windows 10 ci-dessous vous aident même si vous êtes bloqué sur un seul écran.
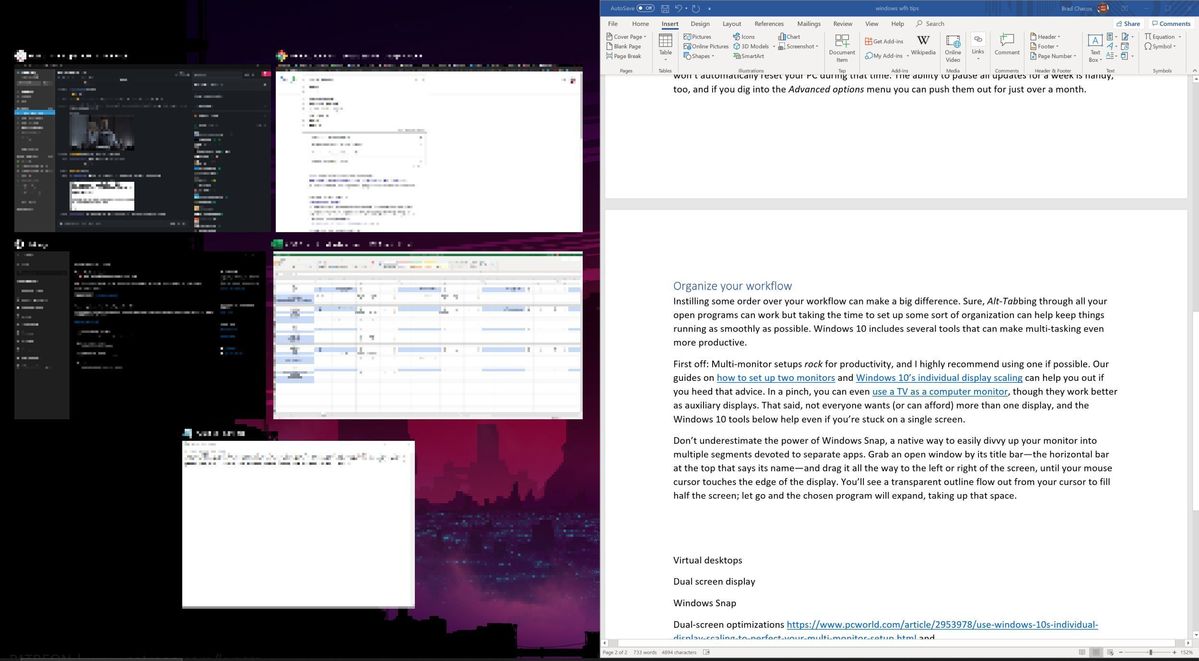 Brad Chacos/IDG
Brad Chacos/IDGLorsque vous alignez une fenêtre sur une moitié de l’écran, Windows retire toutes vos autres fenêtres ouvertes pour vous permettre d’en choisir une pour remplir l’autre côté.
Ne sous-estimez pas la puissance de Windows Snap, un moyen natif de diviser facilement votre moniteur en plusieurs segments consacrés à des applications distinctes. Saisissez une fenêtre ouverte par sa barre de titre – la barre horizontale en haut qui dit son nom – et faites-la glisser complètement vers la gauche ou la droite de l’écran, jusqu’à ce que le curseur de votre souris touche le bord de l’écran. Vous verrez un contour transparent sortir de votre curseur pour remplir la moitié de l’écran. Lâchez prise, et le programme choisi s’étendra, prenant cet espace. Tous les autres programmes ouverts sur ce moniteur apparaîtront sur l’autre moitié de l’écran, et si vous en sélectionnez un, il se développera pour remplir cet espace. Boom! Maintenant, vous avez deux programmes à l’écran en même temps, divisés au milieu.
Si vous avez un grand moniteur ou un écran 1440p ou 4K dense en pixels, vous pouvez utiliser Snap pour diviser encore plus votre écran. Faire glisser les fenêtres ouvertes vers un coin de votre écran les alignera dans ce quart de l’écran, mais en utilisant cette méthode habitude déclencher une invite vous demandant avec quoi remplir le reste de l’écran. Vous devrez accrocher manuellement les fenêtres que vous souhaitez à chaque coin.
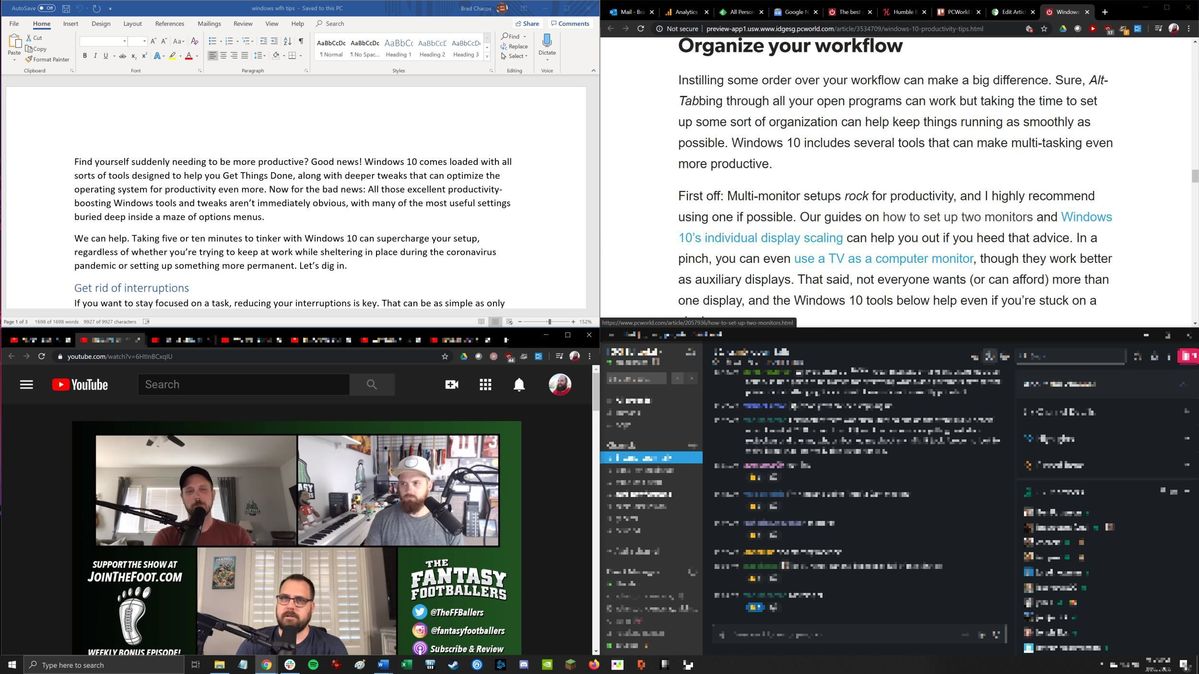 Brad Chacos/IDG
Brad Chacos/IDGQuatre fenêtres Enclenchées dans quatre quadrants de l’écran, vous pouvez mettre beaucoup d’informations à portée de main à la fois.
Cela en vaut la peine, cependant. Avoir, par exemple, un document, une feuille de calcul, le logiciel de discussion de votre travail et Outlook ouverts et visibles en même temps peut vous aider à obtenir un parcelle de choses faites plus rapidement, surtout si vous transférez des données d’une des applications à une autre.
Un autre outil puissant pour l’organisation : la fonctionnalité de bureaux virtuels sous-utilisée criminellement, qui a fait ses débuts dans Windows 10. Les bureaux virtuels vous permettent de séparer les versions « virtuelles » de votre bureau, chacune exécutant ses propres instances de logiciel, entre lesquelles vous pouvez sauter. Je travaille à domicile, donc j’exécute parfois des bureaux virtuels distincts consacrés au temps de travail et au temps de jeu, par exemple—Office, Slack et un navigateur dédié aux tâches de travail en un, et des applications « fun » comme Steam, Discord et un navigateur avec Reddit ou Twitter ouvert dans un autre. À l’heure de la pause (ou à l’heure de la bière), je peux simplement accéder au bureau virtuel « jouer » et reprendre là où je m’étais arrêté.
 Brad Chacos/IDG
Brad Chacos/IDGVous pouvez voir vos différents bureaux virtuels en haut de la vue des tâches de Windows 10, au-dessus de la chronologie de votre activité.
Alternativement, vous pouvez configurer plusieurs bureaux virtuels, chacun dédié à sa propre tâche de travail compliquée, avec tous les programmes, onglets de navigateur et documents/feuilles de calcul pertinents ouverts à ce projet particulier. Votre seule limite est votre imagination !
Pour commencer à utiliser des bureaux virtuels, cliquez sur l’icône Vue des tâches dans la barre des tâches de Windows 10 pour invoquer votre chronologie. Sélectionnez le petit +Nouveau bureau texte en haut à gauche de l’écran.
 Mélissa Riofrio/IDG
Mélissa Riofrio/IDGDans Windows 10, l’icône Vue des tâches (une petite pile de rectangles avec un curseur sur le côté droit) se trouve à droite de la barre de recherche et de l’icône Cortana.
Une fois que vous êtes configuré, utilisez la même interface d’affichage des tâches pour basculer entre les bureaux virtuels ouverts dans la barre qui apparaît en haut de l’écran.
Vous pouvez également utiliser ces raccourcis clavier pour contrôler vos bureaux virtuels :
- Windows+Ctrl+D: Créer et ouvrir un nouveau bureau virtuel
- Windows+Ctrl+F4: Fermez le bureau virtuel actuel.
- Windows+Ctrl+Gauche/Droite: Basculez vers le bureau virtuel à gauche ou à droite.
- Windows+Tab: Ouvrir la vue des tâches/l’interface de bureau virtuel
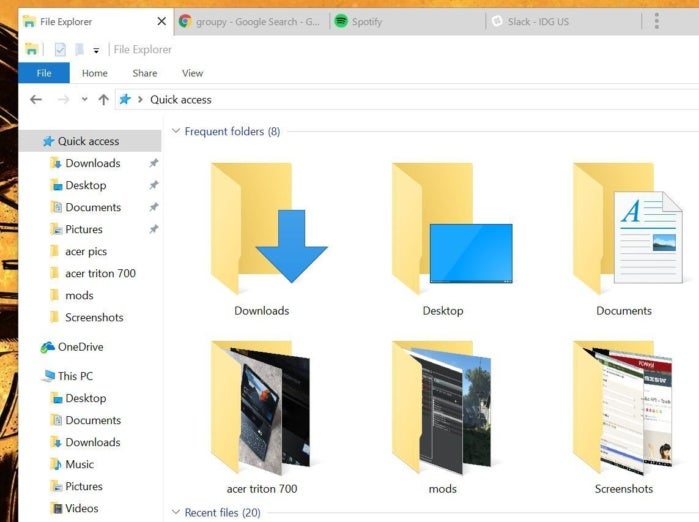 Brad Chacos/IDG
Brad Chacos/IDGGroupy de Stardock vous permet de combiner plusieurs programmes dans une seule fenêtre, comme des onglets de navigateur, et de sauter parmi eux. Si vous regardez la barre de titre en haut de l’écran, vous verrez que cette fenêtre comprend l’explorateur de fichiers, Chrome, Spotify et Slack.
Enfin, bien que ce guide soit dédié aux astuces Windows, si vous avez tendance à jongler avec plusieurs programmes simultanément pour des tâches compliquées, pensez à payer pour l’excellent logiciel Groupy de Stardock. Groupy vous permet essentiellement d’organiser plusieurs programmes dans une seule fenêtre, vous permettant de sauter entre chacun comme autant d’onglets de navigateur. C’est génial, et ne coûte que 10 $ directement de Stardock. Microsoft travaillait sur une interface native à onglets pour Windows 10, baptisée Sets, mais hélas, c’est mort. Groupy mérite notre plus haute recommandation.
Bouts
Se débarrasser des distractions et organiser votre flux de travail contribuera grandement à vous rendre plus productif, mais quelques autres modifications de Windows 10 peuvent également vous faciliter la vie.
 Brad Chacos/IDG
Brad Chacos/IDGLes options de la veilleuse sont basiques, mais c’est un outil pratique.
Veilleuse limite la lumière bleue émanant de votre écran en changeant sa teinte, similaire à la populaire application f.lux. « Des études ont montré que la lumière bleue la nuit supprime la production de mélatonine plus que les autres couleurs et modifie le rythme circadien du corps, perturbant ainsi le cycle veille-sommeil », avons-nous déclaré dans notre guide Night Light. Se diriger vers Démarrer > Paramètres > Système > Affichage et activez le curseur Night Light pour l’allumer, puis cliquez sur le Réglages de la veilleuse lien pour ajuster son fonctionnement.
 Brad Chacos/IDG
Brad Chacos/IDGLa chronologie de Windows 10 vous montre ce sur quoi vous avez travaillé récemment, vous permettant de revenir là où vous vous étiez arrêté en un seul clic.
Chronologie Windows vous montre un historique de votre activité récente dans les applications Microsoft, y compris les fichiers Office individuels et les onglets du navigateur Edge, ce qui vous permet de revenir facilement à quelque chose sur lequel vous travailliez auparavant. (Si vous êtes un utilisateur de Chrome, saisissez le extension officielle du navigateur d’activités Web par Microsoft pour activer la même fonctionnalité.) Vous invoquez la chronologie en ouvrant l’icône Vue des tâches dans la barre d’outils de Windows 10, ou en appuyant sur Windows+Tab. Votre activité récente apparaît sous la vue du bureau virtuel.
Presse-papiers en nuage exploite davantage la connectivité de votre compte Microsoft en vous permettant de copier du texte sur un PC, puis de le coller sur un autre. C’est magnifique. Se diriger vers Paramètres > Système > Presse-papiers pour l’activer et configurer son comportement.
 IDG
IDGL’historique des fichiers facilite la gestion des dossiers que vous sauvegardez.
Si vous avez un stockage externe connecté à votre PC, Historique du fichier est une aubaine, prenant des instantanés de vos fichiers au fur et à mesure et stockant les différentes versions, afin que vous puissiez récupérer des sauvegardes plus anciennes si besoin est. « Dites, par exemple, que vous avez vraiment aimé un paragraphe du premier brouillon d’un essai, mais que vous l’avez supprimé il y a longtemps et que vous luttez maintenant contre les regrets », avons-nous expliqué dans notre introduction. « Vous pouvez puiser dans l’historique des fichiers, récupérer la bonne version de votre document et copier le paragraphe. » Notre guide Historique des fichiers peut vous configurer si cela vous semble intéressant, tandis que notre tour d’horizon des meilleurs disques externes peut vous orienter vers le meilleur matériel pour la tâche. (Vous n’avez pas besoin d’un disque SSD externe rapide pour l’historique des fichiers ; un disque dur plus lent (et donc plus abordable) fait parfaitement l’affaire.)
C’est à peu près le cas. Si vous souhaitez terminer votre journée plus tôt, assurez-vous de consulter 10 astuces Windows qui vous font gagner du temps et vous aident à faire les choses plus rapidement. Ces conseils simples ne sont pas glamour, et la plupart ne sont même pas nouveaux pour être honnête, mais lorsque vous les utilisez ensemble, ils peuvent sérieusement rationaliser votre flux de travail.
Note de l’éditeur : cet article est mis à jour périodiquement avec de nouveaux conseils, astuces et actualités, le plus récemment pour mentionner la nouvelle mise à jour de mai 2021.



![[2023] 6 façons de copier / coller du texte brut sans formatage](https://media.techtribune.net/uploads/2021/03/5-Ways-to-Copy-Paste-Plain-Text-Without-Formatting-on-Your-Computer-shutterstock-website-238x178.jpg)






