Auparavant, il y avait des rapports selon lesquels le Wi-Fi n’apparaissait pas dans Windows 11, et le Wi-Fi continuait même à se déconnecter pour certains utilisateurs, même après le dépannage. Si vous rencontrez toujours des problèmes de connectivité sur votre PC Windows 11, vous pouvez oublier le réseau Wi-Fi et vous reconnecter au même réseau sans fil. Cela dit, assurez-vous de connaître le mot de passe Wi-Fi car vous en aurez besoin lors de la reconnexion. Si vous ne vous en souvenez pas, suivez notre guide et apprenez à voir les mots de passe Wi-Fi dans Windows 11. Vous pouvez trouver des mots de passe Wi-Fi enregistrés dans Windows 11 en utilisant cinq méthodes simples, alors vérifions-les.
Trouver les mots de passe Wi-Fi dans Windows 11 (2022)
Dans ce didacticiel, nous avons inclus cinq façons de trouver des mots de passe Wi-Fi dans Windows 11, notamment l’application Paramètres, l’invite de commande, le Panneau de configuration, PowerShell et une application tierce. Sur cette note, plongeons. Développez le tableau ci-dessous et passez à la section souhaitée.
Afficher le mot de passe Wi-Fi dans Windows 11 à l’aide du panneau de configuration
Vous pouvez trouver les mots de passe Wi-Fi dans Windows 11 via le Centre Réseau et partage du Panneau de configuration. Suivez nos instructions ci-dessous et vous pourrez voir les mots de passe de tous les réseaux Wi-Fi enregistrés sur votre PC Windows 11. Voici comment ça se passe :
1. Tout d’abord, utilisez le raccourci clavier Windows 11 « Windows + R » pour ouvrir l’invite Exécuter. Ici, tapez ncpa.cpl et appuyez sur Entrée. Cela ouvrira le Centre Réseau et partage directement dans le Panneau de configuration de Windows 11.
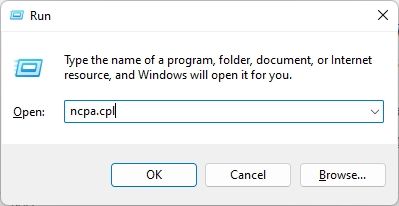
2. Ensuite, faites un clic droit sur le réseau Wi-Fi auquel vous êtes actuellement connecté. Ensuite, cliquez sur « Statut” dans le menu contextuel.
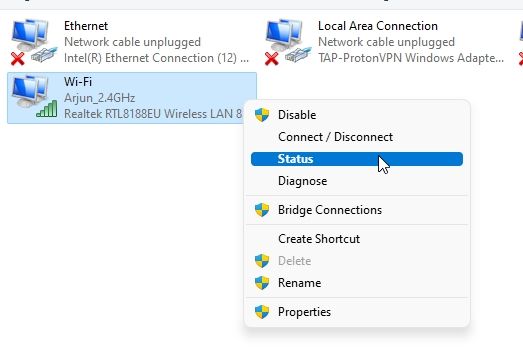
3. Dans la fenêtre contextuelle « Wi-Fi Status » qui apparaît, cliquez sur «Propriétés sans fil“.
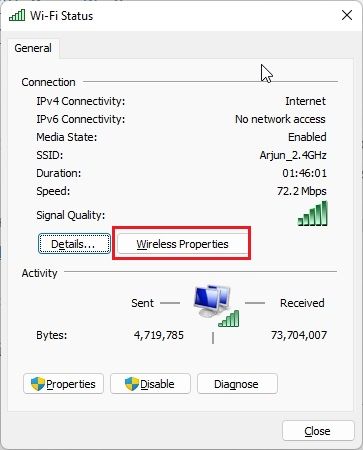
4. Une autre fenêtre va maintenant s’ouvrir. Ici, passez au « Sécurité» et cochez la case à côté de « Afficher les caractères ». Il révélera le mot de passe de votre réseau Wi-Fi actuel. C’est le moyen le plus simple de voir le mot de passe Wi-Fi dans Windows 11.
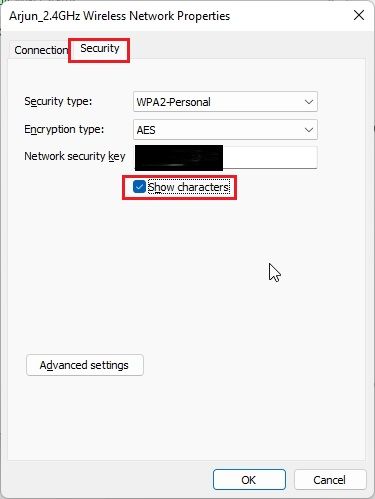
Trouver le mot de passe Wi-Fi dans Windows 11 à l’aide de l’application Paramètres
1. Vous pouvez également trouver le mot de passe Wi-Fi dans Windows 11 à l’aide de l’application Paramètres. Appuyez sur « Windows + I » pour ouvrir l’application Paramètres et passer à la section « Réseau & Internet » de la barre latérale gauche.
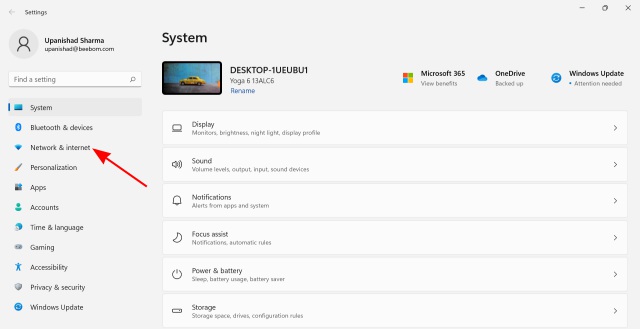
2. Ensuite, cliquez sur «Paramètres réseau avancés” en bas dans le volet de droite.
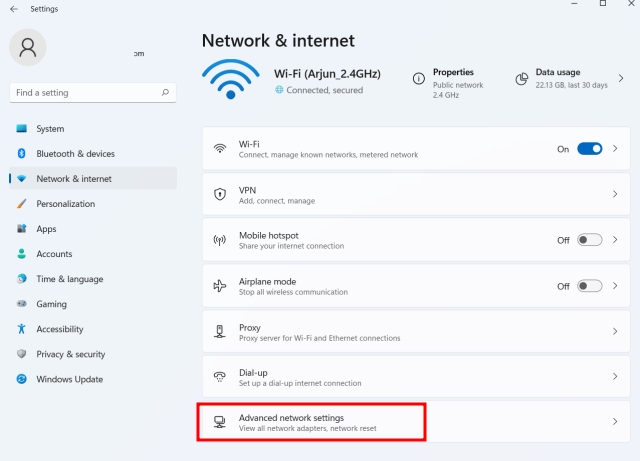
2. Ensuite, faites défiler vers le bas et cliquez sur « Plus d’options d’adaptateur réseau“. Il ouvrira le « Centre Réseau et partage » dans le Panneau de configuration.
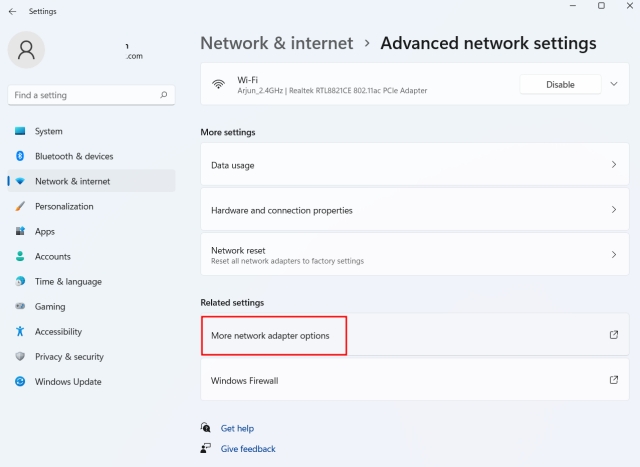
3. Maintenant, faites un clic droit sur votre adaptateur « Wi-Fi » et choisissez « Statut” dans le menu contextuel.
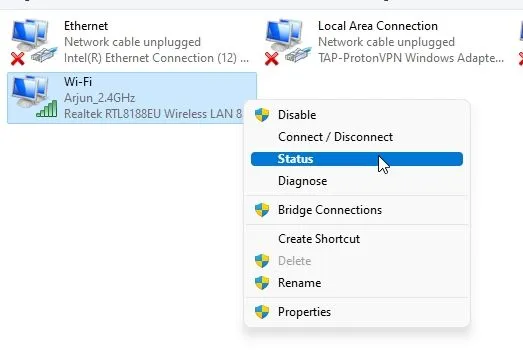
4. Ensuite, ouvrez « Propriétés sans fil” dans la fenêtre contextuelle qui apparaît sur votre écran.
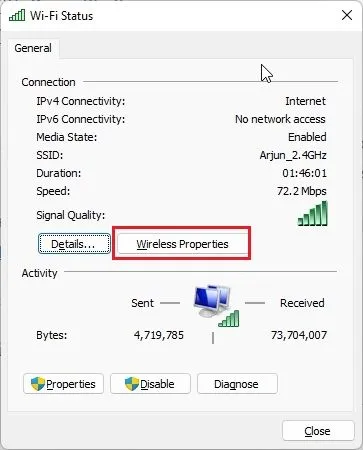
5. Après cela, dans la fenêtre suivante, passez à l’onglet « Sécurité » et activez le « Afficher les caractères” pour révéler le mot de passe Wi-Fi de votre réseau actuel. Voici comment vous pouvez afficher le mot de passe Wi-Fi à l’aide de l’application Paramètres de Windows 11.
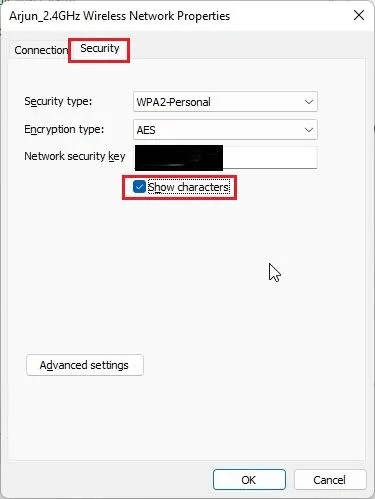
Trouver un mot de passe Wi-Fi dans Windows 11 à l’aide de CMD ou de PowerShell
Si vous souhaitez trouver le mot de passe Wi-Fi dans Windows 11 à l’aide de l’invite de commande ou de PowerShell, vous pouvez le faire en suivant les étapes ci-dessous. Nous avons démontré les étapes dans l’invite de commande, mais les mêmes commandes fonctionnent également dans PowerShell.
1. Appuyez sur la touche Windows et tapez « cmd » dans la barre de recherche du menu Démarrer. Maintenant, cliquez sur « Exécuter en tant qu’administrateur” sur le volet de droite. De plus, si vous souhaitez toujours ouvrir des applications en tant qu’administrateur dans Windows 11, suivez notre guide lié.
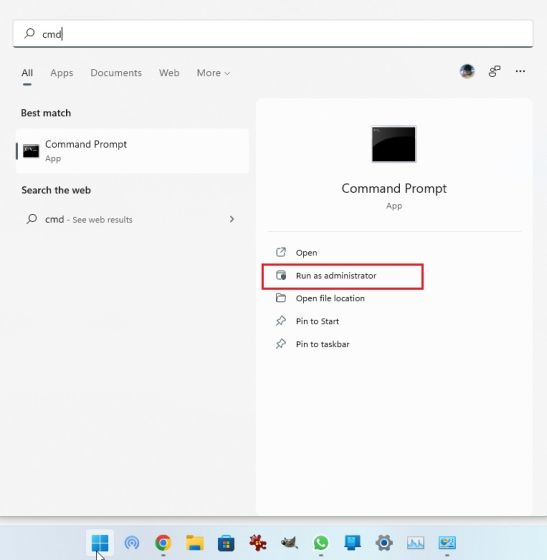
2. Dans la fenêtre CMD, exécutez la commande ci-dessous pour afficher une liste de tous les réseaux Wi-Fi enregistrés sur votre PC Windows 11. Ici, notez le nom du profil (c’est sensible à la casse) dont vous voulez connaître le mot de passe.
netsh wlan show profiles
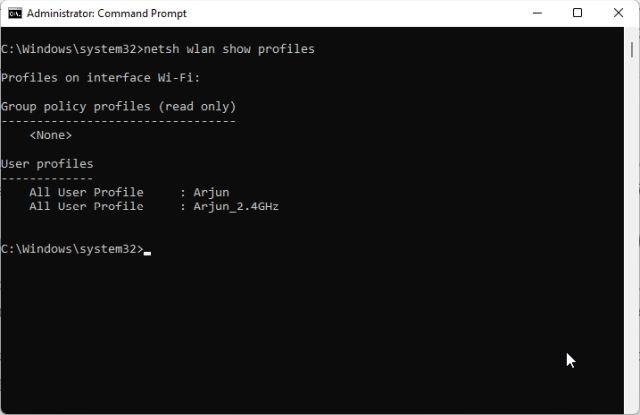
3. Ensuite, exécutez la commande ci-dessous avec la syntaxe suivante. Juste remplacer WiFi profile name avec le nom du profil vous avez noté à l’étape ci-dessus.
netsh wlan show profile name="WiFi profile name" key=clear
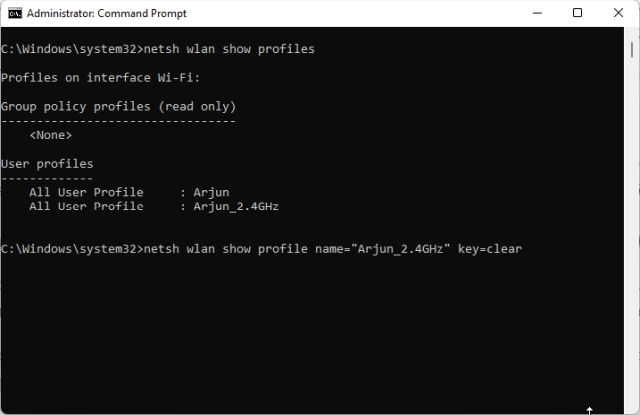
4. Maintenant, exécutez la commande et l’invite de commande affichera tous les détails de ce réseau Wi-Fi particulier. Ensuite, faites défiler vers le bas et recherchez « Contenu clé » sous « Paramètres de sécurité ». C’est le mot de passe de votre réseau Wi-Fi.
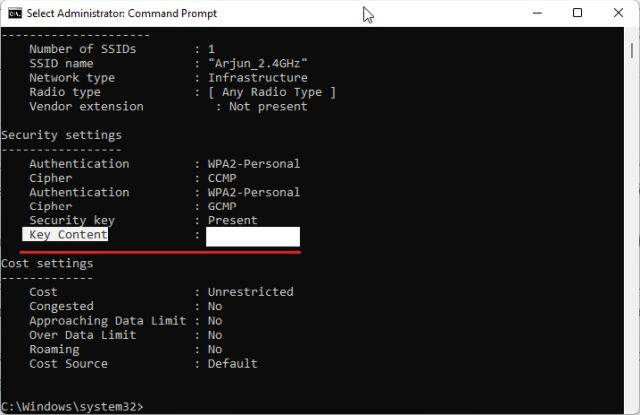
Voir le mot de passe Wi-Fi de tous les réseaux enregistrés à l’aide d’un script PowerShell
Si vous souhaitez vérifier les mots de passe de tous les réseaux Wi-Fi enregistrés sur votre PC Windows 11, vous pouvez le faire avec un script PowerShell. UN Utilisateur GitHub a créé un script pratique qui répertorie tous les noms Wi-Fi et leurs mots de passe dans un tableau soigné. Voici comment l’utiliser.
1. Tout d’abord, ouvrir le bloc-notes sur votre PC et collez le code ci-dessous.
$listProfiles = netsh wlan show profiles | Select-String -Pattern "All User Profile" | %{ ($_ -split ":")[-1].Trim() };
$listProfiles | foreach {
$profileInfo = netsh wlan show profiles name=$_ key="clear";
$SSID = $profileInfo | Select-String -Pattern "SSID Name" | %{ ($_ -split ":")[-1].Trim() };
$Key = $profileInfo | Select-String -Pattern "Key Content" | %{ ($_ -split ":")[-1].Trim() };
[PSCustomObject]@{
WifiProfileName = $SSID;
Password = $Key
}
}
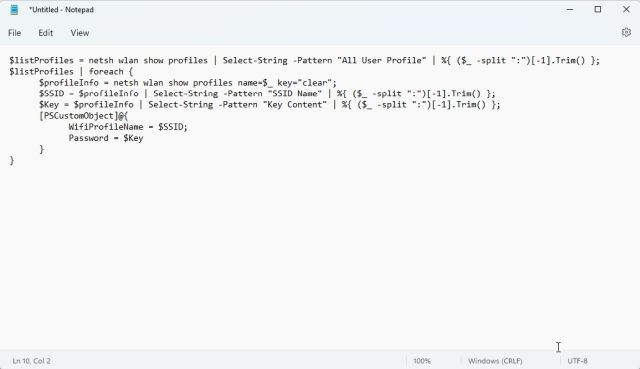
2. Maintenant, cliquez sur « Fichier » dans le menu du haut et sélectionnez « Enregistrer sous“.
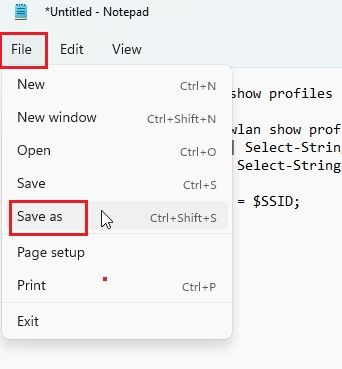
3. Après cela, cliquez sur le menu déroulant à côté de « Enregistrer sous le type » et choisissez « Tous les fichiers ». Maintenant, donnez un nom à votre fichier de script. Mais assurez-vous d’ajouter .ps1 (extension) à la fin. Enfin, enregistrez le fichier PS1. Assurez-vous d’enregistrer le fichier sur votre Bureau. Cela facilitera les choses lors de l’exécution du script.
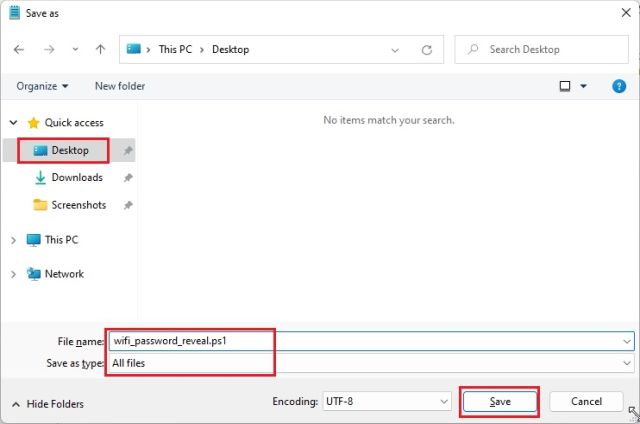
4. Ensuite, appuyez sur la touche Windows et tapez « powershell ». Maintenant, cliquez sur « Exécuter en tant qu’administrateur” dans le volet de droite.

5. Dans la fenêtre PowerShell, exécutez la commande ci-dessous pour passer au bureau.
cd ~/Desktop
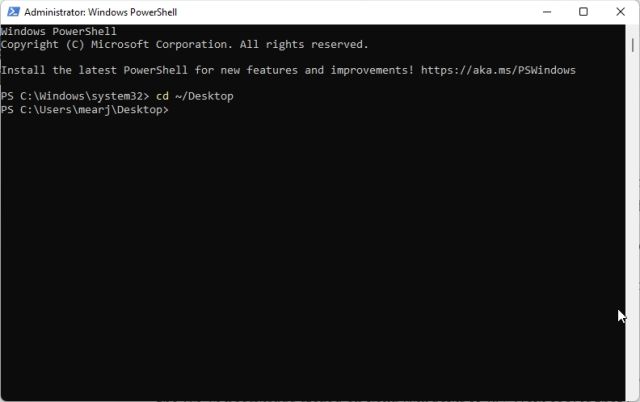
6. Après cela, exécutez la commande ci-dessous. Assurez-vous de remplacer filename avec le nom du script. Et c’est tout. PowerShell affichera désormais tous les mots de passe Wi-Fi stockés sur votre PC Windows 11. À quel point cela est cool?
powershell -ExecutionPolicy ByPass -File filename.ps1
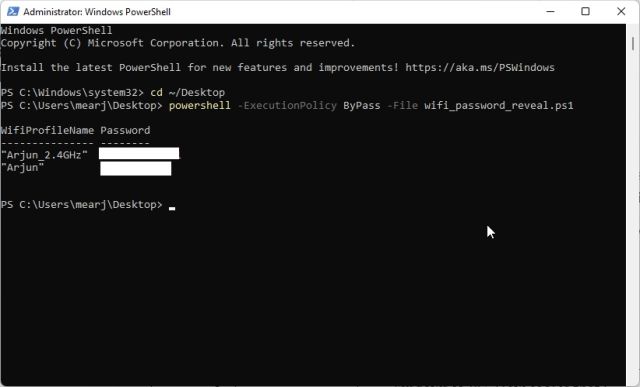
Voir les mots de passe Wi-Fi de tous les réseaux dans Windows 11 à l’aide d’un outil tiers
Si vous cherchez un moyen de voir les mots de passe de tous les réseaux Wi-Fi enregistrés en un clic sur votre PC Windows 11, vous pouvez utiliser un outil tiers appelé WirelessKeyView, développé par NirSoft. C’est un utilitaire gratuit qui révèle les mots de passe Wi-Fi dans Windows 11 en un clic. Voici comment ça fonctionne:
1. Allez-y et téléchargez WirelessKeyView à partir du lien ici. Faites défiler vers le bas et cliquez sur le lien 64 bits pour télécharger le fichier. Notez également le mot de passe du fichier Zip. Vous en aurez besoin pour exécuter le programme.
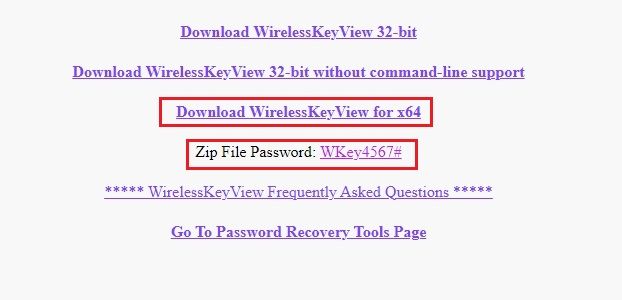
2. Après avoir téléchargé le programme, faites un clic droit dessus et extraire le dossier.

3. Ouvrez le dossier extrait et exécutez WirelessKeyView. Il vous demandera un mot de passe et vous devrez entrez celui que vous avez noté ci-dessus.
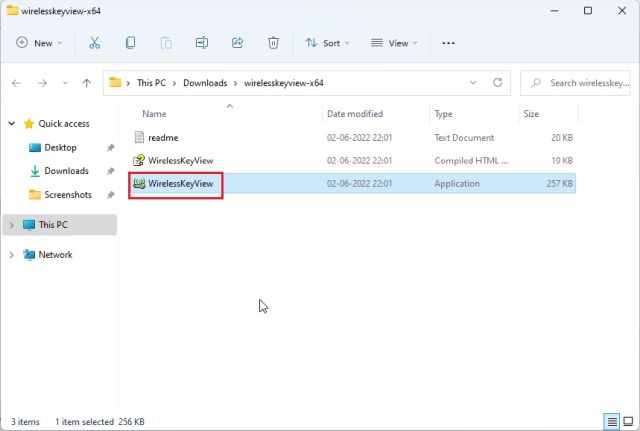
4. Enfin, WirelessKeyView listera tous les réseaux Wi-Fi enregistrés avec leurs mots de passe dans la colonne Clé (Ascii). Facile, non ?
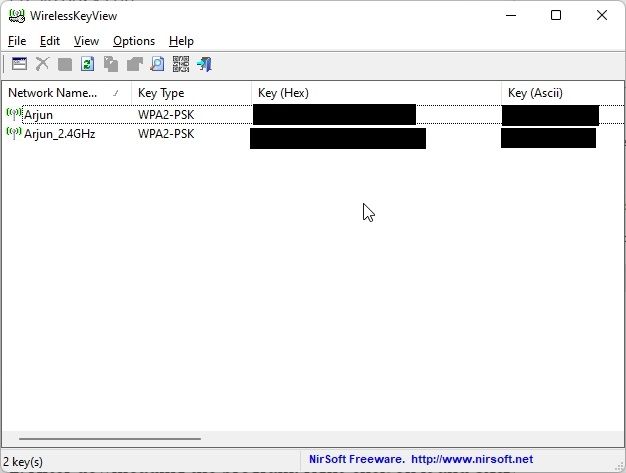
Voir rapidement les mots de passe Wi-Fi enregistrés dans Windows 11
Voici donc les cinq façons de trouver les mots de passe Wi-Fi dans Windows 11. Des réseaux Wi-Fi individuels à tous ceux enregistrés, nous avons compilé les meilleures méthodes pour voir le mot de passe de chaque réseau sur votre PC. Maintenant, si vous souhaitez trouver l’adresse IP sur les PC Windows 11, rendez-vous sur notre guide lié. Et pour trouver le dossier de démarrage de Windows 11, suivez notre rapide tutoriel. Enfin, si vous avez des questions, faites-le nous savoir dans la section des commentaires ci-dessous.



![[2023] 6 façons de copier / coller du texte brut sans formatage](https://media.techtribune.net/uploads/2021/03/5-Ways-to-Copy-Paste-Plain-Text-Without-Formatting-on-Your-Computer-shutterstock-website-238x178.jpg)






