Quelle est la quantité de mémoire de votre ordinateur et à quelle vitesse? C’est une chose importante à savoir. Le fait d’avoir trop peu de mémoire sur votre PC peut entraîner des problèmes de performances si vous avez beaucoup de programmes ou d’onglets de navigateur ouverts, et peut empêcher vos jeux de s’exécuter plus rapidement. Si vous souffrez de problèmes de performances et que vous n’êtes pas sûr de la quantité de mémoire de votre ordinateur, cela vaut la peine de vérifier.
La plupart des modules de mémoire incluent toutes leurs spécifications pertinentes sur un autocollant placé sur le côté, y compris la capacité, la vitesse et même les temps de latence. Cependant, vous n’avez pas besoin de vous efforcer de déchirer votre système pour trouver ces informations. Le gestionnaire de tâches de Windows 10 fournit les détails les plus pertinents en quelques clics, sur les ordinateurs portables comme sur les ordinateurs de bureau.
Plus d’histoires
Les meilleurs ordinateurs portables: les meilleurs choix pour les modèles premium, économiques, 2-en-1 et de jeu
Comment comparer votre ordinateur portable pour des gains réels
Chromebooks et ordinateurs portables Windows: lesquels devriez-vous acheter?
Voir la quantité de mémoire de votre ordinateur
Il est facile de vérifier la quantité de RAM de votre ordinateur. Tout d’abord, appuyez sur Ctrl + Maj + Echap sur votre clavier pour invoquer le Gestionnaire des tâches de Windows 10.
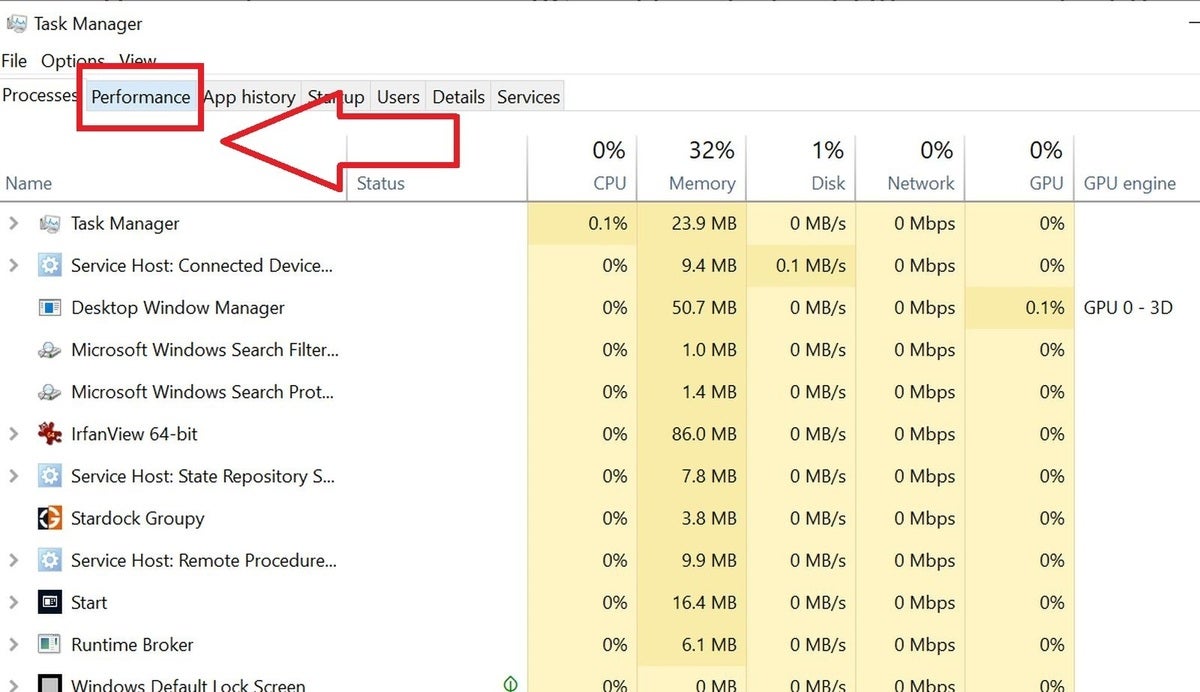 Brad Chacos / IDG
Brad Chacos / IDGLa vue par défaut du Gestionnaire des tâches affiche une liste géante des processus en cours d’exécution sur votre PC, mais ce n’est pas ce que nous recherchons. Au lieu de cela, cliquez sur le Performance onglet en haut de votre écran.
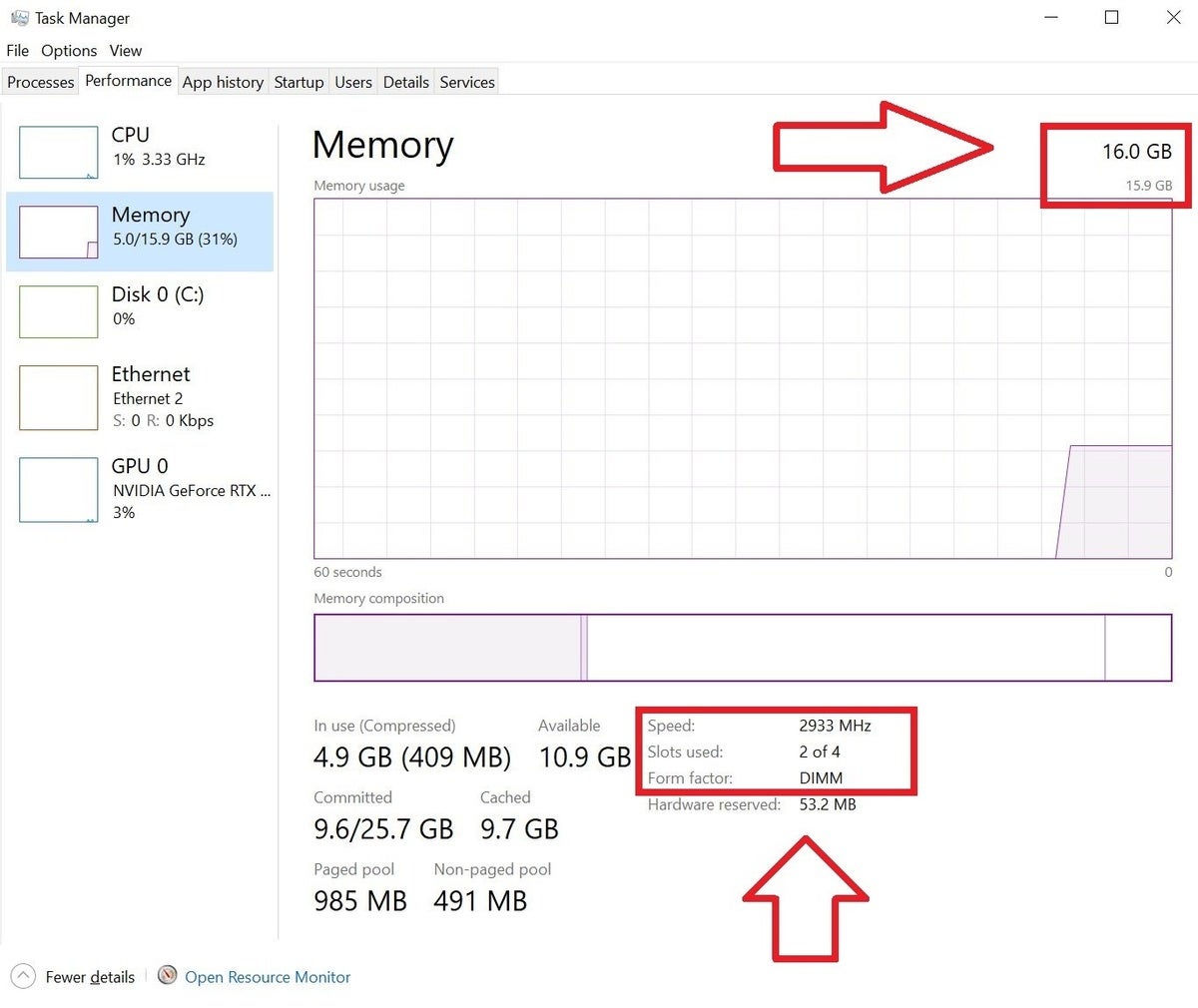 Brad Chacos / IDG
Brad Chacos / IDGVous verrez un graphique dans la partie principale de l’écran, ainsi qu’une liste de matériel sur le bord gauche. Cliquez sur Mémoire. Toutes les informations dont vous avez besoin sur la quantité de RAM de votre PC apparaîtront dans la partie principale de l’écran. Vous verrez la capacité de mémoire totale en haut du volet, tandis que des détails plus granulaires apparaissent sous le graphique de performances.
le La vitesse et Emplacements utilisés les catégories sont particulièrement remarquables. Emplacements utilisés explique combien d’emplacements de mémoire ouverts sur votre PC sont actuellement remplis de RAM, tandis que La vitesse liste, eh bien, la vitesse de fonctionnement de la mémoire. Si vous souhaitez ajouter plus de mémoire à votre PC sans remplacer complètement votre RAM existante, vous aurez besoin d’un emplacement ouvert ou deux, et vous voudrez que la vitesse de la nouvelle RAM corresponde à celle de la mémoire existante. Il est préférable d’éviter de mélanger et de faire correspondre la RAM et de simplement remplacer toute votre mémoire en même temps si vous le pouvez.
Si vous décidez de mettre à niveau votre RAM après avoir défini les spécifications de mémoire de votre PC, nos guides pour installer une nouvelle RAM dans un ordinateur portable et échanger la mémoire de votre ordinateur de bureau peuvent vous aider. Les personnes qui utilisent leur ordinateur pour des tâches de base, telles que le courrier électronique, le traitement de texte et la navigation sur le Web, peuvent utiliser une option de 8 Go comme ce kit Patriot Viper à 54 $. N’importe quelle vitesse fera l’affaire, vraiment. Les joueurs ont intérêt à utiliser jusqu’à 16 Go de mémoire à des vitesses plus rapides, comme ce kit Corsair Vengeance à 97 $. Si vous mettez à niveau la mémoire d’un ordinateur portable plutôt que celle d’un ordinateur de bureau, notre guide précédemment lié pour installer une nouvelle RAM dans un ordinateur portable entre dans les considérations d’achat.



![[2023] 6 façons de copier / coller du texte brut sans formatage](https://media.techtribune.net/uploads/2021/03/5-Ways-to-Copy-Paste-Plain-Text-Without-Formatting-on-Your-Computer-shutterstock-website-238x178.jpg)






