Les anciennes versions de Windows vous offraient déjà la possibilité de limiter l’espace utilisé par la corbeille. Cependant, avec Windows 10, vous pouvez également vider automatiquement la corbeille selon un calendrier. Bien sûr, la version antérieure de Windows vous permet également de vider la corbeille à la demande, et cela n’a pas changé avec Windows 10. Cependant, si vous détestez devoir vider la corbeille manuellement, nous avons juste la solution pour vous. Aujourd’hui, nous allons vous montrer comment vider automatiquement la corbeille de Windows et supprimer tous les fichiers de la corbeille selon un calendrier dans Windows 10.
Vider automatiquement la corbeille sous Windows 10
Ce didacticiel vous montrera comment utiliser Windows 10 Sens du stockage pour supprimer périodiquement la corbeille de la corbeille Cela vous aidera non seulement à gagner de l’espace de stockage supplémentaire pour les applications et les jeux, mais également à garder votre PC sans encombrement. Nous allons également vous montrer comment configurer votre PC Windows 10 pour supprimer directement le contenu supprimé au lieu de le déplacer d’abord vers la corbeille. Alors commençons tout de suite.
Supprimer directement les fichiers sans les déplacer vers la corbeille
Lorsque vous supprimez des fichiers sur votre ordinateur, vous ne les supprimez pas pour de bon. Au lieu de cela, Windows 10 ne les déplace que vers la corbeille, ce qui signifie que les fichiers continuent à occuper un espace précieux sur le disque dur. Le principal avantage ici est que vous pouvez les restaurer à tout moment, mais ce n’est pas la solution la plus économe en espace. Voici donc comment vous pouvez économiser un espace de stockage précieux en supprimant directement vos fichiers sans les déplacer vers la corbeille:
- Faites un clic droit sur l’icône de la corbeille sur votre bureau et appuyez sur Propriétés.
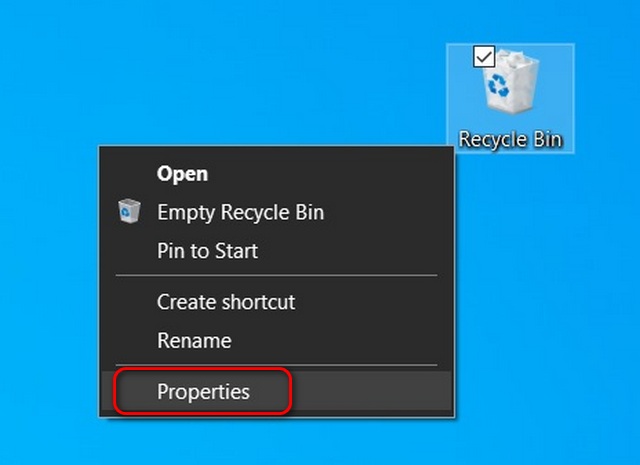
- Dans la fenêtre Propriétés, sélectionnez le lecteur dont vous souhaitez modifier le paramètre. Sélectionnez ensuite l’option qui dit: « Ne déplacez pas les fichiers vers la corbeille. Supprimer les fichiers immédiatement lorsqu’ils sont supprimés«. Enfin, appuyez sur Appliquer pour enregistrer votre paramètre.
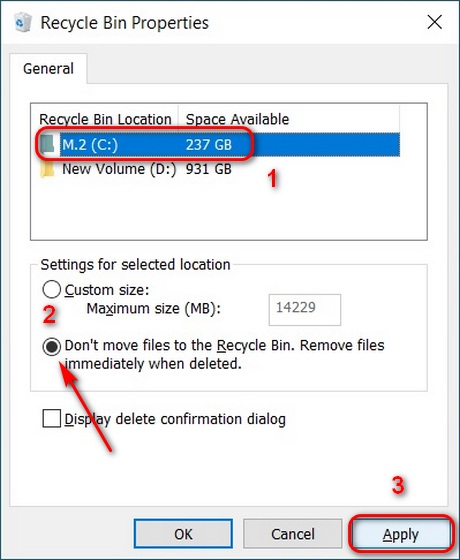
- Répétez le processus pour les autres lecteurs de votre PC Windows 10. Une fois que vous avez terminé, appuyez sur d’accord pour enregistrer votre nouvelle configuration et fermer la fenêtre.
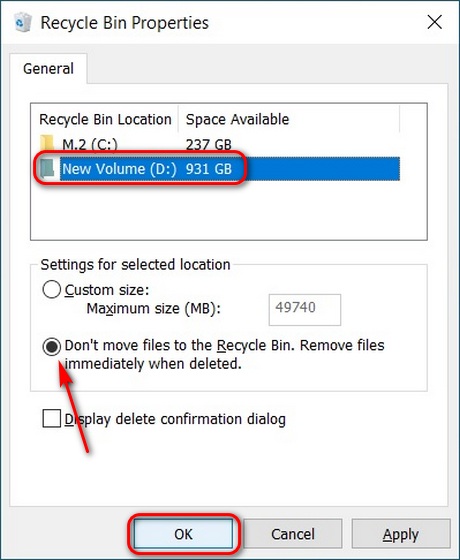
Une fois que vous modifiez ce paramètre, vous devez faire attention à la suppression des fichiers car ils sont définitivement supprimés et vous ne pouvez pas les restaurer.
Vider automatiquement la corbeille à temps dans Windows 10
Le moyen le plus simple de vider automatiquement la corbeille selon un calendrier consiste à utiliser une fonction Windows appelée Storage Sense. Voici comment vous l’activez:
- Ouvrir Paramètres (Clé Windows + I) et cliquez sur Système.
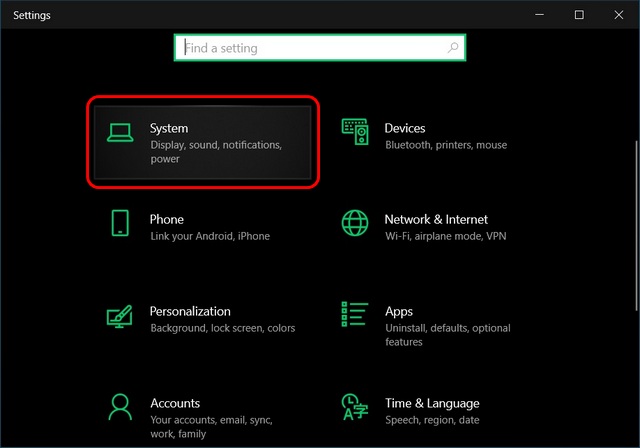
- Dans le volet gauche, sélectionnez Stockage puis allumez Sens du stockage. Cliquez maintenant sur « Configurez Storage Sense ou exécutez-le maintenant. » Ici, vous pouvez choisir la fréquence à laquelle vous souhaitez que Windows 10 vide automatiquement la corbeille.
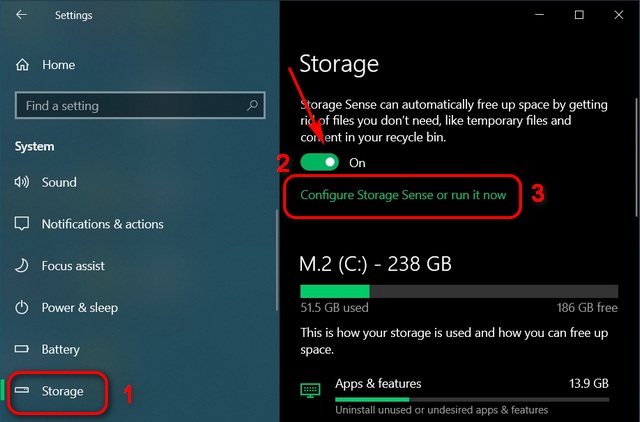
- Ensuite, passez au menu déroulant ci-dessous « Supprimer les fichiers de ma corbeille s’ils y sont depuis plus de temps » sous Fichiers temporaires. Ici, vous pouvez spécifier la fréquence à laquelle vous souhaitez que Windows 10 supprime automatiquement les fichiers de la corbeille sur votre PC.
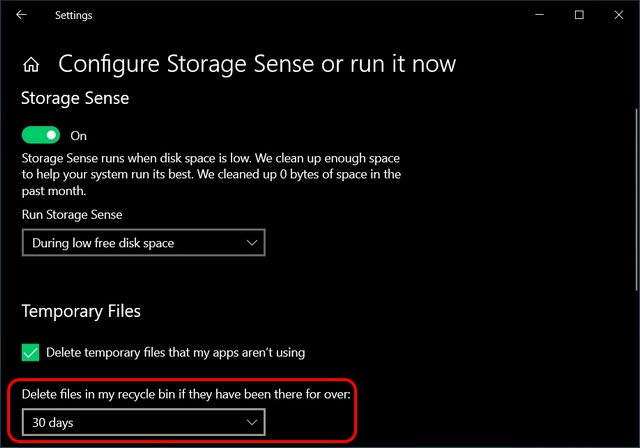
- Comme vous pouvez le voir, les options vont de 1 jour à 60 jours. Choisissez celui qui répond à vos besoins. Vous pouvez également sélectionner «Jamais» si vous souhaitez restaurer à tout moment un fichier supprimé de la corbeille.
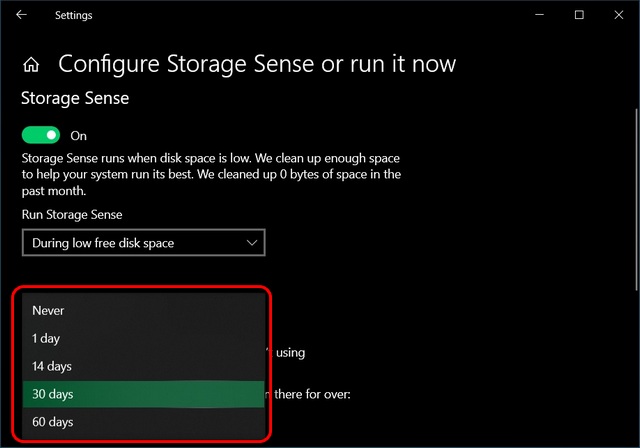
C’est ça! Tous les fichiers et dossiers de la Corbeille sur votre ordinateur Windows 10 seront désormais supprimés automatiquement en fonction de la période choisie.
Récupérez de l’espace de stockage en vidant automatiquement la corbeille
Maintenant que vous savez comment supprimer automatiquement les fichiers de la corbeille, nous espérons que vous pourrez récupérer de l’espace de stockage sur votre ordinateur Windows 10. Pour récupérer encore plus d’espace, consultez notre guide détaillé sur la suppression des fichiers temporaires dans Windows 10. En outre, découvrez également comment vous pouvez accélérer votre PC Windows 10 afin qu’il ne se sente jamais lent ou lent. Enfin, si vous avez besoin d’espace de stockage supplémentaire, découvrez les meilleurs SSD à petit budget que vous pouvez acheter dès maintenant.



![[2023] 6 façons de copier / coller du texte brut sans formatage](https://media.techtribune.net/uploads/2021/03/5-Ways-to-Copy-Paste-Plain-Text-Without-Formatting-on-Your-Computer-shutterstock-website-238x178.jpg)






