Nous utilisons peut-être beaucoup d’applications sur nos smartphones, mais nous avons tendance à utiliser nos applications professionnelles et nos logiciels sur nos PC. Windows a toujours eu un certain nombre d’applications importantes dont nous ne pouvons pas nous passer et avec l’avènement de Windows 10 et de sa plate-forme d’applications universelles, le nombre augmente de manière exponentielle. Les applications populaires et les plus utilisées comme Facebook, Twitter, WhatsApp, etc. sont arrivées, ce qui signifie que nous utiliserons beaucoup plus ces services sur nos PC avec les logiciels traditionnels. Cependant, si vos amis ont tendance à utiliser occasionnellement votre PC, il est important que vous gardiez vos applications personnelles et vos logiciels importants verrouillés.
Alors que Windows 10 offre un service AppLocker intégré, il est limité aux versions Windows Enterprise et Education. Si vous utilisez une autre version de Windows, ne vous inquiétez pas, car il existe un logiciel de verrouillage d’application différent pour vous aider. Alors, voici comment verrouiller les applications sur Windows 10:
Verrouiller les applications sur Windows 10 avec My Lockbox
1. Vous pouvez utiliser le Mon logiciel Lockbox pour verrouiller les applications sur Windows 10. Donc, tout d’abord, vous devrez Télécharger et installez le logiciel sur votre PC.
2. Lorsque vous ouvrez My Lockbox pour la première fois, le logiciel vous demandera de configurer un mot de passe qui sera utilisé pour verrouiller les applications sur votre PC. Vous pouvez également ajouter un un indice de mot de passe et un identifiant de messagerie, cela vous aidera à récupérer les mots de passe en cas d’oubli.
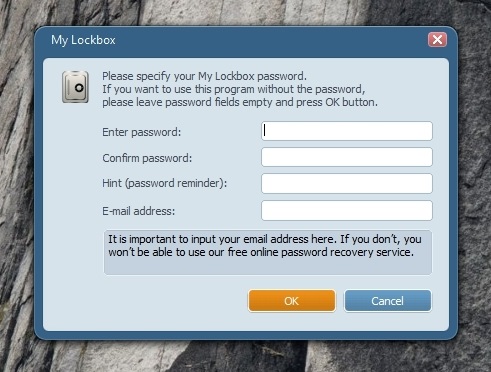
3. Ensuite, vous pouvez choisir le dossier à protéger et cliquer sur «Ok». Ici tu peux sélectionnez le dossier dans lequel l’application ou le logiciel que vous souhaitez verrouiller est installé. Les logiciels Windows sont généralement installés dans C: / Program Files ou Program Files (x86), vous pouvez donc simplement vous diriger vers et localiser le logiciel que vous souhaitez verrouiller. Vous pouvez même sélectionner le dossier Program Files pour verrouiller toutes les applications qu’il contient.
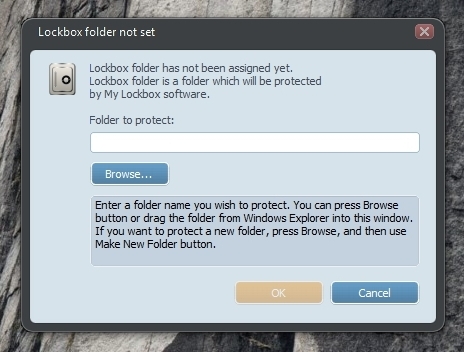
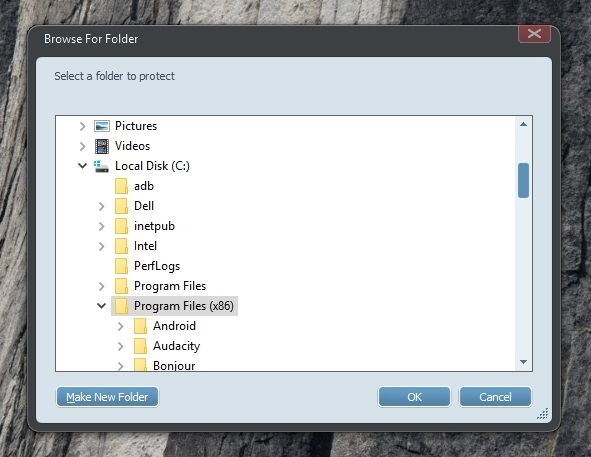
4. Le dossier et le logiciel seront alors verrouillés. Ainsi, lorsque vous essayez d’accéder à l’application de n’importe où sur Windows, vous recevez un message indiquant que vous ne disposez pas des autorisations appropriées.
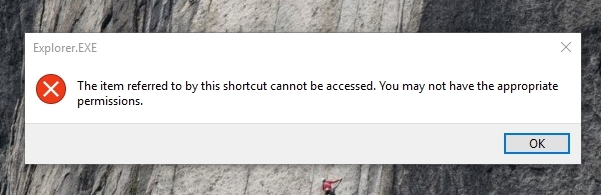
5. Pour déverrouiller une application, vous pouvez vous diriger vers le panneau de configuration de My Lockbox et appuyer sur le bouton «Déverrouiller». Vous devrez entrer le mot de passe pour ouvrir l’application My Lockbox, afin que tout le monde ne puisse pas y accéder. De plus, le logiciel requiert le mot de passe même lorsque vous essayez de le désinstaller, ce qui est assez pratique.

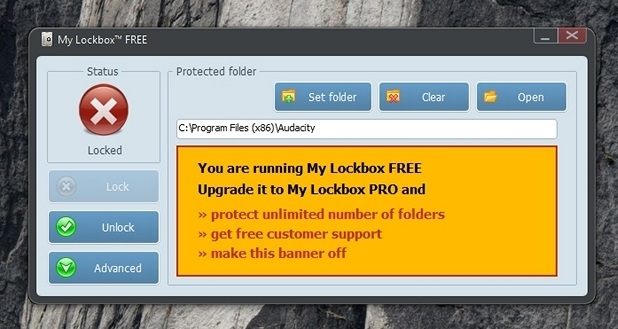
My Lockbox est disponible dans une version gratuite mais malheureusement, il est assez limité, car vous ne pouvez verrouiller qu’un seul dossier. Pour avoir la possibilité de verrouiller des dossiers illimités, vous devrez acheter la version complète (29,95 $). Bien que My Lockbox fonctionne plutôt bien, vous pouvez également essayer d’autres logiciels de casier d’applications sympas. Voici quelques-uns des meilleurs autres que My Lockbox:
Autres logiciels App Locker pour Windows 10
1. Protection de dossier
Nous avons déjà parlé de Folder Guard en détail tout en répertoriant les moyens de protéger par mot de passe les dossiers dans Windows 10, mais cela mérite également une mention ici. C’est parce que le logiciel vous permet également de verrouiller les applications. Comme My Lockbox, vous pouvez verrouiller les dossiers dans lesquels un logiciel est installé pour en bloquer l’accès à partir de n’importe quel raccourci. En outre, il nécessite également un mot de passe lorsque vous essayez de le désinstaller, ce qui rend les choses plus sûres. Certaines personnes pourraient même aimer davantage Folder Guard en raison de sa possibilité de définir différents mots de passe pour différents dossiers / applications.
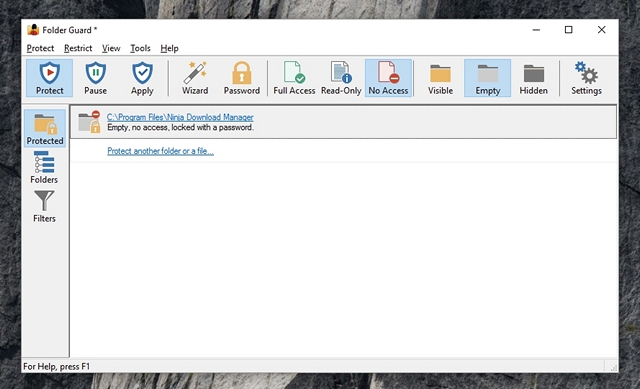
Folder Guard est disponible pour un essai gratuit de 30 jours, après quoi vous devrez acheter la version complète (39,95 $).
2. Verrouillage EXE de GiliSoft
Comme son nom l’indique, GiliSoft vous permet de verrouiller les fichiers programme exécutables EXE, c’est-à-dire les logiciels et les applications. Le logiciel fonctionne plutôt bien car contrairement à d’autres logiciels, il permet aux utilisateurs de déverrouiller une application avec le mot de passe dès que vous ouvrez l’application, plutôt que d’accéder à l’application de verrouillage et de déverrouiller les applications. Outre la protection par mot de passe des logiciels, GiliSoft protège également les utilisateurs contre les virus qui tentent de modifier le système.
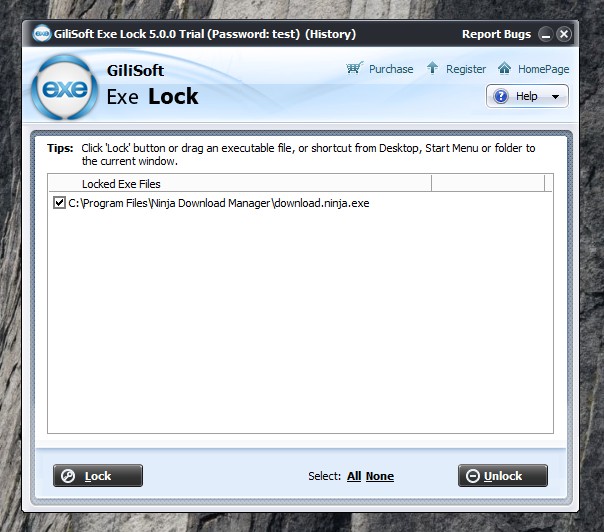
Bien que GiliSoft EXE Lock soit disponible dans un essai gratuit, il est essentiellement inutile car il a un mot de passe fixe, que tout le monde peut facilement consulter. Donc, si vous souhaitez utiliser le logiciel de verrouillage d’applications de GiliSoft, vous devrez acheter la version complète (19,95 $).
3. Smart-X AppLocker
Si vous recherchez un casier d’application simple pour bloquer l’accès de quelques applications aux enfants, alors le logiciel Smart-X AppLocker devrait être assez bon. Le logiciel est assez facile à utiliser et vous pouvez verrouiller facilement des applications.Il propose une liste d’applications que vous pouvez verrouiller, mais vous pouvez en ajouter d’autres en entrant simplement le nom de leurs fichiers EXE. Bien qu’il verrouille facilement les applications, ce n’est pas vraiment sécurisé, car pratiquement tout le monde peut le désinstaller ou y accéder pour déverrouiller les applications verrouillées. Dans l’ensemble, nous recommandons l’application uniquement si vos besoins de verrouillage sont simples.
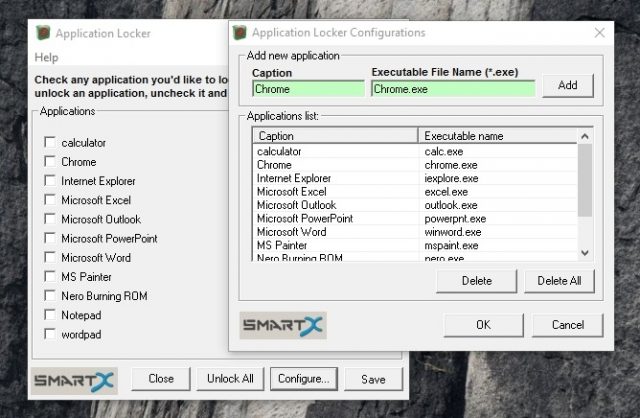
Utiliser le contrôle parental Windows 10
Si vous cherchez à verrouiller des applications (ou des sites Web) pour l’un des comptes d’utilisateur d’un membre de votre famille, vous pouvez utiliser la fonction de contrôle parental de Windows 10 pour ce faire. Cependant, il y a un problème, car vous ne pouvez pas verrouiller des applications spécifiques sur le compte tant que l’utilisateur ne les a pas déjà utilisées. Fondamentalement, si vous avez un compte d’utilisateur enfant et que vous suivez les activités de vos enfants, vous pouvez voir les applications et les jeux qu’ils utilisent, puis bloquer les applications que vous ne souhaitez pas qu’ils utilisent. Si cela vous convient, consultez notre article sur la configuration et la configuration du contrôle parental Windows 10 pour tous les détails.
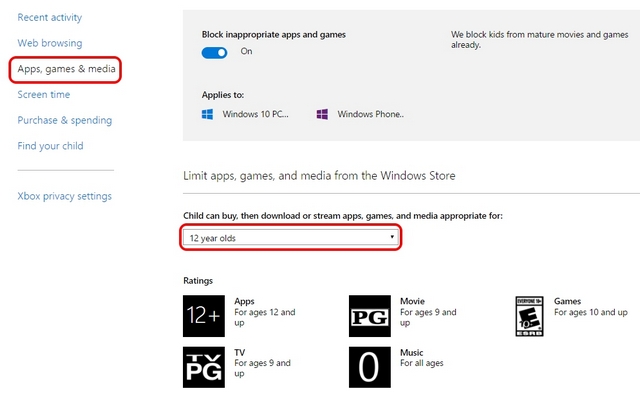
VOIR AUSSI: Comment protéger les dossiers par mot de passe dans Windows 10
Verrouillez vos applications privées sur Windows 10!
Le logiciel susmentionné doit répondre suffisamment bien aux besoins de verrouillage de votre application et doit s’assurer que personne ne peut accéder à vos informations privées ou travailler dans différentes applications et logiciels. Comme alternative, vous pouvez même utiliser le contrôle parental Windows 10, mais si vous cherchez à verrouiller des applications sur votre propre compte utilisateur, cela ne sert à rien. Alors, installez l’une de ces applications et dites-nous comment elles fonctionnent pour vous. Sonnez dans la section des commentaires ci-dessous.



![[2023] 6 façons de copier / coller du texte brut sans formatage](https://media.techtribune.net/uploads/2021/03/5-Ways-to-Copy-Paste-Plain-Text-Without-Formatting-on-Your-Computer-shutterstock-website-238x178.jpg)






