Il peut arriver que vous ayez besoin de télécharger des fichiers importants ou de transférer des photos sur votre système Linux, mais que vous rencontriez un problème d’espace disque insuffisant. Vous vous dirigez vers votre gestionnaire de fichiers pour supprimer les fichiers volumineux dont vous n’avez plus besoin, mais vous ne savez pas lesquels d’entre eux occupent la majeure partie de votre espace disque. Dans cet article, nous montrerons quelques méthodes simples pour vérifier l’utilisation du disque sous Linux à partir du terminal et de l’application graphique.
Surveiller l’utilisation du disque sous Linux (2023)
Vérifier l’espace disque à l’aide de la commande df
Sous Linux, il existe de nombreuses commandes pour vérifier l’utilisation du disque, la plus courante étant la commande df commande. Le df signifie « Disk Filesystem » dans la commande, ce qui est un moyen pratique de vérifier l’utilisation actuelle du disque et l’espace disque disponible sous Linux. La syntaxe de la commande df sous Linux est la suivante :
df <options> <file_system>
Les options à utiliser avec la commande df sont :
| Choix | Description |
|---|---|
-a |
Afficher des informations sur tous les systèmes de fichiers, y compris les systèmes de fichiers pseudo, en double et inaccessibles |
-h |
Afficher les tailles dans un format lisible par l’homme, c’est-à-dire en puissances de 1024 |
-t |
Afficher l’utilisation du disque uniquement du système de fichiers d’un type particulier |
-x |
Afficher l’utilisation du disque en excluant un type de fichier particulier |
Afficher l’utilisation du disque dans un format lisible par l’homme
Le df La commande affiche les tailles en octets, ce qui peut être difficile à lire pour certaines personnes. Pour voir la taille des fichiers dans un format lisible par l’homme, tel que mégaoctets, gigaoctets, etc., utilisez l’indicateur -h.Voici à quoi ressemble la syntaxe :
df -h
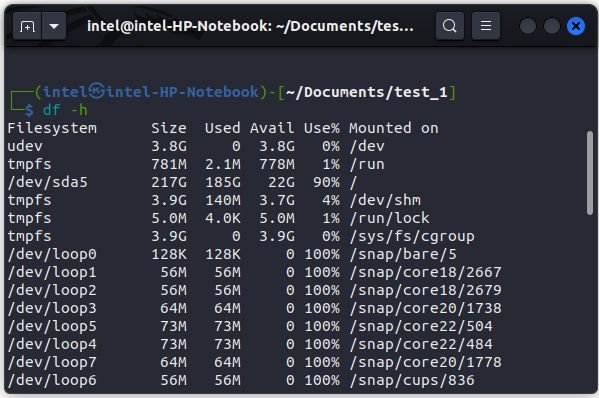
Afficher l’occupation du disque d’un type particulier
Vous pouvez également afficher l’utilisation du disque d’un type de système de fichiers particulier à l’aide de l’indicateur -t comme indiqué ci-dessous :
df -t <file_system_type>
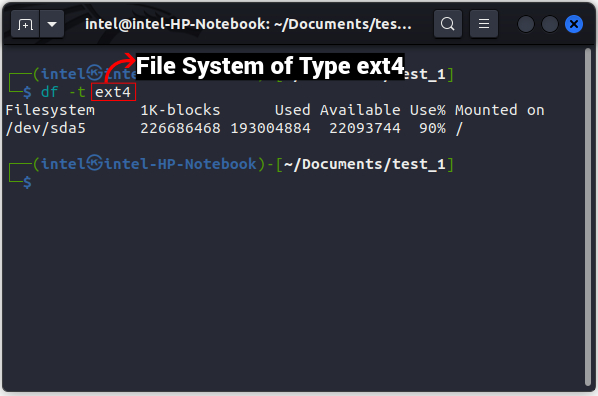
Vérifier l’utilisation du disque à l’aide de la commande du
Le df La commande affiche uniquement l’utilisation du disque pour l’ensemble du système de fichiers et non pour les fichiers et répertoires individuels. Pour afficher l’utilisation du disque pour des fichiers et des répertoires individuels, utilisez la du commande. Ici, du signifie « utilisation du disque“. La syntaxe à utiliser du la commande est :
du <option> <file>
Les options à utiliser avec le du commande sont :
| Choix | Description |
|---|---|
-a |
Affiche les détails de tous les fichiers |
-h |
Affiche les tailles de fichier dans un format lisible par l’homme |
-s |
Affiche la taille d’un répertoire particulier |
-c |
Affiche l’utilisation totale de l’ensemble du répertoire |
Afficher l’utilisation du disque dans un format lisible par l’homme
Pour afficher les tailles dans un format lisible par l’homme comme en mégaoctets, gigaoctets, etc. au lieu d’octets, utilisez le -h flag via la syntaxe de commande ci-dessous :
du -h
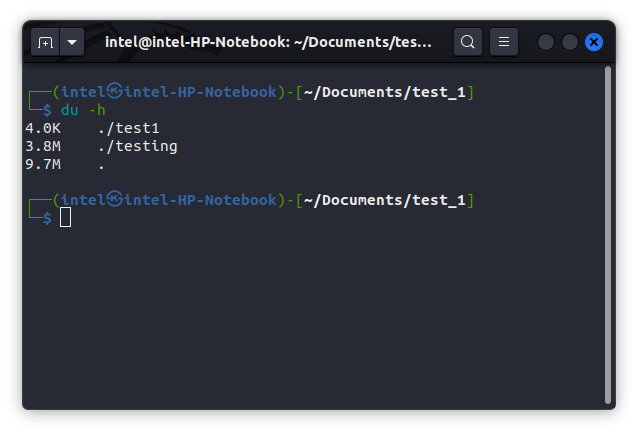
Afficher l’utilisation du disque pour un répertoire particulier
La commande du affiche l’utilisation du disque pour tous les dossiers. Mais vous pouvez afficher l’utilisation du disque pour un dossier spécifique, en utilisant le -s flag avec la commande de base comme ci-dessous :
du -s -h <directory_name>
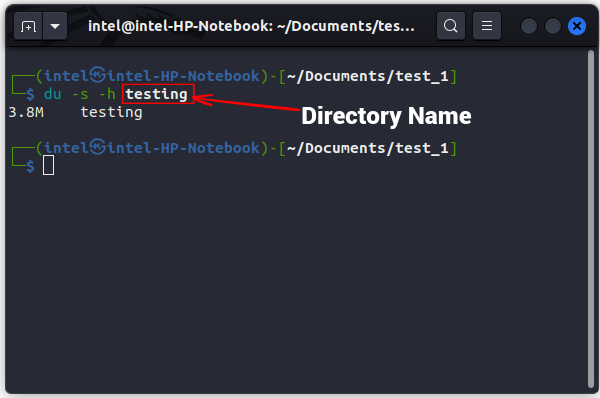
Comparer l’utilisation du disque de deux répertoires
Avec la commande du, vous pouvez également comparer l’utilisation du disque de deux répertoires ou plus, comme indiqué ci-dessous :
du <options> <directory_1> <directory_2>

Nettoyer l’espace disque à l’aide de la ligne de commande
Vous pouvez utiliser l’une des commandes du et df en combinaison avec d’autres commandes Linux pour répertorier les fichiers et répertoires occupant le plus d’espace. Ensuite, vous pouvez choisir de conserver ces fichiers ou de supprimer des fichiers sous Linux pour libérer de l’espace de stockage sur votre ordinateur.
Tri des fichiers en fonction de la taille du fichier
La commande du affiche la taille de fichier pour tous les fichiers d’un répertoire, mais lorsqu’elle est combinée avec la commande sort à l’aide du caractère pipe ‘|‘, vous pouvez voir les résultats triés par ordre décroissant de leur taille de fichier. La syntaxe pour utiliser les deux commandes est :
du -a <directory_path> | sort -rn
Ici, le caractère pipe ‘|‘ est utilisé pour envoyer la sortie d’une commande comme entrée d’une autre commande. Dans la deuxième partie de la syntaxe, le -r flag est utilisé pour trier dans l’ordre inverse et le -n flag est utilisé pour trier les fichiers en fonction de la valeur numérique. Cependant, ne supprimez pas les fichiers uniquement en fonction de leur taille, car vous pourriez accidentellement supprimer des fichiers importants nécessaires au fonctionnement du système Linux.
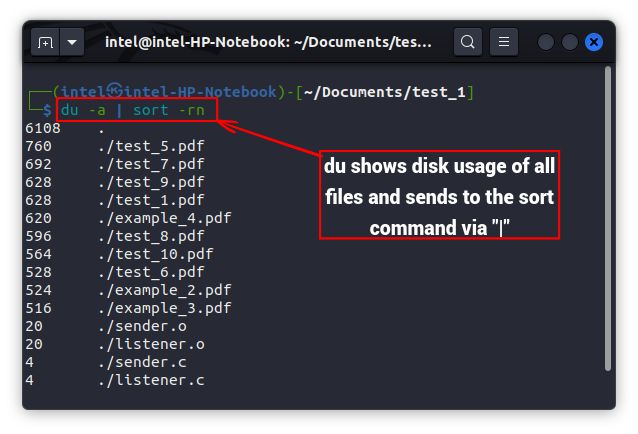
Exclure des fichiers en fonction de leur taille de fichier
Il existe de nombreuses façons d’exclure des fichiers en fonction de leur taille en combinant diverses commandes, mais le moyen le plus simple consiste à utiliser la commande find pour exclure les fichiers dépassant une certaine taille. La syntaxe pour utiliser la commande find pour exclure des fichiers en fonction de leur taille de fichier est :
find <directory_path> -size -<file_size_to_exclude>
Vous pouvez aussi Utilisez le -exec drapeau à combiner avec d’autres commandes, en prenant la sortie de la commande find comme entrée pour l’autre commande.
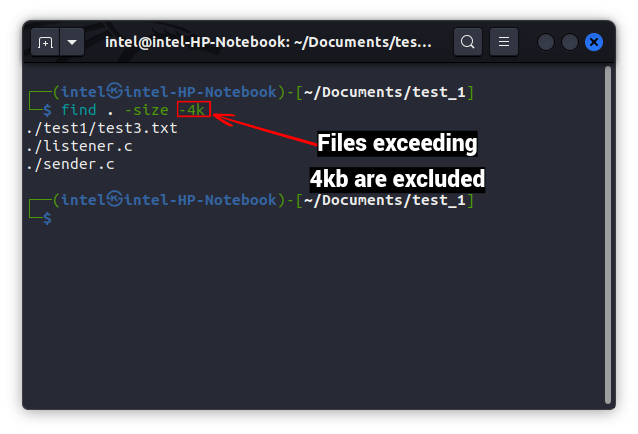
Exclure les fichiers en fonction de leurs types
Le du La commande a un indicateur important connu sous le nom de --exclude flag, qui peut être utilisé pour exclure certains types de fichiers lorsque la commande est utilisée en combinaison avec d’autres commandes. La syntaxe à utiliser --exclude flag avec la commande du est :
du -h <path_to_directory> --exclude="*<file_extension>"
Ici le * est utilisé comme caractère générique, ce qui signifie que tous les caractères doivent correspondre à l’entrée lors de l’analyse du répertoire.
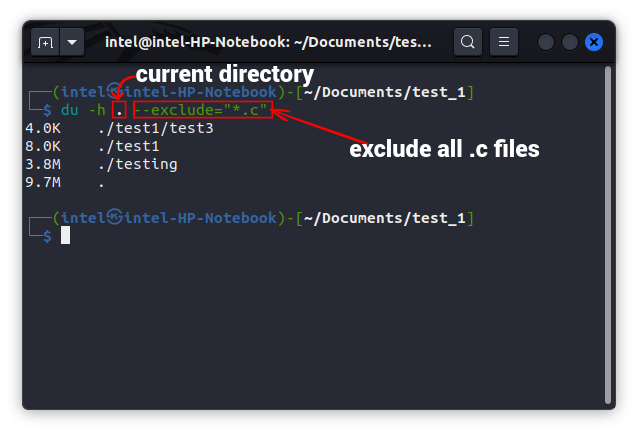
Vérifier l’utilisation du disque à l’aide de l’interface graphique
La sortie de la ligne de commande pour diverses commandes d’utilisation du disque peut être difficile à comprendre pour certaines personnes. Il existe donc des alternatives d’interface graphique qui facilitent la tâche de surveillance de l’utilisation du disque. Certains outils d’interface graphique courants pour surveiller l’utilisation du disque sont l’analyseur d’utilisation du disque GDU et l’outil de disques Gnome, qui peuvent être facilement installés à l’aide de la commande suivante :
Installation de l’analyseur d’utilisation du disque :
sudo snap install gdu-disk-usage-analyzer
Installation de l’outil utilitaire de disque:
sudo apt-get -y install gnome-disk-utility
Vérifier l’utilisation du disque à l’aide de l’outil de disque Gnome
L’utilitaire de disque Gnome est généralement utilisé pour formater les partitions de stockage selon un type spécifique. Dans la vue par défaut, toutes les partitions de stockage sont affichées.
Pour connaître les détails d’une partition tels que le nom du périphérique, le type de système de fichiers, l’espace disponible, etc., vous devez cliquer sur le nom de la partition. L’utilitaire de disque est un outil utile, mais vous pouvez perdre toutes vos données importantes s’il est utilisé avec négligence.
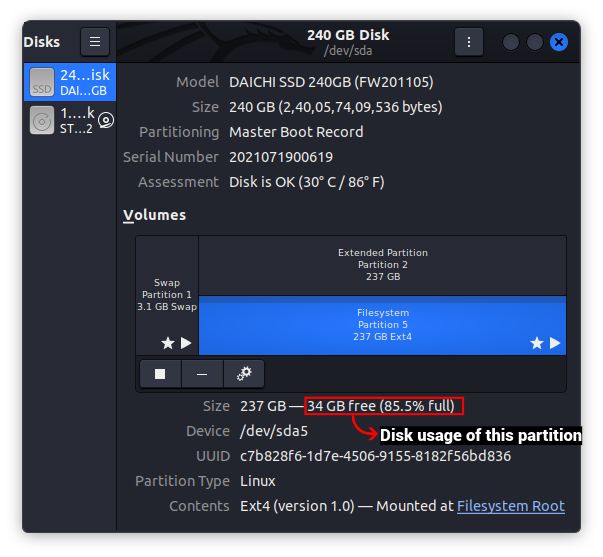
Vérifier l’utilisation du disque à l’aide de l’outil d’analyse de l’utilisation du disque
La surveillance de l’utilisation du disque est beaucoup plus facile dans l’interface graphique à l’aide de l’outil d’analyse de l’utilisation du disque par rapport à la CLI. Après avoir installé cet outil, accédez-y via le menu Applications puis suivez les étapes ci-dessous :
1. Lorsque vous ouvrez l’outil Disk Usage Analyzer pour la première fois, il affiche toutes les partitions de stockage connectées à votre système ainsi que votre répertoire personnel.
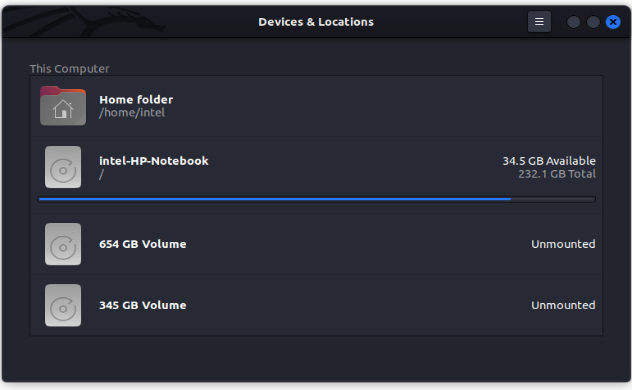
2. Pour connaître l’utilisation du disque de n’importe quel appareil, cliquez sur le nom de l’appareil. Il analysera l’ensemble de l’appareil et affichera un graphique en anneau de l’occupation du disque pour tous les dossiers. Lorsque vous survolez n’importe quelle partie du graphique, vous verrez quels dossiers occupent le plus d’espace disque.
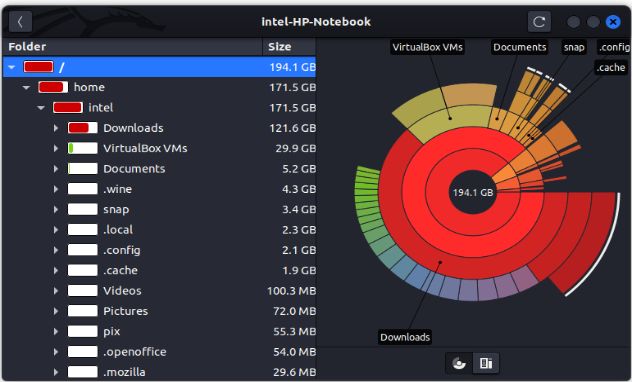
Nettoyer le disque à l’aide de l’analyseur d’utilisation du disque
Après avoir analysé différents emplacements du système de fichiers, vous souhaiterez peut-être supprimer certains des fichiers monopolisant le stockage. L’outil d’analyse de l’utilisation du disque sert également d’outil de nettoyage pour les fichiers ou dossiers que vous souhaitez supprimer. Pour supprimer des fichiers ou des dossiers :
1. Accédez au fichier que vous souhaitez supprimer de l’arborescence du système de fichiers. Faites un clic droit sur l’élément et sélectionnez le « Mettre à la corbeille » option.
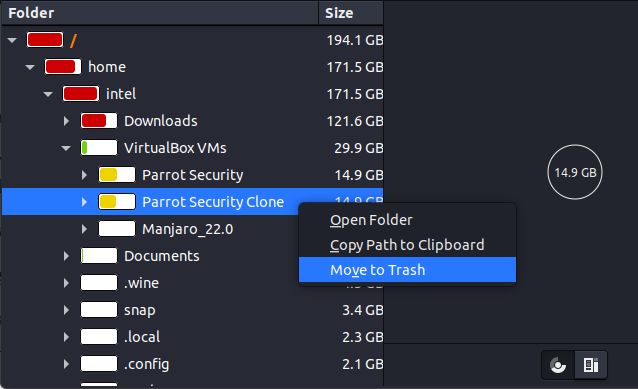
Par mesure de sécurité, cet outil déplace les fichiers et le dossier vers l’emplacement « Corbeille », afin que vous ne supprimiez pas un fichier important par accident. L’emplacement de la corbeille peut ensuite être vidé à l’aide de n’importe quel gestionnaire de fichiers.
Vérifier facilement l’utilisation du disque sous Linux
La gestion de l’espace disque est une compétence importante pour la gestion des fichiers, et il est crucial de garder les disques durs en bon état pendant longtemps. Nous espérons que les méthodes présentées dans ce guide vous aideront à vérifier l’utilisation du disque sous Linux. Si vous rencontrez des problèmes, faites-le nous savoir dans les commentaires ci-dessous.



![[2023] 6 façons de copier / coller du texte brut sans formatage](https://media.techtribune.net/uploads/2021/03/5-Ways-to-Copy-Paste-Plain-Text-Without-Formatting-on-Your-Computer-shutterstock-website-238x178.jpg)






