Si vous avez un Mac plus récent, il utilise probablement un disque SSD rapide pour stocker des fichiers, des applications, de la musique, des vidéos et bien d’autres choses importantes. Mais il y a une chose que vous ne savez peut-être pas sur les SSD: ils s’usent avec le temps.
Étant donné que le SSD est une partie si vitale de votre Mac, c’est une bonne idée de garder un œil sur son état de santé. Bien que l’usure d’un SSD prenne généralement beaucoup de temps – probablement beaucoup plus longtemps que vous ne conserverez votre Mac – des problèmes peuvent survenir. Plus récemment, les utilisateurs ont commencé à remarquer que les nouveaux Mac M1 et certains à base d’Intel présentaient une usure avancée après seulement quelques mois d’utilisation, un signe inquiétant qui pourrait provoquer l’épuisement des disques des années avant prévu.
Donc, même si vous avez un tout nouveau Mac M1, vous voudrez peut-être vérifier l’état de votre disque de temps en temps. Pour avoir un aperçu de la santé de votre SSD, vous pouvez utiliser un outil logiciel appelé smartmontools, qui exploite le système SMART (Self-Monitoring, Analysis and Reporting Technology) intégré aux SSD. Il y a cependant un problème avec les smartmontools. Ce n’est pas une application typique avec une icône sur laquelle vous double-cliquez pour lancer et des menus et des fenêtres dans lesquels vous naviguez. Il s’exécute dans le Terminal, l’interface de ligne de commande pour Mac que vous trouverez dans le dossier Utilitaires dans Applications.
Dans cet article, vous apprendrez à configurer le terminal pour pouvoir installer et exécuter smartmontools. Réservez un peu de temps, cependant. Bien que la procédure ne soit pas difficile (si je peux le faire, vous le pouvez certainement), puisque vous avez affaire à des entrées de ligne de commande, vous devez porter une attention un peu plus étroite à ce que vous faites qu’aux applications que vous utilisez habituellement sur le Mac. Il y a tellement de fois où j’aurais pu me sauver de la frustration si j’étais juste plus prudent avec ma frappe.
Ces instructions ont été créées à l’aide de macOS Big Sur, mais elles peuvent également être utilisées dans macOS Catalina. Si quelque chose ne va pas, ne paniquez pas. Le pire des cas est que vous devrez réinstaller macOS en mode de récupération, ce qui prendra un certain temps mais laissera tous vos fichiers intacts.
Comment installer Xcode
La première chose à faire est d’installer Xcode, une application Apple pour les développeurs. Il dispose d’un ensemble d’outils de ligne de commande dont votre Mac a besoin avant de pouvoir installer et exécuter Homebrew, ce qui est une condition préalable à l’exécution de smartmontools. Tu peux obtenir Xcode dans l’App Store gratuitement.
Après avoir téléchargé Xcode, rendez-vous dans le dossier Utilitaires pour l’ouvrir. Vous devez accepter sa licence logicielle avant de pouvoir continuer, saisir votre mot de passe Mac ainsi que les conditions générales. Ensuite, vous pouvez quitter l’application.
Comment installer Homebrew
Vous devez maintenant installer un gestionnaire de packages, qui est un ensemble d’outils nécessaires pour effectuer des tâches telles que les installations et les désinstallations. Il existe différents gestionnaires de packages disponibles, et Homebrew est populaire, nous allons donc l’utiliser ici.
1. Ouvrir le terminal (Applications> Ultilities)
2. Copiez la ligne ci-dessous (triple-cliquez dessus pour tout sélectionner) puis collez-la dans le terminal, puis appuyez sur Retour.
/bin/bash -c "$(curl -fsSL https://raw.githubusercontent.com/Homebrew/install/HEAD/install.sh)"
2. Vous serez invité à entrer votre mot de passe de connexion Mac afin d’accorder 'sudo' access, qui vous permet d’exécuter des programmes avec des privilèges de sécurité. Le terminal n’affichera aucune indication visuelle que vous saisissez votre mot de passe (pas de puces, d’astérisques ou autres), alors saisissez-le soigneusement et appuyez sur la touche Retour.
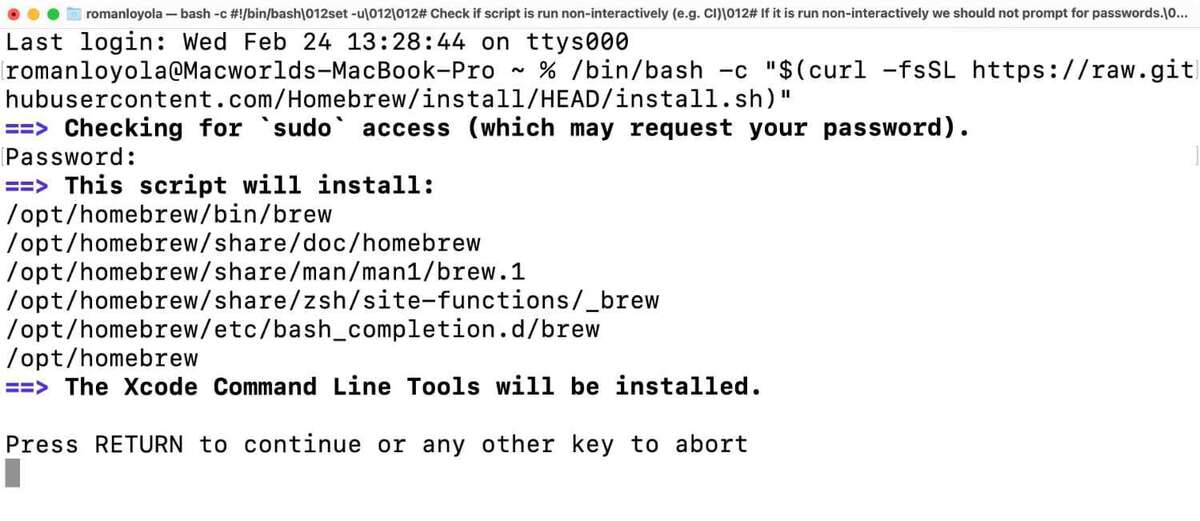 IDG
IDGLe terminal répond en vous indiquant ce qui sera installé. Appuyez sur Retour pour continuer ou sur toute autre touche si vous décidez d’arrêter l’installation.
3. Le terminal affiche les mises à jour de l’état de l’installation, ce qui prend plusieurs minutes, mais vous ne verrez aucune icône en rotation, une barre de progression ou quoi que ce soit de ce genre. Il peut s’asseoir à Installing with Command Line Tools for Xcode pendant un peu, mais ça marche (vraiment, ça l’est).
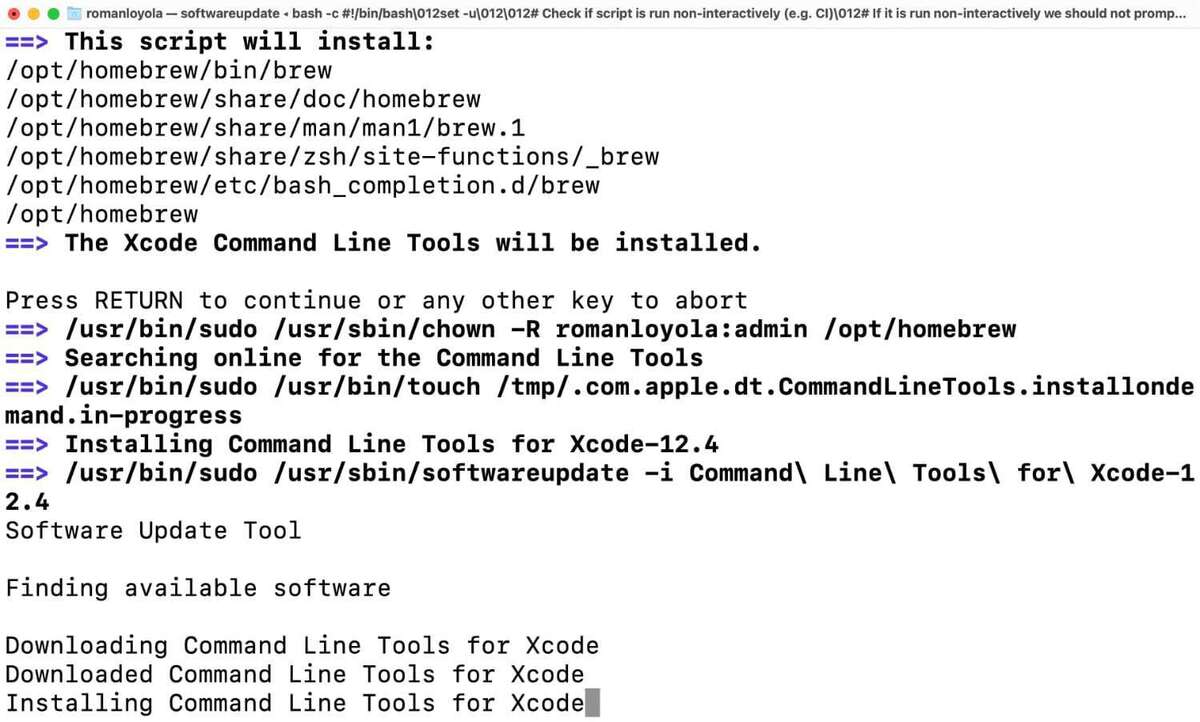 IDG
IDGFinalement, Terminal affichera un tas de choses en succession rapide. Tu devrais voir Downloading and installing Homebrew, suivie par New Formulae, Updated Formulae, et Deleted Formulae. Ensuite, en dessous, vous devriez voir Installation successful! suivi de quelques informations de référence utiles.
4. À la fin de l’installation, il devrait y avoir une invite de terminal, et quelques lignes au-dessus de l’invite peuvent apparaître en gras Next steps. Vous devrez peut-être ajouter Homebrew à votre PATH déposer. PATH indique au terminal où trouver les exécutables.
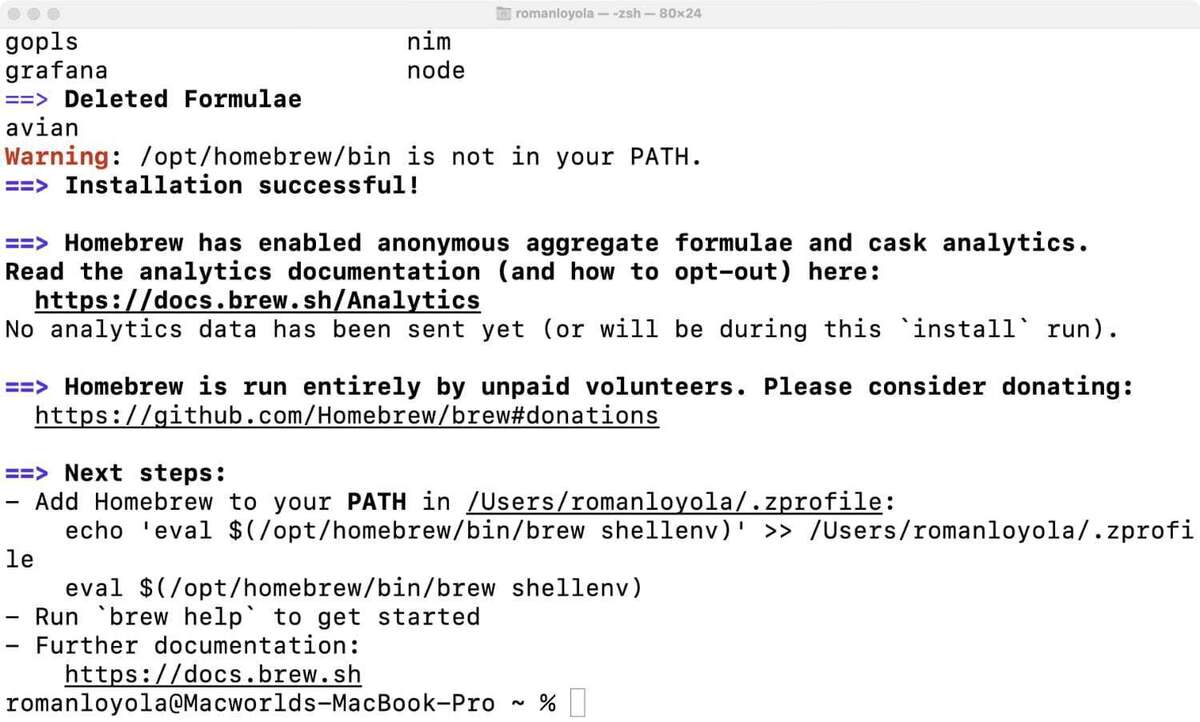 IDG
IDGPuisque j’utilise macOS Big Sur, le terminal utilise ZSH par défaut coquille, l’interface utilisateur utilisée pour exécuter les commandes. La commande pour modifier le PATH le fichier est le suivant:
nano ~/.zshrc
Copiez et collez cela dans le terminal et appuyez sur Retour.
5. Une nouvelle fenêtre apparaît qui ressemble à la capture d’écran ci-dessous, avec la section principale vide. Vous voyez cette ligne dans la section principale de la capture d’écran? Vous allez entrer cela dans votre propre fenêtre. Voici le code pour que vous puissiez le copier et le coller.
export PATH=/usr/local/bin:$PATH
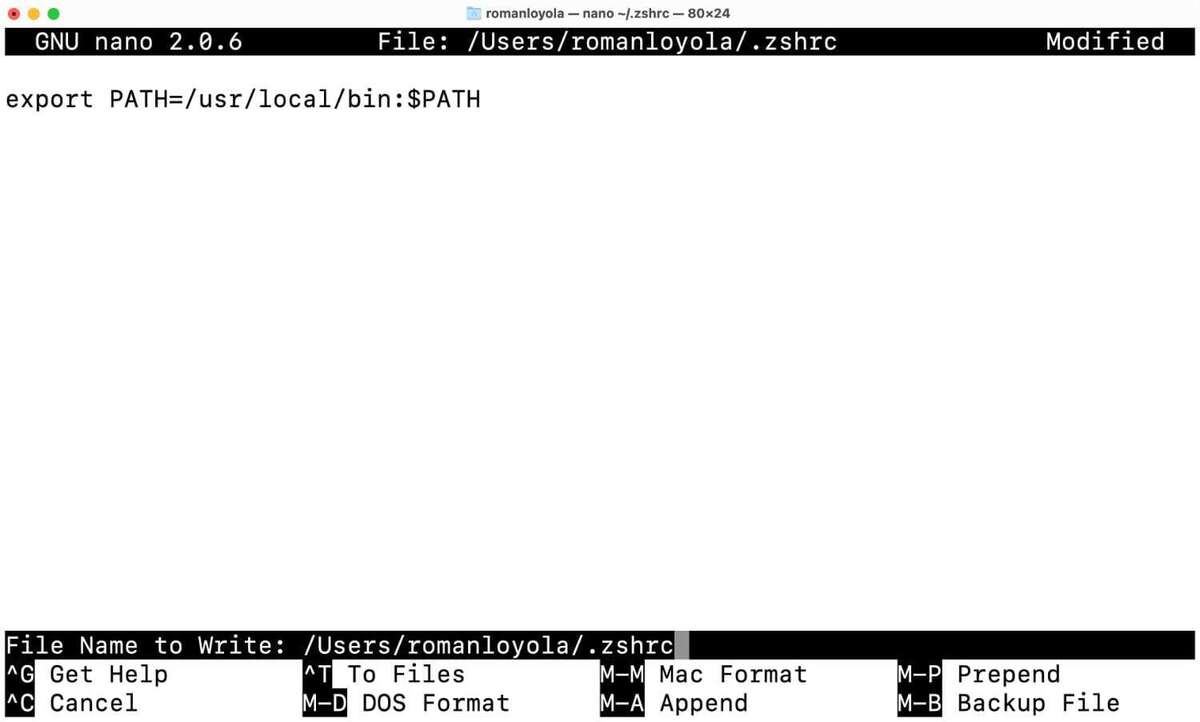 IDG
IDG6. Vous pouvez maintenant enregistrer le fichier en appuyant sur Ctrl + O (la lettre, pas zéro). Une invite apparaîtra en bas de la fenêtre, vous indiquant le nom du fichier qui sera enregistré. Appuyez sur Retour, puis quittez en appuyant sur Ctrl + X, puis quittez et relancez Terminal pour implémenter les modifications.
Comment installer et exécuter smartmontools
Il est maintenant temps d’installer l’utilitaire pour vous permettre de vérifier l’état du SSD de votre Mac. Vous pouvez visiter le site web smartmontools pour en savoir plus sur le logiciel.
1. Pour installer smartmontools, copiez et collez le code ci-dessous dans le terminal (pointe du chapeau à @ marcan42).
brew install smartmontools && sudo smartctl --all /dev/disk0
Appuyez sur Retour.
Noter: Si tu vois zsh: command not found: brew, la modification PATH n’a pas fonctionné. Saisir à nouveau nano ~/.zshrc dans la fenêtre puis
export PATH=/opt/homebrew/bin:$PATH
2. Entrez votre mot de passe et appuyez sur Retour. Cela installera le logiciel, puis l’exécutera. La fenêtre de votre terminal doit ressembler à ceci avant de saisir votre mot de passe:
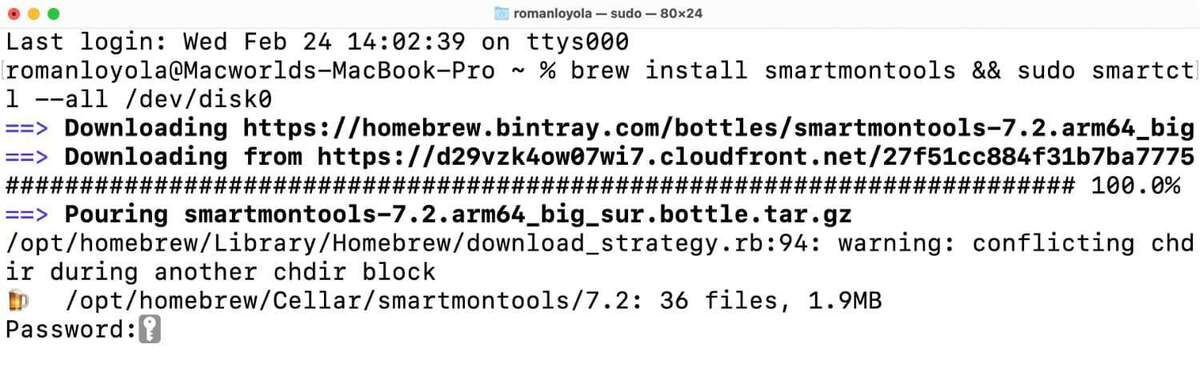 IDG
IDGSmartmontools fournit un certain nombre de points de données utiles sur le SSD de votre Mac. Kingston a un PDF qui explique les points de données collectés. Pour une référence rapide, en voici quelques-uns.
Pièce de rechange disponible: Pourcentage de la capacité disponible restante disponible pour utilisation.
Pourcentage utilisé: Il s’agit d’une estimation de la durée de vie utilisée par le SSD.
Unités de données lues / Unités de données écrites: Faites attention au nombre entre parenthèses en téraoctets. Le nombre devant celui-ci correspond aux données présentées sous forme d’unités de données de 512 octets.
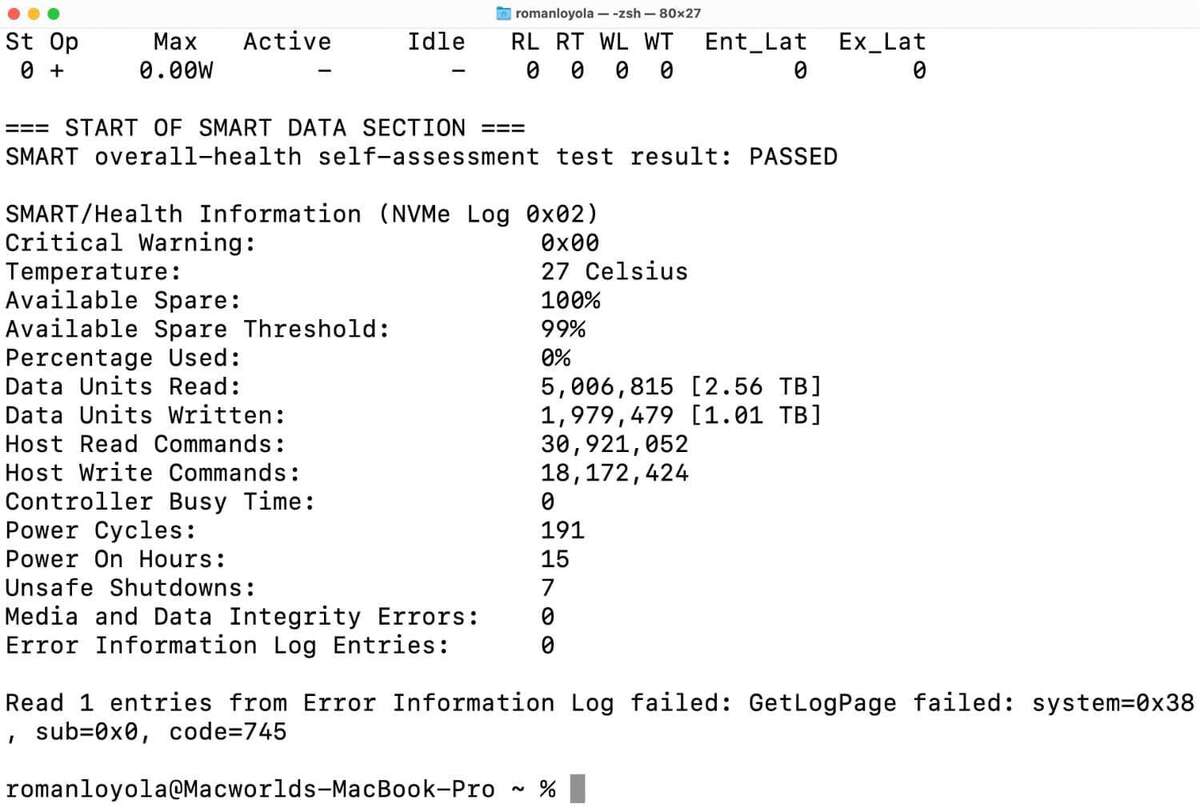 IDG
IDGLa section Smart Data regorge de statistiques utiles. Gardez un œil sur le pourcentage utilisé, car cela vous indique la durée de vie utilisée par le SSD. Plus le nombre est élevé, plus la durée de vie restante est courte.
Comment utiliser smartmontools à l’avenir
Voici comment exécuter smartmontools ultérieurement, car c’est une bonne idée de vérifier votre SSD de temps en temps pour vous assurer qu’il est en bonne santé. Si vous avez exécuté l’installation indiquée ci-dessus, smartmontools sera sur votre Mac pour que vous puissiez l’utiliser quand vous le souhaitez.
1. Lancez Terminal et à l’invite, tapez diskutil list et appuyez sur Retour. Cela affichera des informations sur le SSD de votre Mac.
2. Recherchez la section intitulée /dev/disk0 (internal). Sous les en-têtes (#, TYPE NAME, SIZE, IDENTIFIERS), copiez et collez l’identifiant de l’entrée commençant par 0. Dans ma situation, c’est disk0.
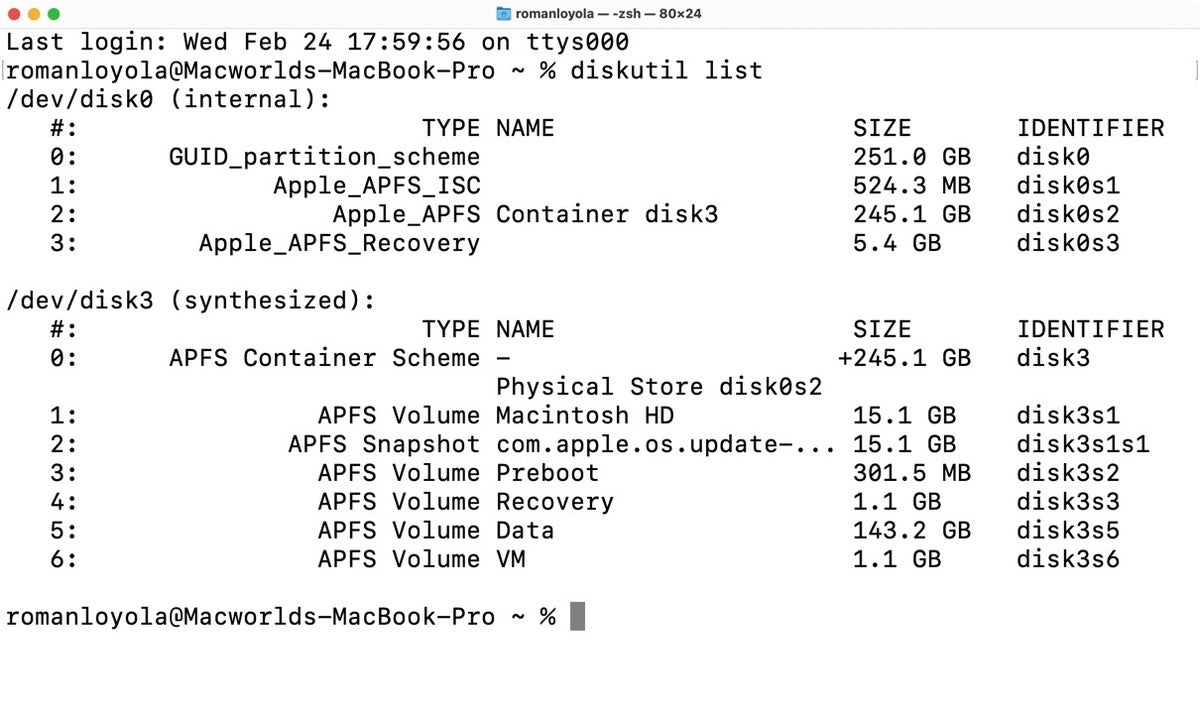 IDG
IDG3. Accédez à l’invite ci-dessous, puis saisissez smartctl -a, puis un espace, puis collez l’identifiant. Ainsi, par exemple, dans ma situation, je taperais smartctl -a disk0. Appuyez sur Retour.
Smartmontools exécutera et publiera un rapport sur la santé de votre disque. Vous pouvez consulter les chiffres et vous assurer que votre SSD fonctionne correctement.



![[2023] 6 façons de copier / coller du texte brut sans formatage](https://media.techtribune.net/uploads/2021/03/5-Ways-to-Copy-Paste-Plain-Text-Without-Formatting-on-Your-Computer-shutterstock-website-238x178.jpg)






