Microsoft a complètement remanié l’interface utilisateur et introduit une pléthore de nouvelles fonctionnalités dans Windows 11, notamment une nouvelle barre des tâches centrée, un nouveau Microsoft Store avec prise en charge des applications Android, etc. Le géant de Redmond a également introduit un graphique de batterie pour aider les utilisateurs à vérifier l’utilisation de la batterie dans Windows 11. Dans l’utilisation de la batterie, vous avez désormais la possibilité de vérifier l’écran à l’heure, l’écran éteint et le temps de sommeil, un peu comme ce que vous êtes utilisé sur les smartphones. Maintenant, si vous avez effectué une mise à niveau vers Windows 11 à partir de Windows 10, voici comment vérifier l’écran à temps dans Windows 11.
Vérifier l’écran à l’heure dans Windows 11 (2021)
Vérifier l’écran à temps dans Windows 11 est assez simple. Contrairement au retour au menu Démarrer de Windows 10 et à la personnalisation de la barre des tâches, vous n’avez pas à faire beaucoup d’efforts pour afficher l’écran à temps dans le dernier système d’exploitation de Microsoft. Voici comment vérifier l’écran à temps sur votre ordinateur portable Windows 11 en quelques étapes simples.
Étapes pour vérifier l’écran à temps dans Windows 11
1. Ouvrez l’application Paramètres dans Windows 11 et accédez au « Alimentation et batterie” sous l’onglet Système.
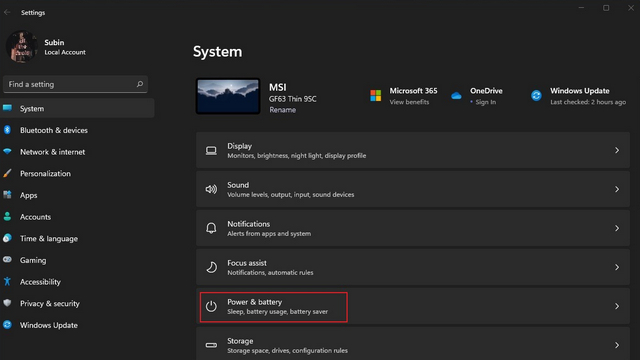
2. Sous Paramètres de la batterie, développez la section « Utilisation de la batterie » en cliquant dessus. Vous trouverez l’option Utilisation de la batterie sous les commandes « Économiseur de batterie ».
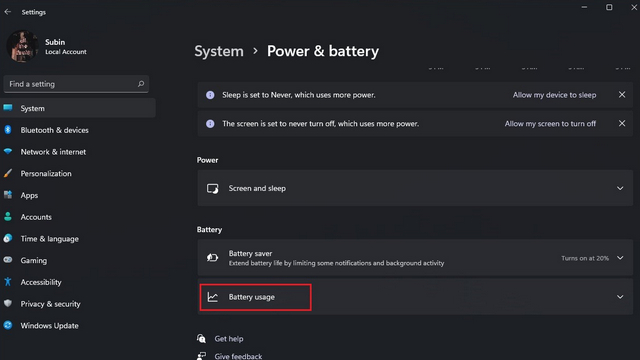
3. Ici, vous verrez un graphique qui montre l’utilisation de la batterie de votre PC au cours des dernières 24 heures. Vous pouvez survoler des barres individuelles pour connaître le pourcentage exact de la batterie pendant une heure spécifique. Juste en dessous du graphique, vous trouverez l’heure d’activation de l’écran, l’heure d’arrêt de l’écran et la durée totale de sommeil.

4. Vous pouvez également afficher l’écran moyen allumé, l’écran éteint et le temps de sommeil des sept derniers jours à partir de cette page. Passez à l’option « 7 derniers jours » dans le menu déroulant à droite de la rubrique « Niveaux de batterie » pour accéder à votre utilisation moyenne.
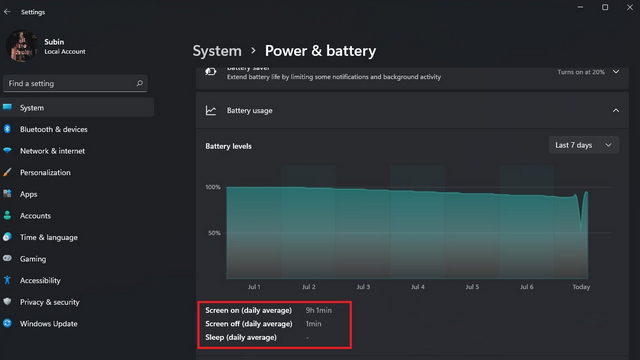
Vérifier l’utilisation de la batterie par application dans Windows 11
1. Outre l’écran à l’heure, vous pouvez également voir l’utilisation de la batterie par application sur cette page. De cette façon, vous pouvez facilement identifier les applications qui épuisent la batterie. Windows 11 vous permet également de trier par applications utilisées, applications exécutées en arrière-plan et par nom.
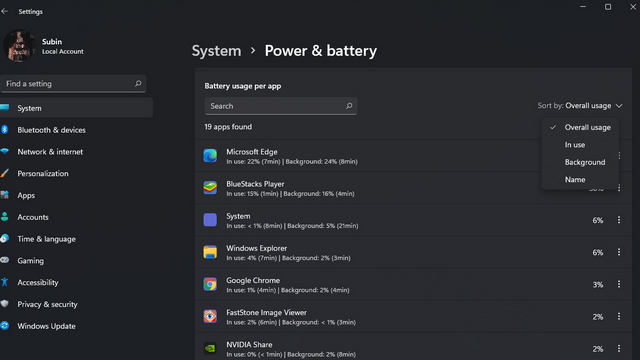
2. Vous pouvez également vérifier l’utilisation de la batterie d’une application particulière ici. Tapez simplement le nom de l’application dont vous souhaitez connaître l’utilisation dans le champ de recherche. Vous verrez alors l’utilisation de la batterie lorsque l’application était utilisée et en arrière-plan, ainsi que la durée.

Cette nouvelle fonctionnalité d’utilisation de la batterie, ainsi que les détails de l’écran sur l’heure, pourraient être utiles pour les utilisateurs d’ordinateurs portables Windows 11 et ARM. Si la durée de vie de leur batterie se détériore, ils peuvent désormais accéder au paramètre « Utilisation de la batterie » pour voir quelle application décharge la batterie et prendre les mesures appropriées.
Vérifier les détails d’utilisation de la batterie dans Windows 11
C’est ainsi que vous pouvez vérifier l’écran à temps dans Windows 11. Si vous n’avez pas encore essayé Windows 11, nous vous suggérons de rejoindre le programme Windows Insider et de l’essayer. Si vous n’avez pas aimé l’expérience, vous pouvez toujours choisir de revenir à Windows 10 à partir de Windows 11. Ou, si vous attendez que votre PC reçoive la mise à jour de Windows 11, jetez un autre coup d’œil aux meilleures fonctionnalités de Windows 11 à connaître À quoi s’attendre.



![[2023] 6 façons de copier / coller du texte brut sans formatage](https://media.techtribune.net/uploads/2021/03/5-Ways-to-Copy-Paste-Plain-Text-Without-Formatting-on-Your-Computer-shutterstock-website-238x178.jpg)






