Il existe de nombreux outils pour tester le processeur sous Windows, mais vous devez vérifier la température du processeur en permanence lorsque vous effectuez un processus aussi éprouvant. Cela vous aidera à évaluer les thermiques de votre CPU et la qualité de votre système de refroidissement. Dans d’autres cas où vous rencontrez des problèmes de surchauffe, vous pouvez vérifier les lectures de température du cœur du processeur pour savoir si cela est causé par le processeur. Ainsi, dans ce didacticiel, nous avons inclus six méthodes différentes pour vérifier la température du processeur dans Windows 11. Vous pouvez même vérifier la température du processeur sans aucun logiciel tiers ou en utilisant des programmes de base et avancés. Sur cette note, allons-y et apprenons à surveiller la température du processeur dans Windows 11.
Vérifier la température du processeur dans Windows 11 (2022)
Dans ce guide, nous avons couvert six méthodes différentes pour vérifier la température du processeur dans Windows 11. Vous pouvez voir la température de chaque cœur pour les processeurs Intel et AMD. Nous avons également ajouté des mises en garde pour les processeurs AMD partout où cela était nécessaire. Mais d’abord, découvrons ce qu’est une plage de température sûre pour les processeurs.
Quelle est la plage de température sûre et idéale pour votre CPU ?
Idéalement, votre CPU la température doit être environ 60 à 70 degrés Celsius (140 à 158 degrés Fahrenheit) lors de l’exécution d’applications essentielles et environ 40 à 45 degrés Celsius (104 à 113 degrés Fahrenheit) lorsqu’il est inactif. De plus, le la plage de température sûre du processeur pour les jeux est d’environ 70 à 80 degrés Celsius. Si votre processeur tourne régulièrement au-dessus de ces plages de température, vous devez nettoyer votre PC, améliorer le système de refroidissement et réappliquer de la pâte thermique.

Maintenant, beaucoup d’entre vous se demandent peut-être – à quel moment devriez-vous vous inquiéter de la température élevée du processeur ? Eh bien, je dirais que si vous êtes à 10 degrés Celsius de la température de fonctionnement maximale du processeur (également connue sous le nom de Tj. Max ou Temperature Junction), vous devriez baisser la tension et passer à un profil d’overclocking modéré.
De plus, vous devez nettoyer la poussière à l’intérieur de votre ordinateur portable ou de votre ordinateur de bureau et mettre à niveau votre système de refroidissement. Cela devrait faire baisser la température du processeur de votre PC Windows 11.
Vérifier la température du processeur dans Windows 11 sans logiciel
Si vous ne souhaitez pas utiliser de logiciel tiers pour vérifier la température du processeur dans Windows 11, vous pouvez le faire via l’écran BIOS ou UEFI. À partir de là, vous pouvez garder un œil sur la température du processeur en temps réel. Nous avons écrit un tutoriel détaillé sur la façon d’entrer dans le BIOS/UEFI dans Windows 11, alors suivez ce guide pour des instructions détaillées. Dans ce guide, nous expliquerons brièvement comment vous pouvez vérifier la température du processeur dans Windows 11 à l’aide de l’écran BIOS ou UEFI.
1. Tout d’abord, ouvrez le menu Démarrer et déplacez votre curseur sur le menu Alimentation. À présent, appuyez et maintenez la touche « Maj » sur le clavier et cliquez sur « Redémarrer ». Vous pouvez maintenant relâcher la touche « Shift » et votre PC démarrera directement dans l’écran de démarrage avancé.
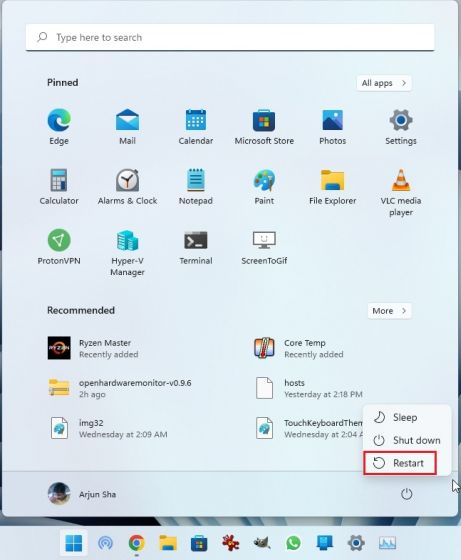
2. Vous pouvez également ouvrir l’application Paramètres et démarrer à partir d’ici également sur l’écran de démarrage avancé. Appuyez sur le raccourci clavier Windows 11 « Windows + I » pour ouvrir l’application Paramètres Windows et accédez à Système -> Récupération. Ensuite, cliquez sur le « Redémarrer maintenant» à côté de « Démarrage avancé ».
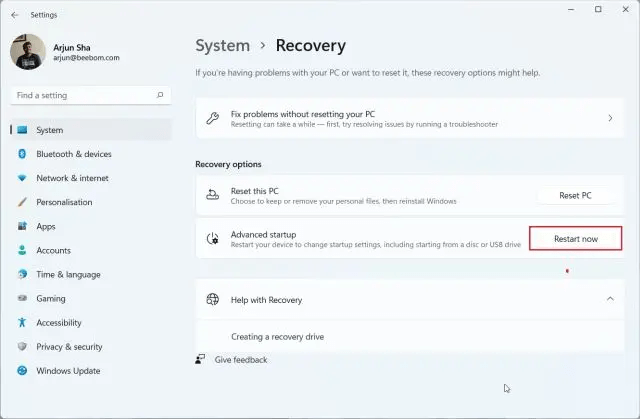
3. Ensuite, sur l’écran de démarrage avancé, cliquez sur Dépannage, puis choisissez « Paramètres du micrologiciel UEFI“. Lorsque vous y êtes invité, cliquez sur « Redémarrer ».
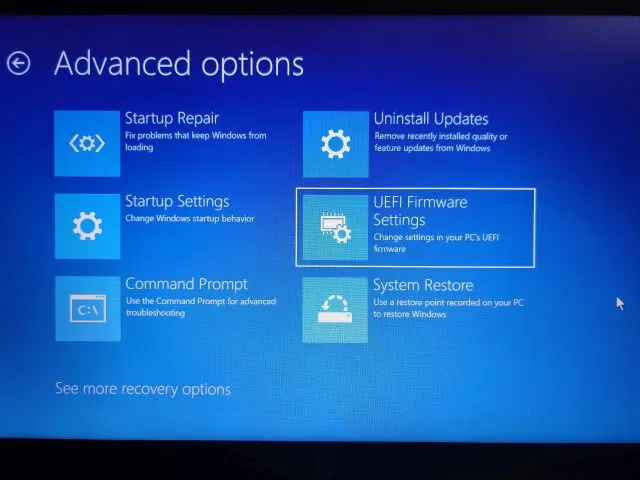
4. Maintenant, vous allez démarrer sur l’écran BIOS/UEFI de votre PC Windows 11. Si vous avez l’interface UEFI moderne, la température du processeur apparaîtra sur le page d’accueil elle-même. Par exemple, mon PC affiche que la température centrale du processeur est de 44 degrés Celsius.
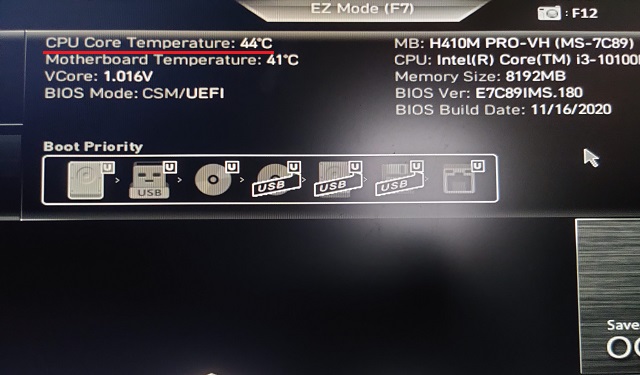
5. Si votre PC Windows 11 a l’écran du BIOS hérité, recherchez la température du processeur sous le menu « Power » ou « H/W Monitor ». Si vous ne trouvez nulle part la température du processeur, vous devrez installer un programme tiers. Continuez à lire pour découvrir les meilleures applications tierces pour afficher la température du processeur dans Windows 11.
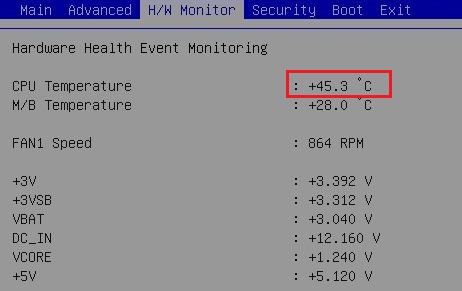
Surveiller la température du processeur dans Windows 11 avec Core Temp
Core Temp est l’une des meilleures applications pour vérifier la température du processeur sur les PC Windows 11. L’application est léger, gratuit et offre des lectures de température précises de tous les cœurs de processeur. Le seul inconvénient de Core Temp est qu’il essaie d’installer une application groupée lors de l’installation, ce qui est plutôt ennuyeux. Cependant, vous pouvez le désactiver lors de l’installation. Maintenant, après avoir effacé cela, apprenons à surveiller la température du processeur dans Windows 11 avec Core Temp.
1. Allez-y et téléchargez Core Temp à partir du lien juste ici. Après cela, installez l’application à l’aide du fichier EXE téléchargé, mais assurez-vous de désactiver la case à cocher pour éviter d’installer des bloatwares sur votre ordinateur Windows 11.
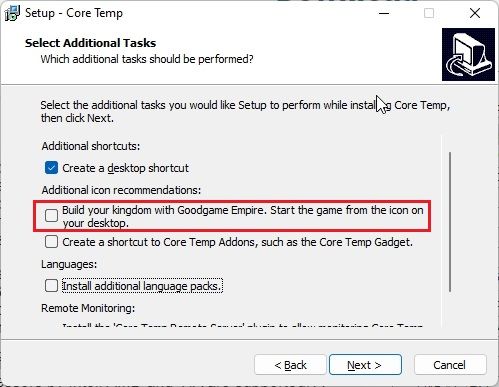
2. Après l’installation, ouvrez Core Temp et il commencera à afficher la température en temps réel de tous les cœurs. Vous obtenez la lecture de la température actuelle dans la deuxième colonne. Notez que « Tj. Max » est la température la plus élevée à laquelle le cœur de votre processeur peut fonctionner, mais il est toujours conseillé de la maintenir de 20 à 30 degrés en dessous de la valeur maximale pour éviter d’endommager le matériel.
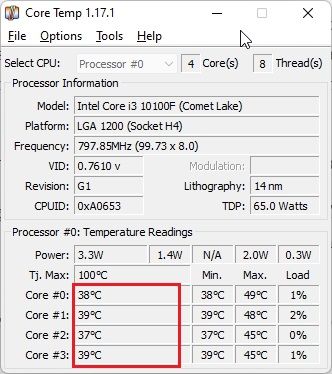
3. Vous constaterez également que Core Temp ajoute ses icônes dans le barre d’état système sur la barre des tâches de Windows 11, vous permettant de vérifier en un coup d’œil la température actuelle de tous les cœurs du processeur.
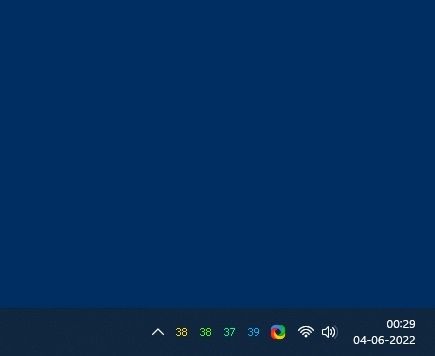
4. De plus, je suggérerais quelques modifications pour faciliter la surveillance de la température du processeur à l’aide de cette application. Cliquer sur « Option -> Paramètres » dans Core Temp et passez à l’onglet » Zone de notification « . Ici, sélectionnez « Température la plus élevée » pour réduire le nombre d’icônes dans la zone de la barre d’état système. Maintenant, ça va n’affiche que la température la plus élevée parmi tous les cœurs de processeurmais vous pouvez voir toutes les lectures si vous placez le curseur sur l’icône de la barre d’état système.
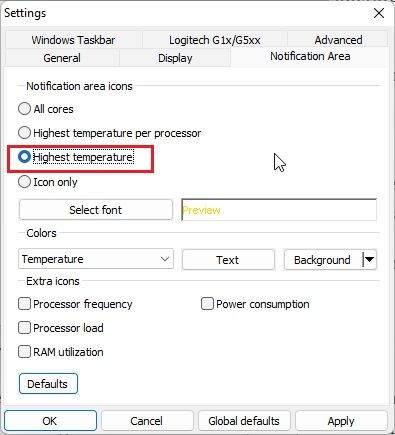
5. En dehors de cela, passez à l’onglet « Général » et activez « Activer la journalisation au démarrage“. Cela démarrera automatiquement Core Temp lorsque vous vous connecterez à votre PC Windows 11.
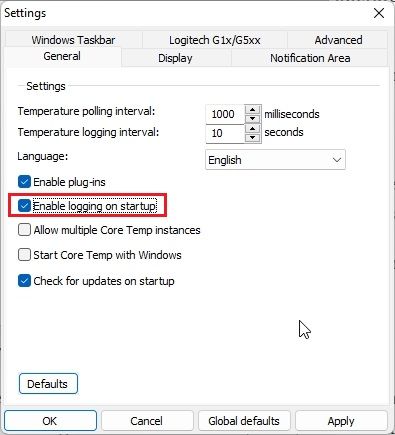
Vérifiez la température du processeur dans Windows 11 avec HWMonitor
Si vous recherchez un programme avancé pour vérifier la température du processeur dans Windows 11, HWMonitor est un excellent choix. Outre la température actuelle de tous les cœurs du processeur, le programme affiche également les relevés de température de la carte mère, du GPU et du disque dur. De plus, vous pouvez trouver de nombreuses autres informations, telles que la fréquence de base utilisée, la vitesse du ventilateur, etc. Fondamentalement, HWMonitor est un utilitaire incroyable qui fait plus que simplement afficher la température du processeur. Voici comment ça fonctionne:
1. Ouvrez le site officiel de HWMonitor et téléchargez le version classique de l’application. Ensuite, installez-le sur votre PC Windows 11.
2. Ensuite, ouvrez le programme et cherche le modèle de ton processeur. Par exemple, le mien est « Intel Core i3 10100 ». Dans cette section, vous devez développer le « Températures” section pour voir la température de tous les cœurs du processeur.
Gardez à l’esprit qu’il n’affiche pas la température actuelle de tous les cœurs du processeur dans la zone de la barre d’état système. Pour cela, vous devez vous fier à Core Temp décrit dans la section ci-dessus.
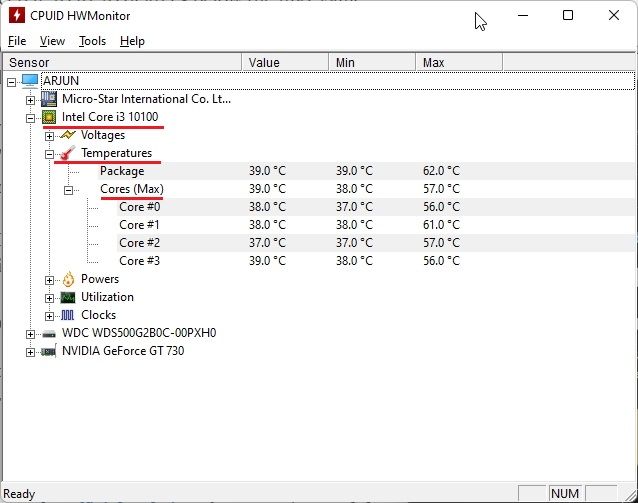
Vérifiez la température du processeur dans Windows 11 avec Open Hardware Monitor
Passant à autre chose, Open Hardware Monitor est l’une de mes applications préférées pour vérifier la température du processeur dans Windows 11. Il est open-source, gratuit à utiliser et, surtout, compréhensible pour les utilisateurs généraux. Vous n’avez même pas besoin d’installer l’application. Il suffit de télécharger et d’extraire le fichier ZIP et d’exécuter le programme. En quelques secondes, il affichera la température précise du processeur sur votre PC Windows 11. Voici les étapes à suivre.
1. Rendez-vous sur cette page et téléchargez Open Hardware Monitor. Prochain, extraire le fichier ZIP en utilisant des applications comme WinRAR et WinZip.
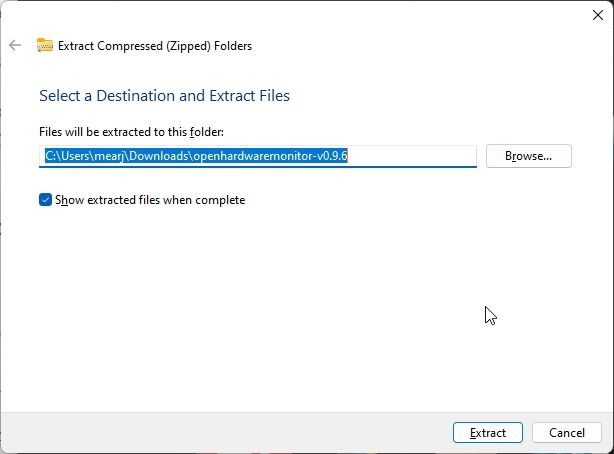
2. Après cela, ouvrez le dossier extrait et exécutez le « OpenHardwareMonitor » application.
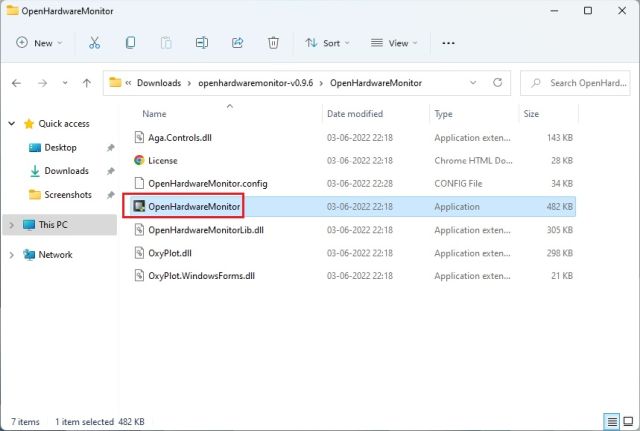
3. Et voilà ! Vous pouvez vérifier le température de tous les cœurs du processeur en élargissant le « Températures» sous le nom du processeur dans l’application. Il affiche même la température du package CPU, mesurée à l’aide du capteur à l’intérieur du processeur.
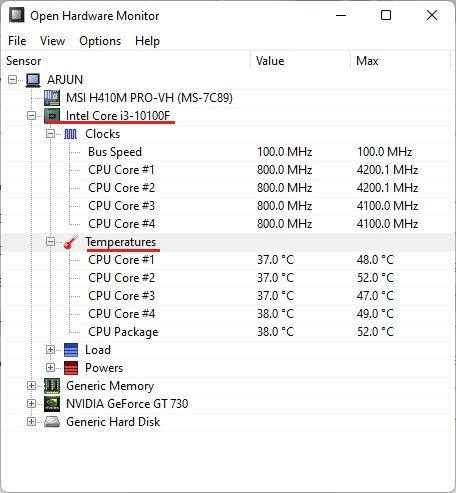
Vérifiez la température du processeur dans Windows 11 avec HWiNFO
HWiNFO est un autre programme de qualité professionnelle pour vérifier la température du processeur dans Windows 11. Il est avancé et répertorie tous les capteurs connectés à votre PC avec diverses lectures. Vous pouvez voir la température de tous les cœurs du processeur, et cela fonctionne à la fois pour les processeurs Intel et AMD. Voici comment procéder.
1. Ouvrez ce page et Télécharger HWiNFO tout de suite. Après cela, installez le programme à l’aide du fichier EXE téléchargé.
2. Ensuite, ouvrez le programme et assurez-vous d’activer la case à cocher pour « Capteurs uniquement“. Maintenant, cliquez sur « Démarrer ».
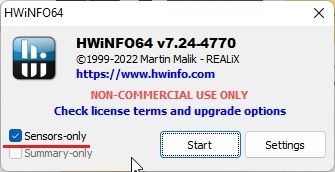
3. La fenêtre semblera un peu intimidante au début, mais ne vous inquiétez pas. Recherchez le nom de votre CPU avec le « DTS” moniker si vous avez un processeur Intel. DTS est le capteur thermique numérique d’Intel, qui est intégré au CPU et relaie les informations sur la température actuelle de tous les cœurs. Dans cette section, recherchez « Températures à cœur » et développez-la. Et voila!
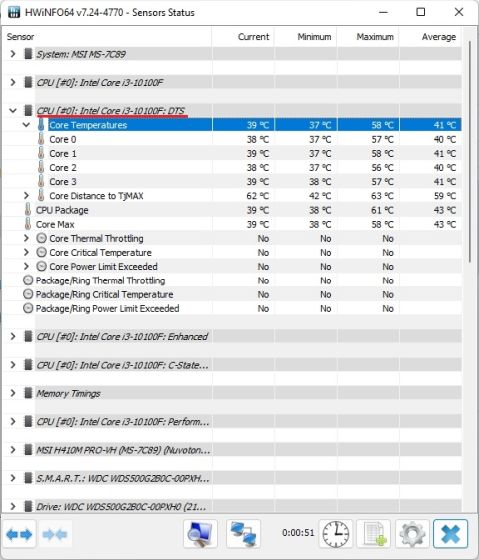
5. Si vous avez un processeur AMD Ryzen, vous devez vérifier la lecture « CPU (Tctl/T die) » sous le nom de votre processeur AMD. C’est la température de votre processeur AMD.
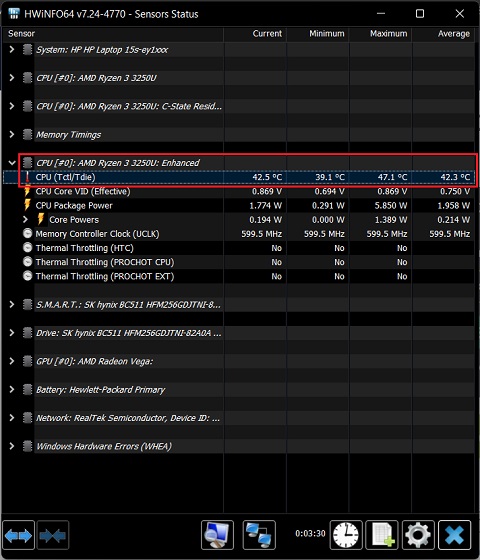
Vérifiez la température du processeur dans Windows 11 avec Ryzen Master (pour les processeurs AMD)
Si vous avez un processeur AMD, vous feriez mieux d’utiliser Ryzen Master pour trouver la température du processeur la plus précise dans Windows 11. Contrairement à d’autres programmes qui affichent les lectures « tctl », Ryzen Master affiche la température « tdie », qui est considérée comme proche de la température réelle du CPU. Vous constaterez que d’autres applications ajoutent environ 10 degrés Celsius à leurs lectures (généralement lorsqu’elles sont inactives) tout en mesurant la température du processeur AMD Ryzen. Il est donc préférable d’utiliser Ryzen Master si votre PC Windows 11 fonctionne sur un processeur AMD.
1. Ouvrir cette page et faites défiler vers le bas pour Télécharger Maître Ryzen. Après cela, installez le programme.
2. Ensuite, ouvrez Ryzen Master et vous trouverez la température de votre processeur Ryzen en haut. Oui, c’est aussi simple que ça pour les utilisateurs de CPU AMD.
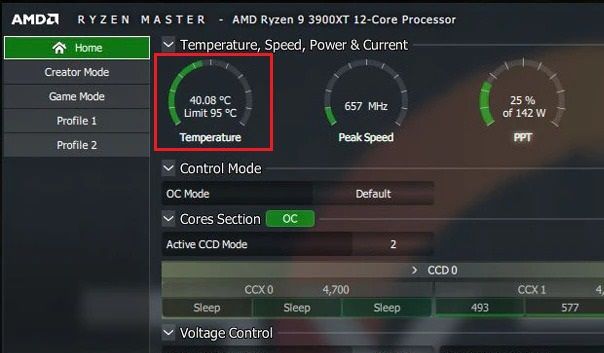
Meilleures façons de trouver la température du processeur sur les PC Windows 11
Voici les six façons les plus simples de vérifier la température du processeur de votre ordinateur Windows 11. J’ai mentionné tous les programmes simples et avancés pour obtenir une lecture précise de la température de votre processeur Intel ou AMD. Core Temp devrait être suffisant pour les utilisateurs de base, mais si vous voulez plus d’informations, vous pouvez essayer HWMonitor ou HWiNFO. Quoi qu’il en soit, tout cela vient de nous. Si vous souhaitez tester le GPU sur votre PC Windows 11, suivez notre article pratique. Enfin, si vous avez des questions ou des suggestions pour toute autre application qui fait mieux la tâche, faites-le nous savoir dans la section des commentaires ci-dessous.



![[2023] 6 façons de copier / coller du texte brut sans formatage](https://media.techtribune.net/uploads/2021/03/5-Ways-to-Copy-Paste-Plain-Text-Without-Formatting-on-Your-Computer-shutterstock-website-238x178.jpg)






