L’absence d’un bon signal Wi-Fi peut être une source de frustration, que vous essayiez de travailler ou de jouer. Un mauvais signal Wi-Fi peut non seulement réduire les vitesses, mais également augmenter la latence, rendant votre connexion globale inégale et moins fiable. Nous allons donc vous montrer comment mesurer la force du signal (RSSI) de votre connexion Wi-Fi sur votre Mac ou PC Windows dans cet article. Cela vous aidera à mieux résoudre les problèmes de connectivité avec votre haut débit.
Vérifiez la force du signal Wi-Fi sur Windows ou Mac (2021)
Il existe plusieurs façons de vérifier la force exacte du signal de votre connexion Wi-Fi sur votre ordinateur. Sous Windows, cela inclut le panneau de connexion réseau, l’invite de commande et PowerShell. Il existe également des applications d’analyse Wi-Fi tierces qui vous aident à mesurer la force du signal de votre Wi-Fi sous Windows. Sur un Mac, les choses sont beaucoup plus simples, car vous pouvez vérifier la force de votre signal Wi-Fi en un seul clic. Examinons donc en détail toutes ces méthodes pour vérifier la force du signal Wi-Fi sur votre ordinateur.
Vérifier la force du signal Wi-Fi sous Windows
Comme déjà mentionné, il existe plusieurs façons de vérifier la force du signal Wi-Fi sous Windows. Nous allons discuter de tout cela dans cet article aujourd’hui.
Méthode 1 : Vérifiez la force du signal à l’aide de l’icône Wi-Fi dans la barre des tâches
Le moyen le plus simple de voir la force du signal Wi-Fi dans Windows consiste à utiliser l’icône de réseau dans la barre des tâches. Voici comment procéder :
Cliquez sur l’icône de réseau dans la barre des tâches Windows pour voir une liste de tous les signaux Wi-Fi disponibles à votre emplacement. Comme vous pouvez le constater, plus le nombre de barres à côté du nom d’une connexion Wi-Fi est élevé, meilleur est le signal. Un ensemble complet de barres est idéal, tandis qu’une barre de moins est également utilisable. Vous aurez du mal à établir une connexion fiable avec seulement deux barres, tandis qu’une barre signifie que votre connexion sera inutilisable.
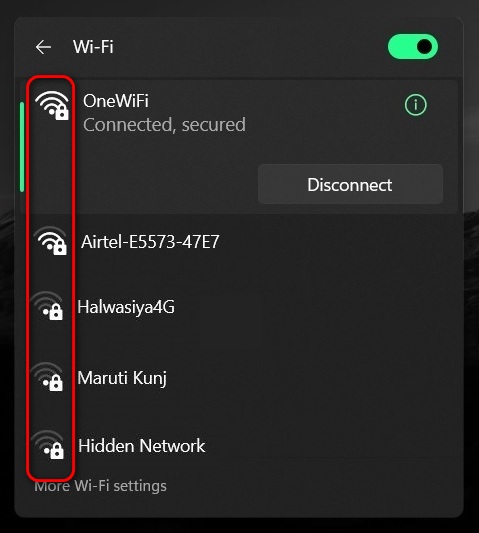
Noter: La capture d’écran ci-dessus provient de Windows 11 Insider Preview, mais la méthode fonctionne également de la même manière dans Windows 10. Vous pouvez apprendre à mettre à niveau vers Windows 11 à l’aide du guide lié.
Bien que cette méthode vous donne une estimation approximative de la puissance Wi-Fi des réseaux disponibles, elle ne vous donne pas une mesure scientifique exacte. C’est là que les prochaines méthodes sont utiles.
Méthode 2 : Vérifiez la force du signal Wi-Fi à l’aide de l’invite de commande
Vous pouvez vérifier la force de votre signal Wi-Fi à l’aide de l’invite de commande pour un résultat meilleur et plus précis. Voici comment:
- Tout d’abord, ouvrez la fenêtre d’invite de commande. Pour ce faire, ouvrez la boîte de dialogue « Exécuter » en utilisant le raccourci clavier Windows Touche Windows + R. Maintenant, tapez ou copiez + collez « cmd.exe” (sans les guillemets) et appuyez sur Entrée.
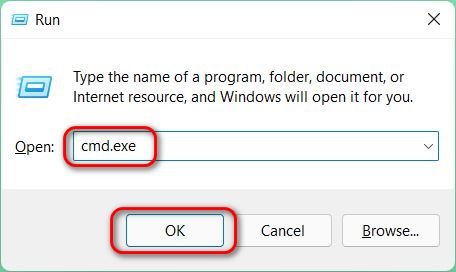
Noter: Vous pouvez également ouvrir l’invite de commande en recherchant « cmd » (sans les guillemets) dans la zone de recherche Windows.
- Dans la fenêtre d’invite de commandes, tapez la commande suivante et appuyez sur Entrée :
netsh wlan show interfaces. Vous verrez maintenant la qualité du signal de votre connexion réseau actuelle.
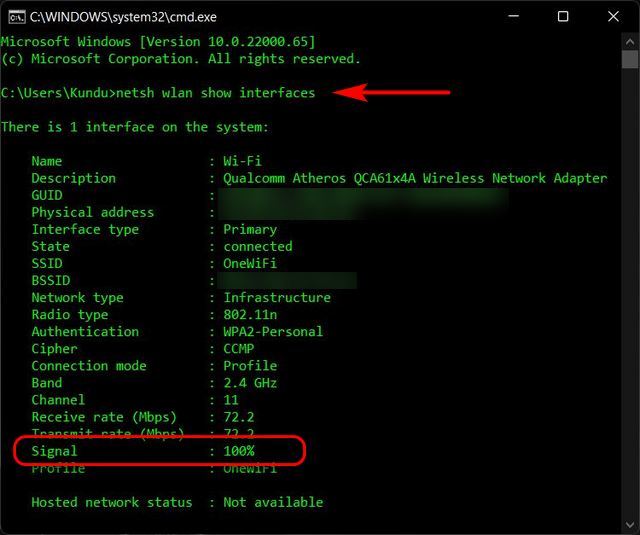
Noter: Vous devez être connecté à un réseau Wi-Fi pour que cette méthode fonctionne.
Méthode 3 : vérifier la force du signal Wi-Fi à l’aide de PowerShell
Une autre façon de vérifier la force du signal Wi-Fi de votre connexion actuelle consiste à utiliser Windows PowerShell. Comme la méthode précédente, cela ne fonctionnera également que sur la connexion sans fil actuelle. Voici comment vous procédez :
- Tout d’abord, ouvrez Windows PowerShell sur votre ordinateur Windows. Pour ce faire, recherchez « powershell » (sans les guillemets) dans le champ de recherche Windows et cliquez sur « Windows PowerShell« .
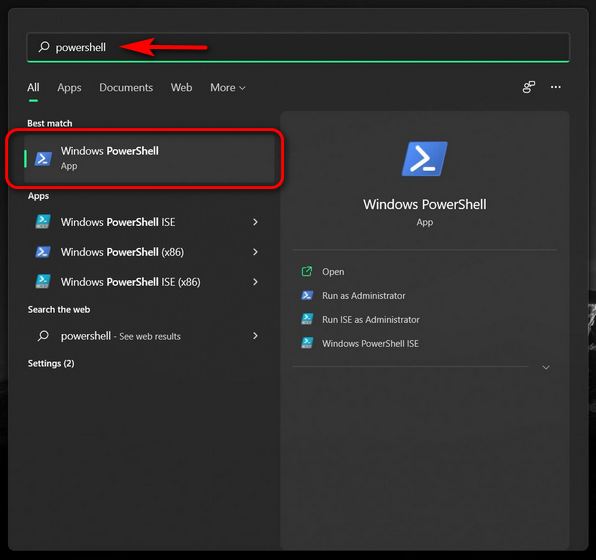
- Maintenant, tapez ou copiez + collez la commande suivante et appuyez sur Entrée :
(netsh wlan show interfaces) -Match '^s+Signal' -Replace '^s+Signals+:s+',''. Vous verrez maintenant la qualité du signal de votre signal actuel.
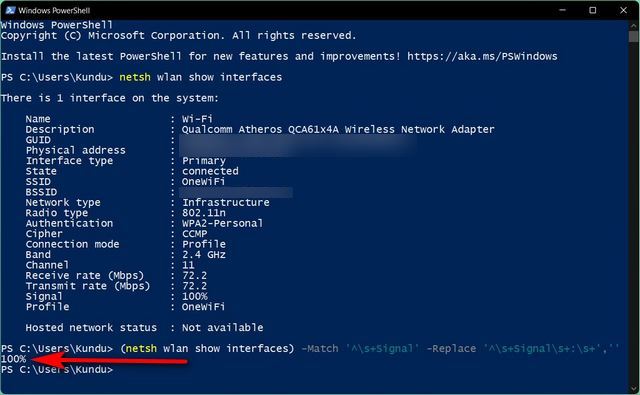
Vous pouvez également utiliser l’extrait entre parenthèses – la même commande que celle utilisée dans l’invite de commande. Cela vous donnera exactement le même résultat que la méthode précédente. La commande étendue filtrera les informations supplémentaires et ne vous montrera que le pourcentage qui indique la qualité de votre signal Wi-Fi.
Méthode 4: Vérifier le signal Wi-Fi à l’aide d’applications tierces
Bien que vous puissiez évaluer la force actuelle de votre signal Wi-Fi dans Windows, il n’existe aucune méthode native dans le système d’exploitation pour voir la force exacte de tous les réseaux disponibles à votre emplacement. Pour cela, vous devez recourir à des applications tierces.
Il existe de nombreuses applications fiables pour mesurer la force du signal Wi-Fi sur Windows, y compris Fing (Libérer), Affichage des informations Wi-Fi (Libérer), Analyseur Wi-Fi (Libérer), dansSSIDer (Libérer), et plus. Cependant, celle que nous utiliserons pour ce tutoriel est l’application gratuite et open source Vistumbler. La dernière version de l’application est officiellement disponible pour Windows 10 et versions antérieures, mais fonctionne également parfaitement sous Windows 11.
Pour vérifier la puissance du signal de tous les réseaux Wi-Fi de votre région à l’aide de Vistumbler, vous devez d’abord Télécharger la dernière version de l’application de Github. Vous pouvez télécharger le programme d’installation (.exe) ou la version portable sous forme de fichier ZIP, ce que j’utilise.
Noter: Si vous choisissez ce dernier, vous aurez besoin d’un outil d’archivage de fichiers comme WinRAR, WinZip ou 7Zip pour extraire le fichier.
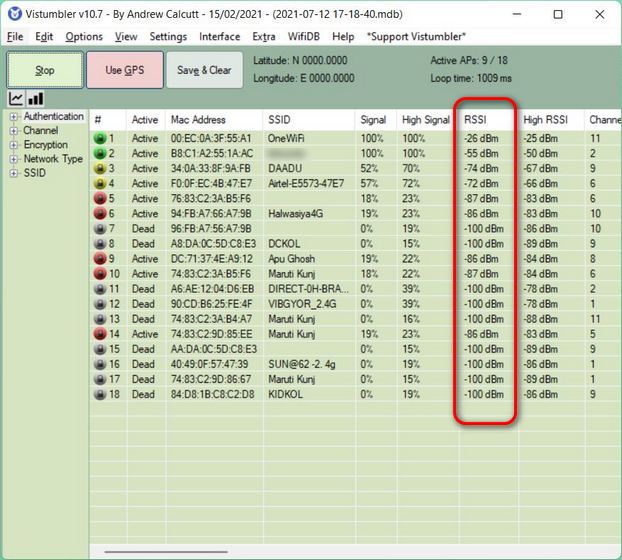
Comme vous pouvez le voir, l’application affiche les niveaux exacts RSSI (Received Signal Strength Indicator) pour chaque réseau Wi-Fi disponible. Il affiche également le pourcentage de puissance du signal, ce qui en fait l’un des outils d’analyse Wi-Fi les plus complets que vous puissiez utiliser sur votre ordinateur.
RSSI est mesuré en décibels par milliwatt (dBm) et est la mesure la plus précise de la force du signal. Un RSSI d’environ -30 dBm offre la meilleure qualité Wi-Fi, tandis que tout signal jusqu’à environ -60 dBm est suffisant pour une utilisation quotidienne. Tout ce qui dépasse -70dBm est inutilisable dans la plupart des cas, alors que vous aurez du mal à vous connecter à quoi que ce soit du mauvais côté de -80dBm.
Vérifier la force du signal Wi-Fi sur Mac
Sur un Mac, la vérification de la force du signal Wi-Fi se fait en un clic. Voici comment procéder :
Appuyez et maintenez la touche option tout en cliquant sur l’icône Wi-Fi dans la barre de menu en haut. Vous verrez maintenant la force du signal Wi-Fi (valeur RSSI en dBm) à côté d’une foule d’autres informations liées au réseau dans un menu déroulant.
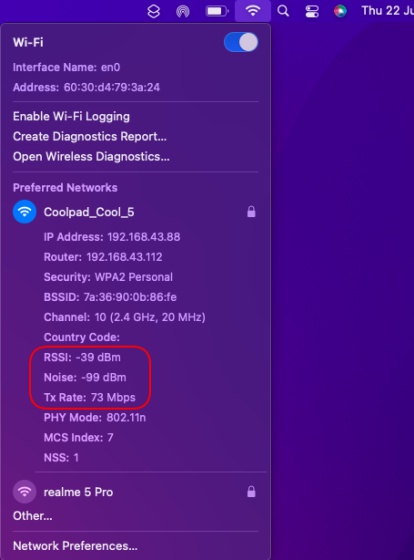
Vérifiez facilement la puissance de votre signal Wi-Fi
Vérifier la force du signal des réseaux Wi-Fi est simple, que vous soyez sous Windows ou Mac. Cela dit, Mac offre une solution native en un clic, alors que vous devez recourir à des utilitaires tiers sur Windows pour obtenir les meilleures informations. Quoi qu’il en soit, maintenant que vous savez comment vérifier la force du signal des réseaux Wi-Fi disponibles dans votre localité, découvrez comment vous pouvez trouver des mots de passe Wi-Fi enregistrés sur votre PC Windows. De plus, pendant que vous y êtes, apprenez-en plus sur les appels Wi-Fi et les meilleures fonctionnalités Wi-Fi 6E.



![[2023] 6 façons de copier / coller du texte brut sans formatage](https://media.techtribune.net/uploads/2021/03/5-Ways-to-Copy-Paste-Plain-Text-Without-Formatting-on-Your-Computer-shutterstock-website-238x178.jpg)






