L’une des meilleures fonctionnalités de Windows 11 est qu’il rend votre expérience PC globale sûre et sécurisée par défaut. Cependant, pour bénéficier d’une protection renforcée, vous devez disposer d’une puce de sécurité TPM (Trusted Platform Module) sur votre PC. Si vous n’avez aucune idée des puces TPM, suivez notre explication détaillée sur ce qu’est exactement TPM et pourquoi il est essentiel pour Windows 11. Dans ce guide, nous nous concentrerons spécifiquement sur la façon de vérifier si votre PC Windows dispose d’une puce TPM et l’activer. Il y a de fortes chances que votre ordinateur soit déjà livré avec ce module de sécurité TPM. Alors sans perdre de temps, passons au tutoriel.
Vérifiez et activez la puce TPM sur votre PC Windows (2021)
Si vous rencontrez le problème Ce PC ne peut pas exécuter Windows 11 avec une erreur TPM après avoir exécuté le test de compatibilité Windows 11, parcourez notre guide et vérifiez si votre PC est livré avec une puce TPM ou non. Nous expliquerons également comment activer la puce TPM sur Windows 10 dans cet article.
Comment vérifier si votre PC a une puce TPM pour Windows 11
Avant de mettre à niveau vers Windows 11 à partir de Windows 10, je vous suggère de vérifier la prise en charge du TPM sur votre PC Windows 10. De cette façon, vous serez sûr qu’après vous être inscrit au canal Dev du programme Windows Insider, vous recevrez la première version d’aperçu de Windows 11. De plus, si vous utilisez un processeur Intel de 4e génération (2014) ou un processeur AMD Ryzen 2500 (2017) et supérieur, alors selon toute vraisemblance, votre PC est livré avec une puce de sécurité TPM. Voici comment vous pouvez le confirmer.
-
Méthode 1 : Utilisation du gestionnaire de TPM
1. Appuyez sur le raccourci clavier Windows « Windows + R » pour ouvrir la fenêtre Exécuter sur votre PC. Ici, tapez tpm.msc et appuyez sur Entrée.
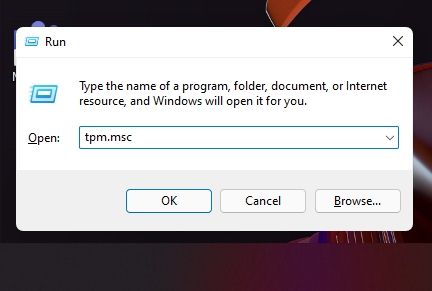
2. Une nouvelle fenêtre s’ouvrira. Maintenant, sous « Statut», vérifiez si la puce TPM est disponible ou non. S’il est disponible, le statut indiquera : « Le TPM est prêt à l’emploi. » Juste en dessous, vous pouvez également trouver la version TPM.
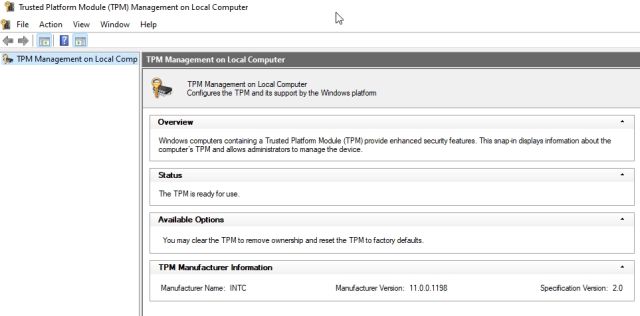
-
Méthode 2 : Utilisation du Gestionnaire de périphériques
Une autre façon de vérifier si votre PC prend en charge la puce de sécurité TPM consiste à utiliser le Gestionnaire de périphériques. Il s’agit d’un processus simple en deux étapes, alors suivez les instructions ci-dessous :
1. Appuyez sur le raccourci « Windows + X » et ouvrez « Gestionnaire de périphériques« .
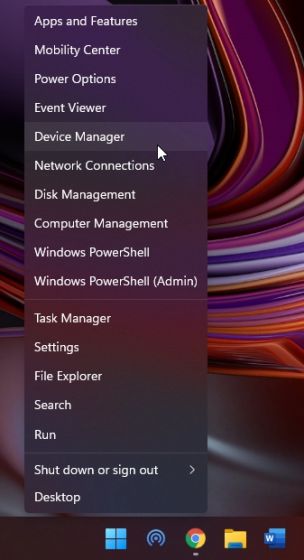
Ici, développez le « Dispositif de securité« , et vous trouverez TPM avec les informations de version. Par exemple, mon ordinateur portable HP dispose d’un module TPM 2.0, mais votre PC peut inclure le module TPM 1.2, qui est également compatible avec la prochaine mise à jour de Windows 11.
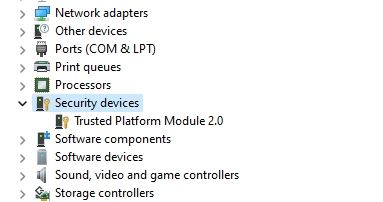
Méthode 3 : Utilisation de la sécurité Windows
Enfin, il existe un autre moyen de vérifier la présence du module TPM sur un PC Windows.
1. Ouvrez « Sécurité Windows » à l’aide de la barre de recherche Windows et accédez à l’onglet « Sécurité de l’appareil ».
2. Ensuite, cliquez sur Coordonnées du « processeur de sécurité », et vous trouverez toutes les informations concernant la puce TPM sur votre ordinateur. Vous verrez également si votre PC prend en charge TPM 1.2 ou TPM 2.0 ici.
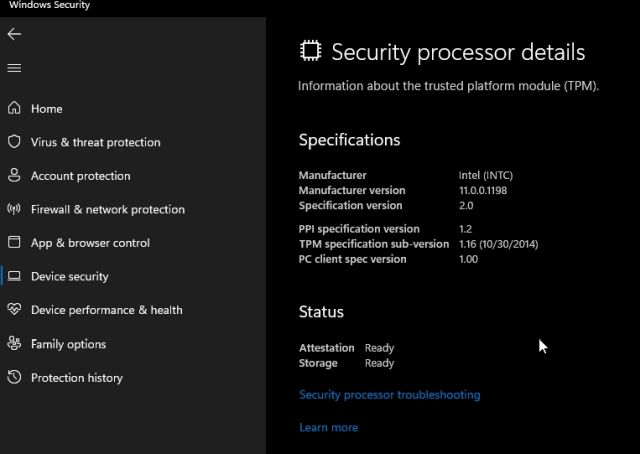
Comment activer la puce TPM sur votre PC Windows
Certains ordinateurs portables ne vous permettent pas d’activer la puce TPM à moins que vous ne définissiez un mot de passe « Superviseur » ou « Administrateur » dans les paramètres du BIOS. Vous devez donc d’abord définir le mot de passe, puis seulement vous pourrez activer la puce TPM. Inutile de dire que vous devez vous souvenir du mot de passe, sinon vous ne pourrez pas accéder au BIOS et apporter des modifications au niveau du micrologiciel à l’avenir. Cela dit, examinons les étapes pour activer le module TPM sur votre PC :
1. Tout d’abord, vous devez démarrer dans l’interface BIOS ou UEFI de votre ordinateur. Vous pouvez le faire en appuyant en continu sur la touche de démarrage pendant que votre ordinateur démarre.
Noter: Pour les ordinateurs portables HP, il s’agit de la touche « Echap » ou « F10 ». Comme pour les autres ordinateurs portables et ordinateurs de bureau, vous devez rechercher la clé de démarrage de votre ordinateur sur Internet. De plus, si vous utilisez un ordinateur de bureau personnalisé, la clé de démarrage dépend du fabricant de la carte mère. Ce serait l’un d’entre eux – F12, F9, F10, etc.
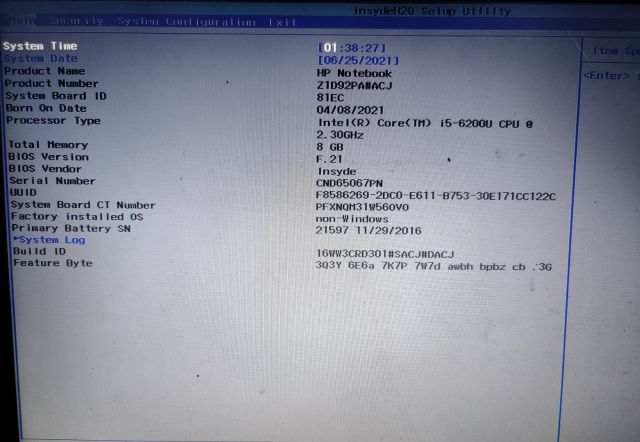
2. Une fois que vous êtes dans l’interface BIOS/UEFI, recherchez le Option « TPM » ou technologie de plate-forme de confiance sous l’onglet « Sécurité ». Il est également étiqueté PTT (Platform Trust Technology) sur certaines machines à processeur Intel. Sur les machines AMD, vous pouvez trouver l’option « PSP », « fTPM » ou « PTP » dans le menu du BIOS.
Noter: Si vous ne trouvez pas le TPM situé sous Paramètres de sécurité dans l’interface BIOS de votre PC, regardez autour de vous et accédez aux Paramètres avancés. Cependant, assurez-vous qu’il est activé ou disponible. Il peut également y avoir un état TPM, alors allez-y et activez-le.
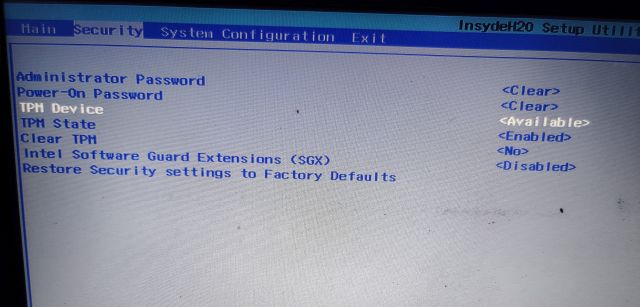
3. Maintenant, appuyez sur « F10 » et appuyez sur Entrée pour enregistrer et quitter. F10 est généralement réservé à « Enregistrer et quitter », mais la touche peut différer pour votre ordinateur. Nous vous suggérons de le vérifier dans la note de bas de page BIOS/UEFI.
Activez la puce TPM pour installer Windows 11 sur votre PC
Voici donc les moyens de vérifier si votre PC dispose ou non du module TPM, et au cas où il ne serait pas trouvé, vous pouvez l’activer à partir du menu BIOS/UEFI. Je recommande fortement d’activer le TPM non seulement pour rendre votre PC compatible avec Windows 11, mais pour fournir un système d’authentification matériel isolé. Cela protégera tous vos mots de passe et informations personnelles sur votre PC. Si vous souhaitez consulter une liste des processeurs compatibles Windows 11 fournis avec la puce TPM, consultez notre article lié. Quoi qu’il en soit, tout cela vient de nous. Si vous avez des questions, commentez ci-dessous et faites-le nous savoir.



![[2023] 6 façons de copier / coller du texte brut sans formatage](https://media.techtribune.net/uploads/2021/03/5-Ways-to-Copy-Paste-Plain-Text-Without-Formatting-on-Your-Computer-shutterstock-website-238x178.jpg)






