Admettons-le ! Regarder des vidéos YouTube en mode PiP sur iPhone est quelque chose que la plupart d’entre nous souhaitaient depuis longtemps. Malheureusement, Google avait gardé cette fonctionnalité populaire hors de portée des utilisateurs iOS, y compris les abonnés premium, pour les raisons les mieux connues. Cependant, la longue attente est terminée pour tous les utilisateurs de YouTube Premium, car ils peuvent désormais utiliser le mode YouTube Picture-in-Picture (PiP) sur iPhone. Mais qu’en est-il des utilisateurs iOS qui ne sont pas abonnés premium à YouTube ? Ne vous inquiétez pas, car il existe quelques astuces fiables pour activer gratuitement le mode YouTube PiP sur votre iPhone. Alors vérifions-les.
Regardez des vidéos YouTube en mode Picture-in-Picture (PiP) sur iPhone (2021)
En juin de cette année, Google a annoncé qu’il déploierait la prise en charge PiP pour les membres YouTube Premium sur iOS. Eh bien, au lieu de retarder la sortie, le mode image dans l’image est désormais disponible pour tester les abonnés Premium sur iPhone. Cependant, il y a un hic. Les utilisateurs iOS peuvent essayez la fonctionnalité expérimentale d’image dans l’image (PiP) jusqu’au 31 octobre. Donc, si vous avez un abonnement YouTube Premium, vous pouvez utiliser le mode YouTube PiP sur votre appareil iOS dès maintenant.
Malheureusement, les utilisateurs de YouTube freemium ont été laissés de côté. Mais ne vous inquiétez pas, il existe deux solutions de contournement pratiques que vous pouvez utiliser pour regarder des vidéos YouTube en mode PiP sur votre iPhone. J’utilise depuis longtemps l’astuce Safari et le raccourci Siri pour utiliser le mode YouTube PiP sur mon appareil iOS. Ils ont (plus ou moins) été à la hauteur de ma tâche, me permettant de regarder YouTube en mode image dans l’image sur mon iPhone sans aucun problème. Et ils ne vous décevront pas non plus. Dans cet esprit, commençons tout de suite.
Activer et utiliser YouTube Picture-in-Picture (PiP) sur iPhone
1. Ouvrez un navigateur de votre choix et dirigez-vous vers youtube.com/nouveau. Assurez-vous que vous êtes abonné à YouTube Premium et que vous êtes connecté à votre compte Google.
2. Maintenant, trouvez le « Image dans l’image sur iOS » et cliquez sur le bleu « Essaye le » bouton. La fonctionnalité sera activée dans votre application YouTube sur iOS.
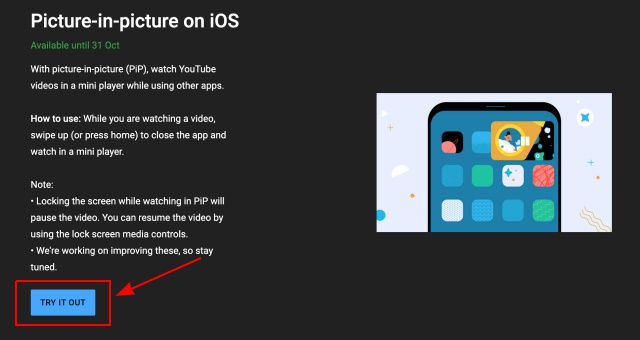
3. Ensuite, dirigez-vous vers votre iPhone, ouvrez l’application YouTube et commencer à regarder une vidéo.
4. Ensuite, appuyez sur le bouton d’accueil (sur l’iPhone SE2 ou les iPhones plus anciens) ou balayez vers le haut depuis le bas (iPhones compatibles Face ID) pour accéder à l’écran d’accueil et activer YouTube PiP sur votre appareil. Vous verrez que la vidéo YouTube continuera à jouer dans un mini-lecteur (en mode image dans l’image) sur l’écran d’accueil de votre iPhone.
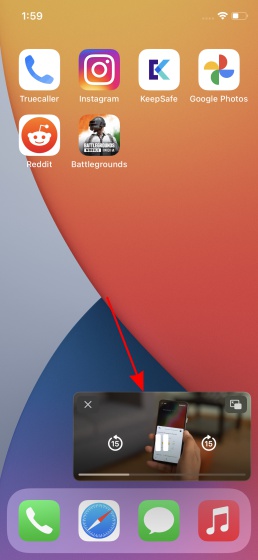
Vous pouvez maintenant pincer la fenêtre PiP pour l’agrandir ou la réduire et même l’envoyer dans n’importe quel coin de l’écran. En outre, vous pouvez faire glisser la superposition à l’extérieur du bord de l’écran pour n’entendre que l’audio en arrière-plan lors du défilement de Twitter ou de la prise de notes. Voilà comment cela fonctionne:
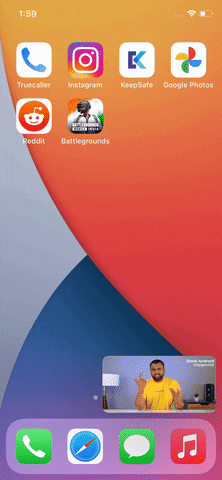
Noter: Étant donné que le mode YouTube PiP est actuellement une fonctionnalité expérimentale, ne vous attendez pas à ce qu’il fonctionne correctement. Aussi, rappelez-vous que le verrouillage de l’écran de votre iPhone tout en regardant des vidéos YouTube en mode PiP mettra la vidéo en pause. Par conséquent, vous devrez reprendre la vidéo à l’aide des commandes multimédias de l’écran de verrouillage. Google a confirmé qu’il fonctionnait pour résoudre ce problème.
Regardez des vidéos YouTube en mode PiP via Safari sur iPhone
Désormais, si vous ne souhaitez pas acheter d’abonnement Youtube Premium, vous pouvez regarder des vidéos YouTube en mode image dans l’image (PiP) via Safari sur votre iPhone. J’ai essayé cette solution de contournement astucieuse sur mon iPhone sous iOS 15, et cela a plutôt bien fonctionné pour moi. Suivez les étapes ci-dessous pour savoir comment cela fonctionne :
- Lancer Safari sur votre iPhone et rendez-vous sur youtube.com (lien de site Web).
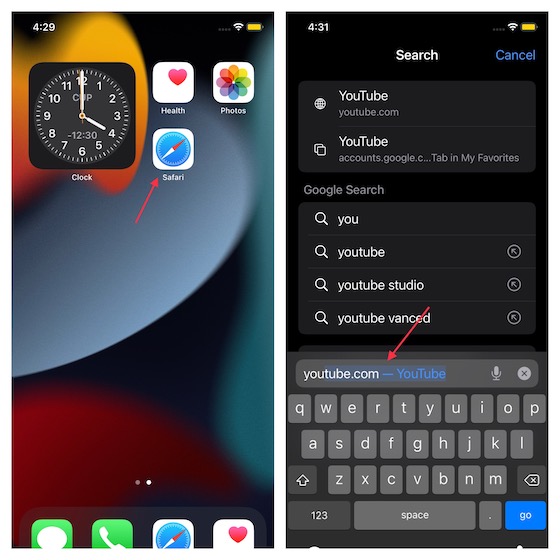
2. Maintenant, appuyez sur le icône de texte (aA) sur la barre d’adresse URL et choisissez le Demander le site Web de bureau option dans le menu contextuel.
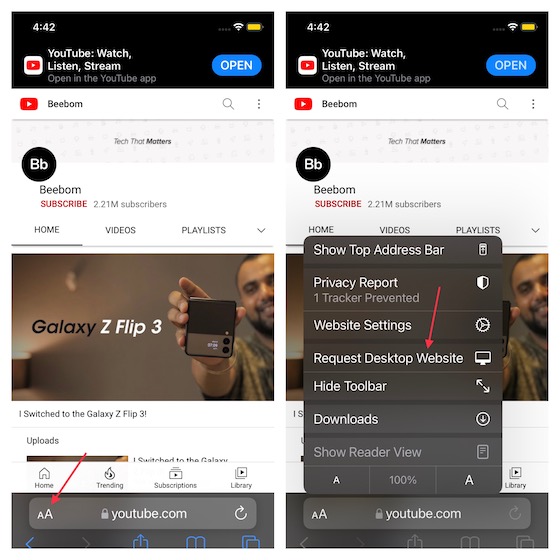
3. Ensuite, sélectionnez une vidéo pour commencer à la lire, puis passez en mode plein écran. Après ça, appuyez sur l’icône du mode PiP dans le coin supérieur gauche de l’écran.

4. Maintenant, la vidéo commencera à jouer dans un mini lecteur. Tu peux maintenant balayez vers le haut depuis le bas ou appuyez sur le bouton d’accueil pour minimiser Safari et continuer à regarder votre vidéo YouTube préférée en mode PiP sur votre iPhone.
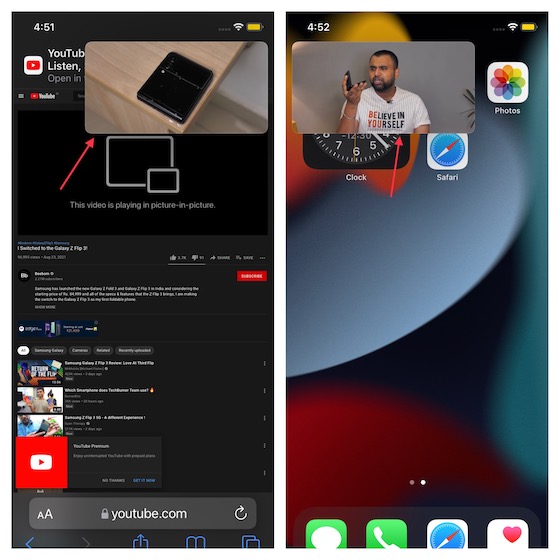
Parfois, il est préférable de démontrer les choses au format vidéo pour une meilleure compréhension. C’est pourquoi j’ai inclus cette démo pour montrer que le mode YouTube PiP est en action. La meilleure partie de cette solution de contournement est qu’elle fonctionne à la fois sur iPhone et iPad. Le mode YouTube Picture-in-Picture (PiP) en cours de test est capricieux et ne fonctionne pas bien sur iPad.
Regardez YouTube en mode image dans l’image à l’aide du raccourci Siri
Bien que le processus de création d’un raccourci Siri pour le mode YouTube PiP soit un peu fastidieux, le résultat final est plutôt agréable. Une fois que vous avez créé le raccourci du mode YouTube PiP, vous pouvez facilement lire n’importe quelle vidéo en mode image dans l’image sur votre iPhone.
- Lancer le Application de raccourcis sur votre iPhone et appuyez sur le bouton « + » dans le coin supérieur droit de l’écran.
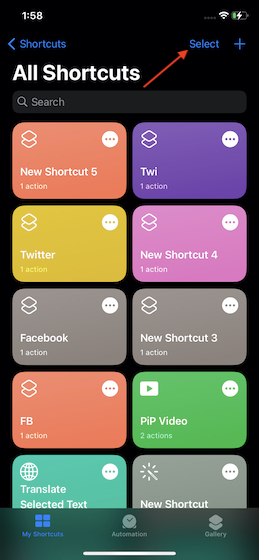
2. Maintenant, appuyez sur le Ajouter une action et sélectionnez l’option « Web ».
3. Ensuite, choisissez le « Exécuter JavaScript sur une page Web« , qui se trouve sous la section Safari.
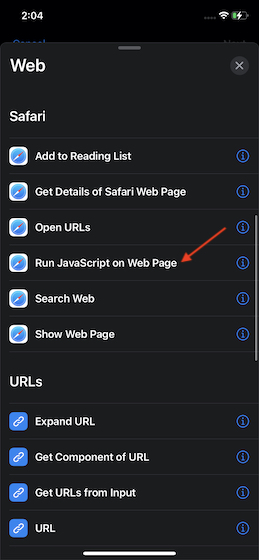 4. Ensuite, appuyez sur le Page Web option à côté de Exécutez JavaScript, et sélectionnez le Entrée de raccourci option dans le menu qui apparaît à partir du bas.
4. Ensuite, appuyez sur le Page Web option à côté de Exécutez JavaScript, et sélectionnez le Entrée de raccourci option dans le menu qui apparaît à partir du bas.
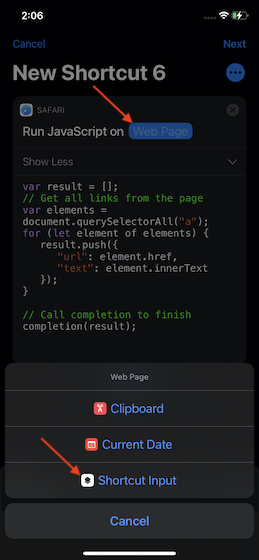
5. Maintenant, vous devez supprimer le javascript qui apparaît dans la fenêtre de raccourci et collez celui donné au dessous de. Après ça, appuyez sur l’icône des points de suspension (trois points) dans le coin supérieur droit de l’écran.
let v = document.querySelector(‘video’); v.addEventListener(‘webkitpresentationmodechanged’, (e)=>e.stopPropagation(), true); setTimeout(()=>v.webkitSetPresentationMode(‘picture-in-picture’), 3000); completion()
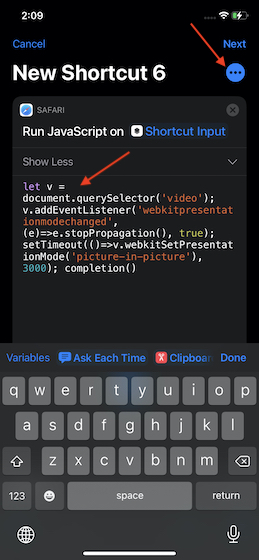
6. Nommez votre raccourci. Pour simplifier les choses, je vais l’appeler « YouTube PiP » sur mon iPhone.
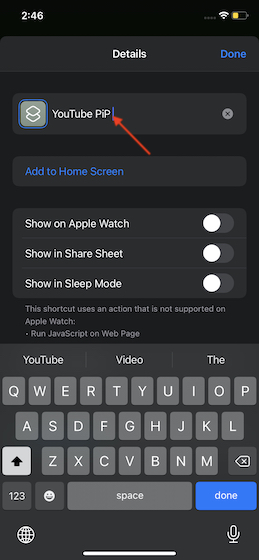
7. De plus, activez le « Afficher dans la feuille de partage » basculer puis appuyez sur « Partager les types de feuilles ».
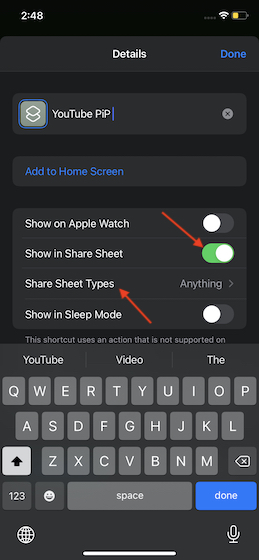
8. Tapez sur « Tout déselectionner » dans le coin supérieur droit et sélectionnez uniquement pages Web de Safari.
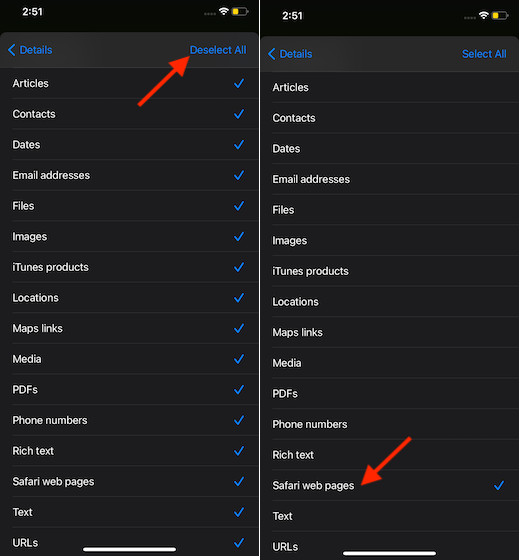
9. Enfin, appuyez sur le bouton retour dans le coin supérieur gauche de l’écran. Ensuite, appuyez sur le Terminé bouton dans le coin supérieur droit. Assurez-vous d’appuyer sur « Terminé” pour enregistrer le nouveau raccourci.
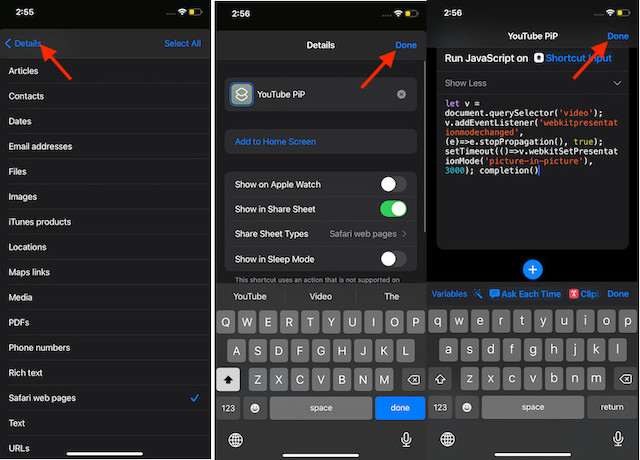
10. Une fois le raccourci créé, ouvrez Safari et allez sur youtube.com (lien de site Web). Après cela, lisez n’importe quelle vidéo YouTube. Et pendant la lecture de la vidéo, appuyez sur le Partager bouton.
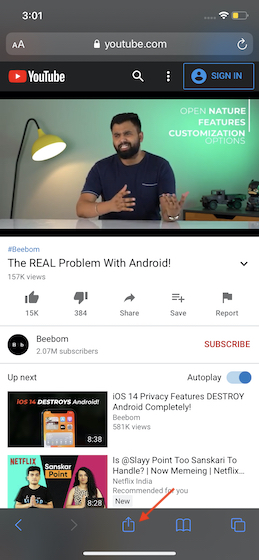
11. Maintenant, sélectionnez le Raccourci YouTube PiP dans la feuille de partage. Une fenêtre contextuelle peut s’afficher vous demandant d’autoriser YouTube PiP à accéder à youtube.com. Assurez-vous d’appuyer sur Permettre procéder.
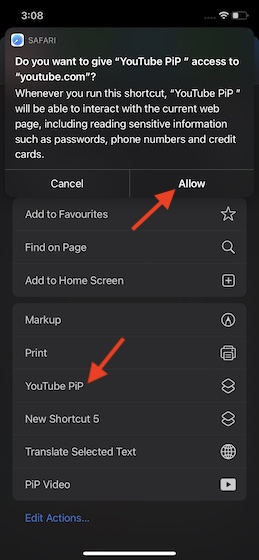
C’est ça! Votre vidéo YouTube commencera à jouer en mode PiP sur votre iPhone. Maintenant, allez-y et profitez de la vidéo tout en faisant défiler Twitter ou en discutant avec vos amis.
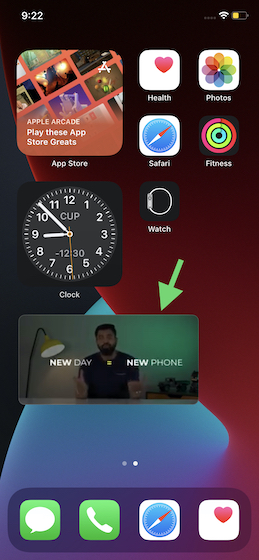
Lire des vidéos YouTube en mode PiP sur iPhone gratuitement
Voilà! C’est ainsi que vous pouvez obtenir le mode YouTube PiP sur votre iPhone et iPad même si vous n’êtes pas abonné à YouTube Premium. Comme je l’ai dit ci-dessus, l’astuce Safari et le piratage de raccourci Siri fonctionnent sans aucun problème. Cependant, si vous êtes abonné à YouTube Premium, vous n’avez à vous soucier de rien. Rejoignez simplement l’expérience et testez le mode YouTube PiP sur votre iPhone jusqu’au déploiement officiel dans les mois à venir. Cela dit, avez-vous des questions ou des commentaires à partager? Si oui, faites-le nous savoir dans la section commentaires ci-dessous.



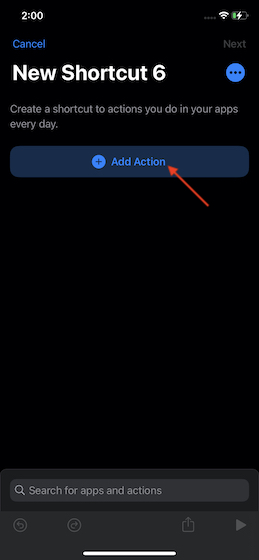
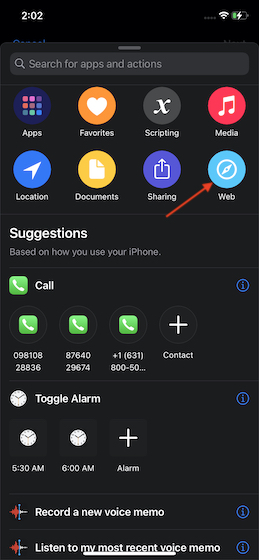
![[2023] 6 façons de copier / coller du texte brut sans formatage](https://media.techtribune.net/uploads/2021/03/5-Ways-to-Copy-Paste-Plain-Text-Without-Formatting-on-Your-Computer-shutterstock-website-238x178.jpg)






