No on peut nier que les webcams sont devenues une nécessité de nos jours. Les gens ont besoin de webcams s’ils veulent assister à des réunions en ligne ou avoir une conversation vidéo amicale avec des amis éloignés.
Cependant, de nombreux ordinateurs portables de milieu de gamme, comme celui que j’utilise, ne sont pas livrés avec une webcam. Il ne vous reste donc que deux options. Vous pouvez dépenser de l’argent pour acheter une nouvelle webcam ou utiliser votre téléphone comme webcam sous Windows. Je recommanderais la deuxième option car elle ne brûle pas un trou dans votre poche.
Cependant, la plupart des gens ne savent pas comment utiliser leurs téléphones Android ou iOS comme webcams. Ne transpirez pas car, dans cet article, nous allons vous guider à travers tout.
Utilisez votre téléphone comme webcam sur un PC Windows ou Linux
Tout d’abord, avant de suivre les étapes ci-dessous pour utiliser votre téléphone comme webcam, assurez-vous que votre smartphone et votre PC Windows utilisent la même connexion WiFi. Cependant, vous pouvez également utiliser un câble USB pour connecter votre téléphone au PC Windows.
Si l’une des choses ci-dessus est vérifiée, allez-y et suivez les étapes:
- Téléchargez le Webcam sans fil Droidcam application sur votre smartphone.
Remarque:Nécessite Android 5.0 ou une version plus récente. - Maintenant, téléchargez et installez la Droidcam client pour votre PC Windows.
Remarque:Le client est également disponible pour Linux, mais pas pour Mac OS. - Lancez le client Droidcam sur votre PC et vous verrez qu’il vous demandera une IP de périphérique. Il est donc temps de lancer l’application Droidcam sur votre smartphone.

Boîte Ip De L&Rsquo;Appareil Dans Le Client Windows Droidcam Remarque: Le client est défini sur le paramètre WiFi par défaut. Cependant, vous pouvez également choisir de vous connecter via USB.
- Lorsque vous lancez l’application, ignorez tout pour accéder à la page où vous voyez l’IP de votre appareil.

Id Wifi Sur L&Rsquo;Application Droidcam - Maintenant, tapez cette même IP de périphérique sur le client de bureau.
Remarque: Pour choisir entre l’appareil photo avant et arrière, cliquez sur l’icône à trois points> Paramètres> Appareil photo dans l’application Droidcam. Je vous recommanderais d’utiliser la caméra arrière car elle vous donnera une meilleure qualité vidéo.

Choisissez Une Caméra Sur Droidcam - Sur le client de bureau, vérifiez les options vidéo et audio. Si l’option audio n’est pas cochée, votre micro ne captera aucun son.

Options D&Rsquo;Enregistrement Audio Et Vidéo - Enfin, cliquez sur Démarrer pour voir si vous avez réussi à utiliser votre téléphone Android comme webcam.
Si tout fonctionne bien, lancez l’application de vidéoconférence que vous utilisez généralement et sélectionnez Droidcam comme caméra. Et c’est tout! Vous savez maintenant comment utiliser les téléphones Android comme webcam.
Remarque: L’application DroidCam est également disponible pour l’iPhone et fonctionne exactement comme la version Android de l’application. Cependant, le client de bureau pour DroidCam n’est disponible que pour Windows et Linux. Donc, si vous souhaitez utiliser votre smartphone Android ou iOS comme webcam sur macOS, allez-y et lisez plus loin.
Utilisez votre téléphone comme webcam sur MacOS
Pour utiliser votre téléphone comme webcam sur MacOS, vous devez suivre un processus similaire à celui d’Android. Cependant, cette fois, l’application webcam sans fil que vous utiliserez est la EpocCam, qui dispose d’un client de bureau pour Windows et macOS. En outre, cette application peut être utilisée pour les smartphones Android et iOS.
Remarque: Pour utiliser votre téléphone portable comme webcam, assurez-vous que votre système macOS et votre smartphone sont connectés avec le même WiFi.
La meilleure chose à propos du logiciel de webcam EpocCam est que vous n’avez pas à faire des choses supplémentaires comme vous l’avez fait avec DroidCam. Si vous êtes connecté avec le même WiFi, lancez l’application EpocCam sur votre smartphone, puis le client de bureau.
Si vous obtenez le flux vidéo de l’application sur le client de bureau, allez-y et sélectionnez EpocCam comme caméra dans votre application de vidéoconférence préférée.
La seule mauvaise chose à propos d’EpocCam, c’est qu’elle n’est pas entièrement gratuite. La version gratuite est livrée avec de nombreuses restrictions. Par exemple, votre résolution vidéo est limitée à 640 × 480. De plus, dans la version gratuite, vous ne pouvez pas utiliser le microphone de votre iPhone. Donc, si vous souhaitez utiliser la version gratuite, assurez-vous d’avoir des écouteurs avec un micro de bonne qualité.
Cependant, vous pouvez vous débarrasser de toutes ces limitations en obtenant la version Pro d’EpocCam. Pour iPhone, vous pouvez passer à EpocCam Pro en payant 7,99 $ et pour Android, vous devez payer 5,49 $ pour la mise à niveau.
Ce sont donc les méthodes grâce auxquelles vous pouvez utiliser votre iPhone ou votre smartphone Android comme webcam. Nous espérons que vous avez pu suivre les étapes sans rencontrer de problème. Cependant, si vous rencontrez des problèmes, faites-le moi savoir dans les commentaires ci-dessous!



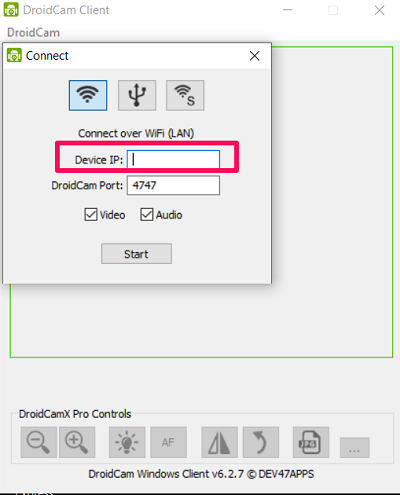
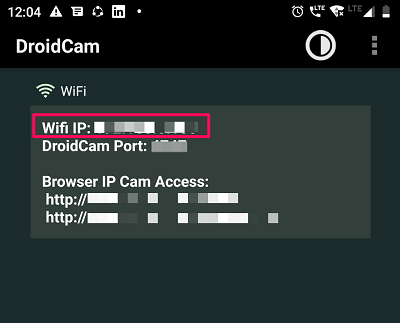
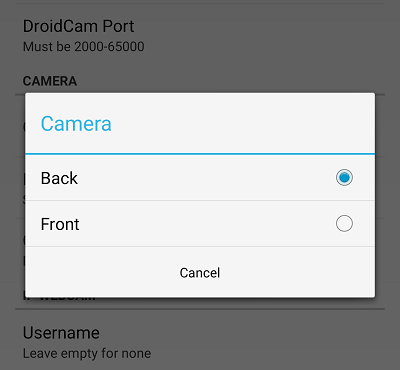
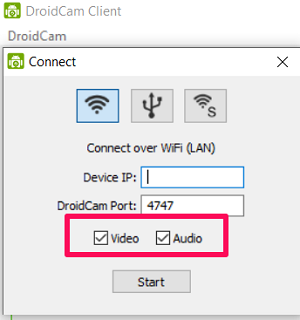
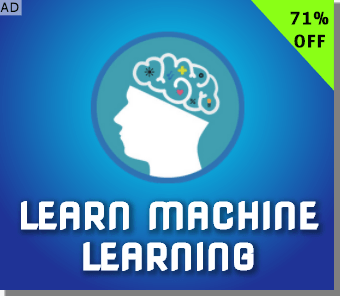
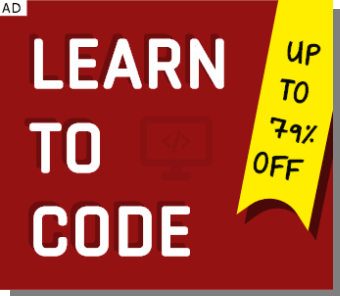
![[2023] 6 façons de copier / coller du texte brut sans formatage](https://media.techtribune.net/uploads/2021/03/5-Ways-to-Copy-Paste-Plain-Text-Without-Formatting-on-Your-Computer-shutterstock-website-238x178.jpg)






