Beaucoup de gens jouent à des jeux sur PC avec une souris et un clavier, mais certains genres sont tout simplement mieux adaptés aux contrôleurs. Si vous avez une manette Nintendo Switch Pro, vous pouvez la mettre en œuvre avec votre ordinateur Windows en un rien de temps.
Nos instructions étape par étape couvrent l’utilisation d’un contrôleur Switch Pro avec un PC via une connexion filaire ou sans fil, ainsi que la façon de le faire fonctionner correctement avec vos jeux.
Comment connecter un contrôleur Switch Pro à votre PC
Sans fil
La manette Nintendo Switch Pro prend en charge le Bluetooth standard, vous permettant de le coupler sans fil avec votre PC. (Si votre ordinateur ne prend pas en charge Bluetooth, vous pouvez toujours utiliser la méthode filaire ci-dessous.)
Votre manette doit être au moins partiellement chargée avant de commencer le processus d’appairage Bluetooth.
Windows 10
- Dans les paramètres système de votre ordinateur, choisissez Bluetooth et autres appareils. Vous pouvez également y accéder directement via une recherche système de «bluetooth».
- Assurez-vous que Bluetooth est activé. La bascule sera bleue, avec un texte en dessous qui dit « Maintenant découvrable comme . «
- Sur la manette Nintendo Switch Pro, recherchez le bouton de synchronisation, qui se trouve à côté du connecteur USB-C en haut du contrôleur. Appuyez et maintenez-le jusqu’à ce que les voyants verts au bas du contrôleur clignotent en un effet d’entraînement.
- De retour sur votre ordinateur, cliquez sur Ajouter Bluetooth ou un autre appareil.
- Votre système doit afficher une liste des périphériques disponibles pour le couplage. Choisissez «Pro Controller».
- Le processus de jumelage commencera, avec le message de De liaison apparaissant sous le nom du périphérique.
- Un écran de confirmation apparaîtra, confirmant que vous pouvez maintenant utiliser le contrôleur avec le système. Le bas du contrôleur Switch Pro doit également afficher un seul carré allumé en vert (généralement l’extrême gauche).
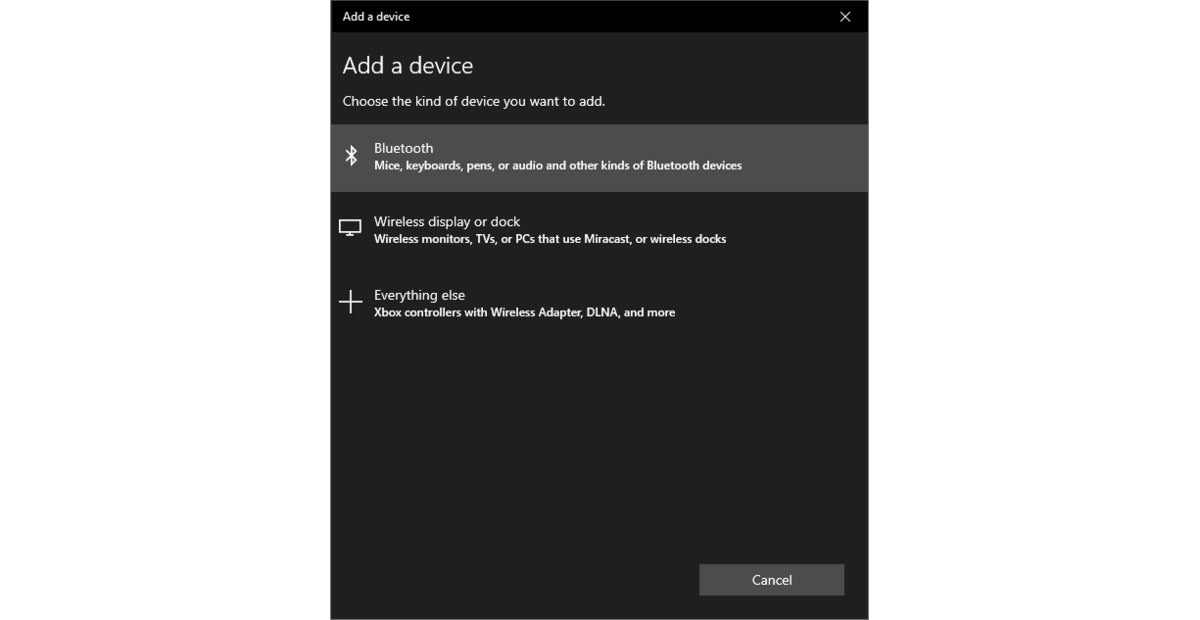 PC World
PC WorldLe début du processus d’appairage Bluetooth de Windows 10. Dans Windows 8, vous n’aurez pas besoin de passer par cette étape intermédiaire – à la place, vous verrez instantanément une liste des appareils auxquels vous pouvez vous associer si Bluetooth est activé.
Windows 8
- Dans les paramètres PC de votre ordinateur, choisissez PC et appareils> Bluetooth. Vous pouvez également y accéder directement via une recherche système de «bluetooth».
- Assurez-vous que Bluetooth est activé. Vous verrez un texte qui dit « Votre PC recherche et peut être découvert par des appareils Bluetooth ».
- Sur la manette Nintendo Switch Pro, recherchez le bouton de synchronisation, qui se trouve à côté du connecteur USB-C en haut du contrôleur. Appuyez et maintenez-le jusqu’à ce que les voyants verts au bas du contrôleur clignotent en un effet d’entraînement.
- De retour sur votre ordinateur, votre écran devrait afficher une liste des appareils disponibles pour le couplage. Cliquez sur «Pro Controller», puis choisissez Paire.
- L’appairage commencera, avec une barre de progression grise sous le nom du contrôleur.
- Une fois le processus terminé, vous verrez le mot Lié. Le bas du contrôleur Switch Pro doit également afficher un seul carré allumé en vert (généralement l’extrême gauche).
Remarque: Pour utiliser ultérieurement le contrôleur avec votre PC Windows 10 ou 8, appuyez sur n’importe quel bouton du contrôleur. Les feux verts en bas doivent traverser le motif d’ondulation jusqu’à ce que la reconnexion soit terminée, à quel point vous verrez un seul carré allumé.
Filaire
Votre manette Nintendo Switch Pro devrait fonctionner avec n’importe quel câble USB-A vers USB-C, l’option la plus simple étant celle fournie avec la manette.
- Connectez l’extrémité USB-A du câble à un port USB de votre ordinateur.
- Branchez la partie USB-C du câble sur le dessus de votre manette Nintendo Switch.
- Attendez que Windows le reconnaisse. Habituellement, vous entendrez un signal audio au cours de ce processus.
- Si Steam fonctionne sur votre système, un anneau de lumière bleue s’allumera autour du bouton Accueil.
À l’occasion, le système peut ne pas reconnaître votre contrôleur du premier coup: nous l’avons fait fonctionner après avoir débranché le câble du contrôleur, puis le réinstaller fermement.
Comment configurer Steam pour une utilisation avec un contrôleur Switch Pro
Certains lanceurs de jeux reconnaîtront automatiquement le contrôleur Switch Pro une fois que vous l’avez couplé ou branché à votre ordinateur, mais Steam vous oblige à activer le support avant qu’il ne fonctionne avec votre bibliothèque de jeux.
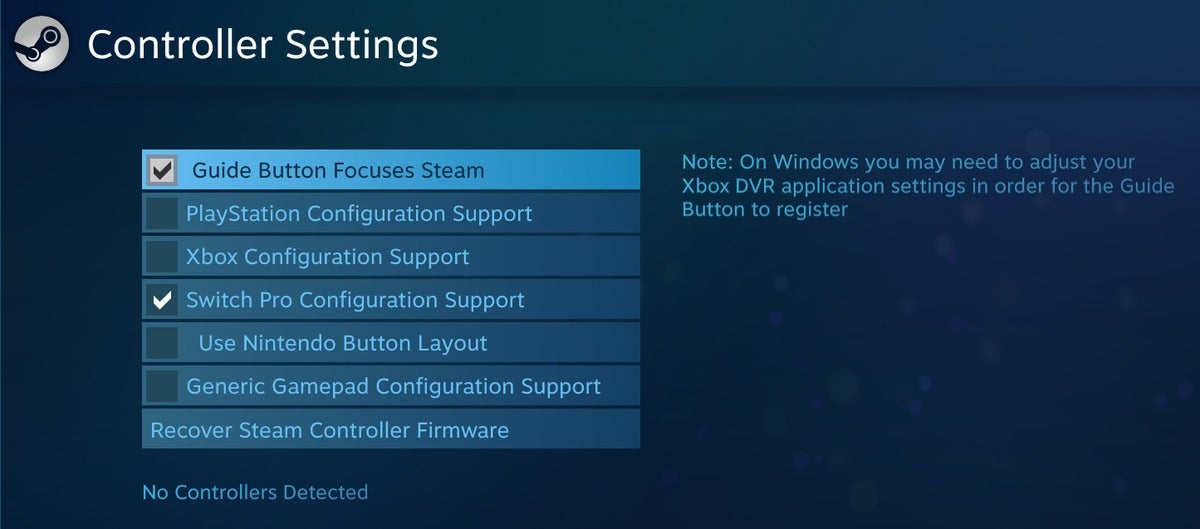 PC World
PC WorldVérifier Utiliser la disposition des boutons Nintendo si vous voulez que les invites du bouton dans le jeu et les étiquettes des boutons du visage du contrôleur Switch Pro correspondent.
- Dans la barre de menus de Steam, accédez à Steam> Paramètres> Contrôleur> Paramètres généraux du contrôleur
- Cochez la case à côté de Prise en charge de la configuration de Switch Pro
- Si vous préférez la disposition Nintendo par défaut, vérifiez également Utiliser la disposition des boutons Nintendo. Sinon, laissez-le désélectionné pour imiter la disposition par défaut du contrôleur Xbox.



![[2023] 6 façons de copier / coller du texte brut sans formatage](https://media.techtribune.net/uploads/2021/03/5-Ways-to-Copy-Paste-Plain-Text-Without-Formatting-on-Your-Computer-shutterstock-website-238x178.jpg)






